Spis treści
Můžete zdarma upgradovat na Windows 11 a vyzkoušet nové uživatelské rozhraní, spolehlivost, stabilitu a zabezpečení operačního systému. Při používání nového systému se však nevyhnutelně setkáte s některými problémy, jako například, že váš počítač se systémem Windows 11 nelze správně spustit, systém Windows 11 padá a načítá se pomalu, tento počítač nemůže spustit systém Windows 11 nebo dokonce černá obrazovka smrti ve Windows. 11.
Pokud se potýkáte s některým z těchto problémů, nebojte se, tady je to správné místo, kam se dostanete. V této příručce se dozvíte několik účinných metod, jak opravit Windows 11. Tento výukový program zobrazuje způsoby, které vám pomohou opravit Windows 11 a zajistěte, aby váš počítač běžel normálně.
| Funkční řešení | Řešení problémů krok za krokem |
|---|---|
| Oprava 1. Použijte Windows Startup | Oprava spouštění systému Windows může opravit problémy, se kterými se OS Windows 11 potýká při spouštění... Úplné kroky |
| Oprava 2. Spusťte službu Windows Repair Services | Opravárenské služby Windows jsou vhodné pro řešení systémových chyb, jako je selhání systému, BSOD, nespouštěcí... Celé kroky |
| Oprava 3. Spusťte SFC pro opravu systémových souborů | Můžete provést kontrolu SFC, abyste zkontrolovali případné poškozené soubory a opravili je... Celý postup |
| Oprava 4. Použijte DISM k opravě systémových souborů | Použijte Windows Deployment Imaging and Service Management k opravě bitové kopie Windows... Celý postup |
| Oprava 5. Proveďte obnovení systému | Pomocí nástroje Obnovení systému Windows můžete vrátit systém Windows do stavu, kdy fungoval bez problémů... Celý postup |
| Oprava 6. Resetujte počítač | Poslední způsob, jak opravit Windows 11, je resetovat počítač a přeinstalovat Windows... Celé kroky |
Co dělat před opravou Windows 11: Obnovte a zálohujte soubory
Oprava systému Windows 11 může způsobit ztrátu dat. Neexistují žádné záruky. Proto před opravami důrazně doporučujeme obnovit a zálohovat data. Průvodce obnovou dat EaseUS můžete použít k obnově fotografií, videí, dokumentů, e-mailů nebo dalších více než 1000 typů souborů ve složitých příčinách ztráty dat.
Pokud se váš Windows 11 nespustí, můžete stále použít program pro obnovu dat EaseUS k obnovení dat z mrtvého pevného disku a nepřístupného počítače se systémem Windows.
Krok 1. Vytvořte spouštěcí disk
Spusťte EaseUS Data Recovery Wizard, zvolte „Crashed PC“ a klikněte na „Go to Recover“.

Vyberte prázdné USB pro vytvoření spouštěcí jednotky a klikněte na "Vytvořit".
⚠️Upozornění: Když vytvoříte spouštěcí disk, EaseUS Data Recovery Wizard vymaže všechna data uložená na USB disku. Předem zálohujte důležitá data.

Krok 2. Spusťte počítač ze zaváděcího USB
Připojte spouštěcí disk k počítači, který se nespustí, a změňte pořadí zavádění počítače v systému BIOS. Pro většinu uživatelů funguje dobře, když restartují počítač a současně stisknou klávesu F2 pro vstup do systému BIOS.
Nastavte spouštění počítače z "Removable Devices" (spouštěcí USB disk) mimo pevný disk. Stiskněte "F10" pro uložení a ukončení.

Krok 3. Obnovte data z havarovaného systému/PC
Po spuštění ze spouštěcího disku EaseUS Data Recovery Wizard vyberte jednotku, kterou chcete prohledat, abyste našli všechny ztracené soubory. Prohlédněte si a obnovte soubory, které potřebujete, na bezpečné místo.
💡Tip: Data můžete obnovit na lokálních discích, externích pevných discích a také cloudovém úložišti.

Po použití nástroje pro obnovu souborů k získání zpět dat použijte níže uvedená řešení a bezpečně opravte Windows 11. Můžete začít od začátku seznamu, dokud nezjistíte, že váš počítač nebo notebook s Windows 11 běží správně.
Oprava 1. Opravte Windows 11 z USB pomocí Oprava spouštění
Když se váš Windows 11 zvrtne, úplně první metodou je použití nástroje Windows Automatic Repair, který dokáže vyřešit problém se zaváděním systému. Chcete-li spustit opravu spouštění systému Windows, postupujte podle kroků uvedených níže.
Krok 1. Vložte instalační disk Windows 11 nebo USB do počítače.
Krok 2. Restartujte počítač a zaveďte systém z disku nebo USB.
Krok 3. Poté, co se zobrazí obrazovka Windows Install now, klikněte na „Opravit váš počítač“.

Krok 4. Přejděte na obrazovku „Vyberte možnost“ a klikněte na možnost „Řešení problémů“. Poté přejděte do okna Upřesnit možnosti.
Krok 5. Zvolte "Oprava spouštění". Poté zahájí Oprava spouštění systému Windows diagnostiku vašeho počítače. Po dokončení procesu může být problém se spuštěním Windows 11 vyřešen.
Někteří uživatelé se mohou setkat s chybovou zprávou Oprava spouštění systému, která nemůže tento počítač opravit automaticky při použití Oprava spouštění systému Windows. Nedělejte si starosti. Přejděte k online výukovým programům k odstraňování problémů.

Zde je video návod, jak provést automatickou opravu spouštění ve Windows 11. Pomocí informací o časové ose můžete přejít přímo na obsah, který vás zajímá.
- 0:45 Klepněte na Pokročilé možnosti na obrazovce Automatické opravy
- 1:34 Chcete-li zahájit opravu systému Windows 11, zvolte Oprava spouštění
- 1:58 Fix Startup Repair nemohl opravit váš počítač
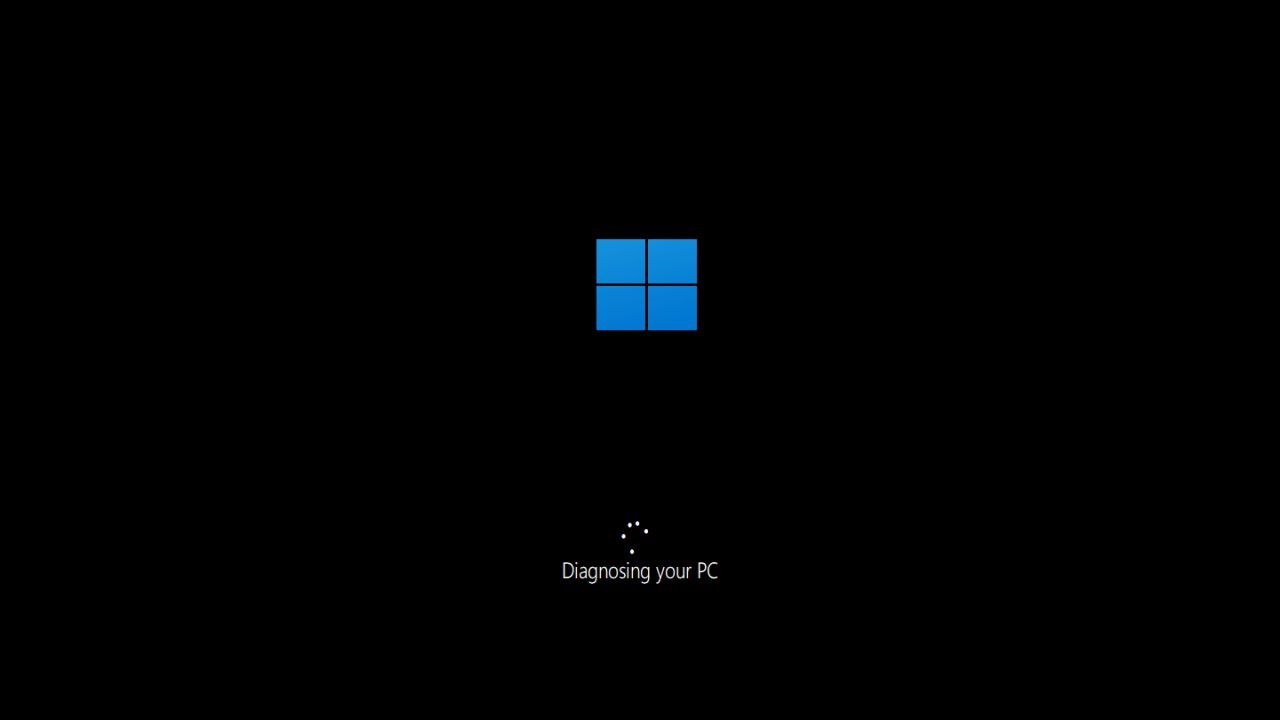
Oprava 2. K opravě Windows 11 použijte služby Windows Repair Services
Pokud se hodně snažíte, ale problém stále přetrvává, nezoufejte. Služby pro obnovu dat EaseUS Windows se specializují na řešení všech problémů se systémem Windows. Technický tým vám může pomoci vyřešit jakékoli systémové chyby, včetně selhání systému, BSOD, zařízení, která nelze spustit, a tak dále.
EaseUS Windows Recovery Services
Klikněte sem a kontaktujte naše odborníky pro bezplatné vyhodnocení
Poraďte se s odborníky na obnovu dat EaseUS ohledně služby ruční obnovy jeden na jednoho. Po BEZPLATNÉ diagnostice můžeme nabídnout následující služby:
- Opravte problémy se spouštěním systému Windows, včetně BSOD
- Opravte chybu Windows a nakonfigurujte prostředí Windows
- Obnovte systém, když se nepodaří spustit
- Optimalizujte počítač se systémem Windows, aby běžel rychle
Oprava 3. Spusťte nástroj SFC pro opravu systému Windows 11
Pokud jsou některé systémové soubory poškozeny, Windows 11 selže a přestane fungovat. Pomocí nástrojů (Kontrola systémových souborů) a DISM (Servis a správa obrazu nasazení) prohledejte systém Windows a opravte systémové soubory.
Kroky ke spuštění příkazu SFC scannow :
Krok 1. Stiskněte klávesy Windows + X a ze seznamu vyberte příkazový řádek ((Admin).
Krok 2. V okně Příkazový řádek zadejte příkaz: sfc/scannow a stiskněte "enter".

Pokud SFC naskenuje a ověří, že chráněný soubor byl poškozen nebo změněn, opraví jej a nahradí ho správnou kopií. SFC se může dokonce pokusit opravit mezipaměť souborů, pokud zjistí, že je změněna nebo poškozena.
Oprava 4. Spusťte DISM Scan pro opravu systémových souborů Windows 11
Pokud SFC nefunguje, zkuste místo toho DISM, který je mnohem výkonnější a schopnější. V závislosti na počtu souborů, které existují ve vašem počítači, to může nějakou dobu trvat. Po dokončení tohoto procesu restartujte počítač a Windows 11 může fungovat správně.
Krok 1. Klikněte na tlačítko Hledat a vyhledejte "Příkazový řádek".
Krok 2. Klikněte pravým tlačítkem na ikonu a vyberte „Spustit jako správce“.
Krok 3. Do příkazového řádku zadejte příkaz: DISM /Online /Cleanup-Image /RestoreHealth a stiskněte "enter". Nyní musíte počkat asi 2-5 minut, než program opraví poškozené systémové soubory.
Oprava 5. Oprava Windows 11 pomocí Obnovení systému
Dalším způsobem, jak opravit Windows 11, je obnovení systému Windows. Pomocí nástroje Obnovení systému Windows můžete obnovit systém Windows do normálního funkčního stavu. Musíte však předem vytvořit bod obnovy. Pokud jste nevytvořili bod obnovy dříve, tato metoda pro vás nebude fungovat a můžete přejít k další metodě.
Krok 1. Restartujte počítač se systémem Windows 11. Zatímco se počítač stále spouští, stisknutím klávesy F11 přejděte do Rozšířeného spuštění a poté klikněte na „Odstraňovat problémy“.

Krok 2. Vyberte Upřesnit možnosti a poté vyberte „Obnovení systému“. Poté se váš počítač restartuje.

Krok 3. Vyberte svůj účet a zadejte heslo. Poté klikněte na "Pokračovat" k dalšímu kroku.

Krok 4. V okně Obnovení systému vyberte bod obnovení, ke kterému se chcete vrátit.
Pro postižené programy můžete vybrat San a můžete zkontrolovat, které programy budou přidány do vašeho systému nebo které programy budou odebrány.

Krok 5. Pro obnovení systému Windows klepněte na tlačítko Další a postupujte podle pokynů na obrazovce.
Oprava 6. Resetujte svůj počítač na opravu Windows 11
Posledním způsobem, jak opravit Windows 11, je resetování počítače. Když váš počítač nefunguje dobře, resetování vám pomůže. Obnovení počítače vám umožňuje zvolit, zda chcete osobní soubory ponechat nebo je odstranit, a poté přeinstalovat systém Windows. Pokud se rozhodnete vymazat všechna data v počítači, ujistěte se, že jste před resetováním provedli zálohu.
Krok 1. Klikněte na tlačítko "Start". Klikněte na „Nastavení“ > „Aktualizace a zabezpečení“ > „Obnovení“.
Krok 2. V části „Resetovat tento počítač“ vyberte „Začínáme“.

Krok 3. Klikněte na možnost „Ponechat mé soubory“ nebo „Odstranit vše“. Oba způsoby odstraní aplikace a nastavení.

Krok 4. Jakmile vyberete možnost, zobrazí se okno s oznámením, že vaše aplikace budou odstraněny. Poté klikněte na "Další" pro pokračování.
Krok 5. Na obrazovce Připraveno k resetování tohoto počítače klikněte na tlačítko "Reset" a přeinstalujte Windows 11.
Závěrečná slova
Zde je několik osvědčených metod, které vám pomohou opravit Windows 11. Bez ohledu na to, jaké řešení k vyřešení problému použijete, nezapomeňte soubory předem obnovit a zálohovat pomocí softwaru pro obnovu dat.
Chcete-li opravit Windows 11, můžete použít nástroj Windows Startup Repair, spustit skenování SFC a DISM, provést obnovení systému a resetovat počítač. Chcete-li problém vyřešit, postupujte podle výše uvedených pokynů krok za krokem.
Časté dotazy o tom, jak opravit Windows 11
Další návody, jak opravit Windows 11, získáte kontrolou následujících otázek a odpovědí.
1. Jak spustím opravu v systému Windows 11?
Chcete-li spustit opravu v systému Windows 11, budete muset:
Krok 1. Otevřete „Ovládací panely“ a vyberte „Systém a zabezpečení“.
Krok 2. Odtud budete muset kliknout na „Zabezpečení a údržba“ a poté vybrat „Obnovení“.
Krok 3. V části Obnovení uvidíte možnost „Otevřít obnovení systému“. Jakmile na to kliknete, postupujte podle pokynů k obnovení systému.
2. Může se Windows 11 opravit sám?
Windows 11 není schopen se sám opravit. Windows 11 však můžete opravit pomocí výše popsaných metod.
3. Jak opravím smyčku automatické opravy ve Windows 11?
Chcete-li vyřešit problém se smyčkou automatické opravy v systému Windows 10, můžete vyzkoušet níže uvedené metody:
- Oprava 1. Zakažte ochranu před malwarem včasného spuštění
- Oprava 2. Spusťte Kontrola systémových souborů a CHKDSK
- Oprava 3. Obnovte BCD
- Oprava 4. Obnovení registru systému Windows
- Oprava 5. Proveďte obnovení systému
4. Jak opravit Windows 11 pomocí CMD?
Chcete-li opravit Windows 11 pomocí CMD, musíte nejprve otevřít příkazový řádek tak, že jej vyhledáte v nabídce Start. Po otevření zadejte následující příkaz a stiskněte Enter: sfc /scannow. To prohledá váš systém, zda neobsahuje poškozené soubory, a pokusí se je opravit.
Sdílejte tento příspěvek na Twitteru, Facebooku. a Instagram, abychom pomohli více lidem.
Powiązane artykuły
-
Stáhnout EaseUS Data Recovery Crack 19.1.0 [Full Crack]
![author icon]() Noah/2024/10/16
Noah/2024/10/16
-
Jak obnovit neuložené soubory Poznámkového bloku (TXT) v systému Windows 11/10
/2024/10/16
-
Bezplatný software pro opravu pevného disku pro opravu disku | Průvodce krok za krokem
/2024/10/16
-
[Opraveno] Obrazovka notebooku černá, ale stále běží od HP, Lenovo, Asus, Dell
/2024/10/16