Spis treści
Discord je platforma VoIP, instant messaging a digitální distribuce určená pro vytváření komunit (přezdívaných „servery“), které jsou organizovány do tematických kanálů, kde můžete spolupracovat, sdílet a jen mluvit o svém dni, aniž byste zahlcovali skupinový chat. V Discordu můžete snadno najít školní klub, herní skupinu, celosvětovou uměleckou komunitu nebo jen hrstku přátel. Otevřete aplikaci Discord na vašem PC nebo mobilu a můžete žít spokojený život tím, že budete mluvit a trávit čas s připojenými členy. Předpokladem je otevřít Discord! Na této stránce se tedy místo ponoření do světa nádherné země Disord naučíte několik způsobů, jak vyřešit jeden z nejčastějších problémů hlášených uživateli Discordu – Discord se neotevírá při spuštění ve Windows 10.
Předběžná kontrola problémů a oprav
Nejprve proveďte předběžnou kontrolu, abyste identifikovali problém, a pokud se jedná o malý problém, opravte jej přímo sami.
- Restartujte systém a znovu otevřete Discord. Zjistěte, zda problém přetrvává
- Přihlaste se přes webovou verzi Discordu , která resetuje relaci Discord. Později spusťte aplikaci na vašem PC
- Aktualizujte Discord. Můžete získat nejnovější aktualizaci v rámci programu nebo ručně stáhnout na jeho oficiálních stránkách
- Ujistěte se, že Discord není momentálně vypnutý (můžete si vygooglovat okamžité zprávy nebo se poradit s týmem podpory)
- Provedli jste nějaké změny v konfiguraci vašeho PC? Pokud si tím nejste jisti, odinstalujte a znovu nainstalujte Discord, abyste mohli začít znovu
- Jste ochotni aktualizovat systém Windows? Někteří uvedli, že aktualizace na nejnovější systém Windows problém vyřešila
- Tip
- Jste zvyklí stahovat obrázky, videa nebo zvukové soubory, které jsou plné zábavy, do počítače nebo na externí USB disk nebo paměťovou kartu? Přišli jste o některé ze zajímavých mediálních souborů neopatrným smazáním nebo přerušením přenosu? Komunikace na Discordu vždy produkuje četná videa a zvuky. Kdykoli neúmyslně vymažete nebo vyprázdníte zachované soubory získané ze serverů Discord, použijte průvodce EaseUS Data Recovery Wizard , abyste je všechny dostali zpět.
Další řešení problémů s neotevřeným problémem s 8 triky
Stále nemůžete otevřít Discord po vlastním řešení výše uvedených příkladů? Žádný problém. Existuje dalších 8 řešení, která vám mohou pomoci znovu otevřít program Discord bez problémů.
| Funkční řešení | Řešení problémů krok za krokem |
|---|---|
| 3 Obecná řešení | 1. Zavřete Discord ze Správce úloh... Celý postup |
| 8 Pokročilá řešení | 5. Zkontrolujte nastavení proxy... Úplné kroky |
Metoda 1. Ukončete Discord ze Správce úloh
Program Windows, který nemůže správně běžet nebo fungovat, se obvykle chová takto: zaseknutý ve smyčce, zamrznutí, nereaguje nebo se neotevře po dlouhé době čekání. Jedním z obecných způsobů, jak řešit problémy s programy jako takovými, je zavřít je ze Správce úloh. Proto, když poprvé narazíte na problém, že se aplikace Discord na vašem počítači neotevře, přejděte přímo do Správce úloh a proces ihned ukončete.
Krok 1. Podržte a stiskněte současně Windows + Alt + Delete (Del) na klávesnici.
Krok 2. Klikněte na Správce úloh .
Krok 3. Na kartě Procesy v části Aplikace vyhledejte Discord . Vyberte jej a klikněte na Ukončit úlohu .
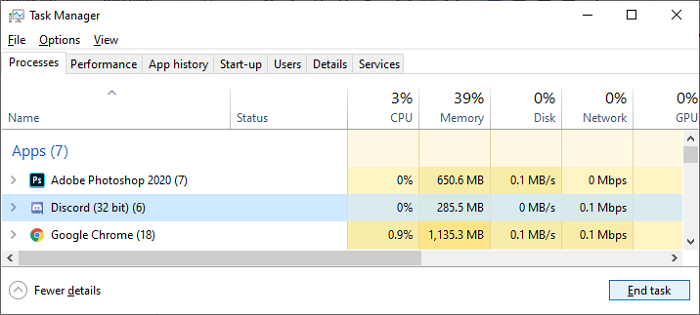
Krok 4. Zavřete Správce úloh a znovu restartujte Discord, abyste zjistili, zda problém přetrvává.
Metoda 2. Zabijte proces Discord z příkazového řádku
Podle pokynů v metodě 1 by většina z vás měla být schopna najít Discord a ukončit úlohu. V případě, že nemáte štěstí a nenajdete Discord ve Správci úloh, existuje alternativní způsob úplného ukončení programu – příkazový řádek Windows. Tento způsob je poměrně na vysoké úrovni, ale stále provozuschopný, protože vám kroky velmi názorně představíme s obrázky.
Krok 1. Stisknutím kláves Windows + R na klávesnici otevřete dialog Spustit .
Krok 2. Do pole Spustit zadejte cmd a stisknutím kláves Ctrl + Shift + Enter na klávesnici spusťte příkazový řádek s oprávněními správce.
Krok 3. Zadejte příkazový řádek: taskkill /F /IM discord.exe a stiskněte Enter.

Krok 4. Zavřete okno Command Comprompt a pokuste se tentokrát znovu otevřít Discord.
Metoda 3. Odstraňte obsah AppData a LocalAppData
Složka AppData je obvykle neviditelná, ale obsahuje nastavení aplikací, soubory a data jedinečná pro aplikace na vašem PC. To znamená, že Discord má svou vlastní složku AppData pro ukládání velmi důležitých souborů mezipaměti, které jsou zodpovědné za otevírání a zavírání. Pokud vašemu systému dochází místo pro uložení potřebné mezipaměti Discordu, nemůžete Discord definitivně používat, dokud tuto složku nevymažete a neuvolníte místo pro soubory Discordu.
Krok 1. Podržte a stiskněte klávesy Windows + R na klávesnici pro otevření Spustit .
Krok 2. Do pole Spustit zadejte %appdata% a klikněte na OK . To vás přesměruje do složky AppData v Průzkumníku souborů.
Krok 3. Najděte Discord , klikněte pravým tlačítkem na složku a vyberte Odstranit .

Krok 4. Zkuste znovu spustit Discord, abyste zjistili, zda se nyní může otevřít. V opačném případě pokračujte v odstraňování složky LocalAppData. Hledejte tentokrát %localappdata% místo %appdata%.
Metoda 4. Spusťte Discord.exe z původního umístění instalace
Toto není obecná oprava pro většinu problémů s neotevíráním Discordu, ale někteří lidé říkali, že spuštění Discordu přímo z instalační složky může být překvapením. Stále to stojí za vyzkoušení, protože operace je poměrně jednoduchá, takže otestování výsledku nezabere ani minutu.
Krok 1. Stisknutím kláves Windows + E spusťte Průzkumníka souborů.
Krok 2. Postupujte podle cesty: C:\ProgramData\%user%\Discord a přejděte do umístění instalace aplikace Discord. (Musíte nahradit uživatele svým vlastním uživatelským jménem)
Krok 3. Dvojitým kliknutím na soubor Discord.exe spusťte aplikaci.

Metoda 5. Zkontrolujte nastavení proxy
Používáte k používání aplikace Discord na svém počítači službu VPN nebo proxy? Někdy Discord nebude hrát dobře s výchozím nastavením, které brání Discordu v připojení ke službě. Pokud váš případ patří do tohoto, zkuste deaktivovat všechny proxy nebo VPN a zkuste to znovu.
Krok 1. Do Windows Search zadejte Control Panel a stiskněte Enter.
Krok 2. V Ovládacích panelech vyhledejte a otevřete Možnosti Internetu .
Krok 3. Přepněte se na kartu Připojení , klikněte na Nastavení LAN v části Nastavení místní sítě (LAN) .
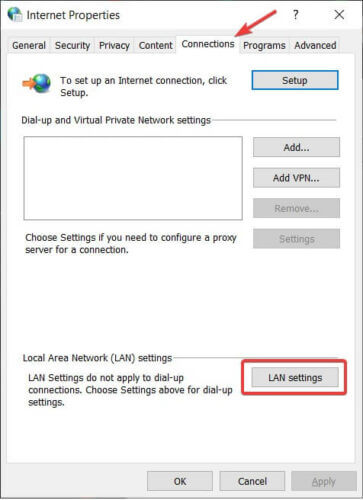
Krok 4. V části Proxy server zrušte zaškrtnutí políčka Použít proxy server pro vaši LAN . Klikněte na OK a poté na Použít .

Krok 5. Zkuste znovu spustit Discord na vašem PC.
Metoda 6. Obnovte nastavení DNS
Podobně jako u podezřelého z proxy, občas nastavení DNS zabrání takovému programu Discord v kontaktu s internetem, zejména když se nastavení DNS velmi často poškodí. Takže když Discord nefunguje tak normálně jako předtím a obecné opravy pro odstraňování problémů jsou neplatné k vyřešení problému, zkuste resetovat konfigurace DNS takto.
Krok 1. Podržte a stiskněte klávesy Windows + R pro zobrazení pole Spustit.
Krok 2. Napište cmd a stiskněte Enter.
Krok 3. Zadejte příkazový řádek: ipconfig/flushdns a stiskněte Enter.

Krok 4. Chvíli počkejte, dokud proces neskončí. Znovu se vraťte a spusťte Discord na vašem PC.
Metoda 7. Nainstalujte Discord PTB
Zde Discord PTB odkazuje na veřejnou testovací beta verzi, což je další sestavení Discordu. Pokud vám všechna předchozí řešení nepomohla problém vyřešit a nechcete pokračovat v posledním pokusu o stažení softwaru k prozkoumání problému, zkuste nainstalovat PTB, který má vlastní data a mezipaměť. PTB nebude rušit váš normální Discord. Vše, co potřebujete ke stažení a přihlášení pomocí vašeho účtu.
Krok 1. Stáhněte si nastavení Discord PTB na odkazu na oficiální webové stránce .
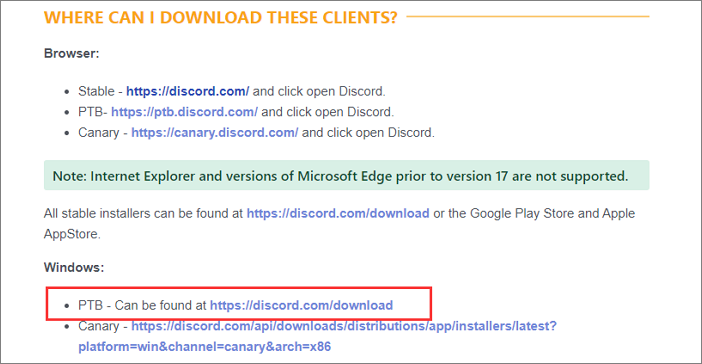
Krok 2. Postupujte podle pokynů průvodce a dokončete proces stahování a instalace nastavení. Po úspěšné instalaci aplikaci automaticky spusťte.
Metoda 8. Zkontrolujte a opravte poškozený systémový soubor
Je možné, že vaše soubory Discord byly poškozeny nebo odstraněny. Chybějící nebo poškozené soubory bude určitě nutné obnovit, než budete moci Discord znovu otevřít. Windows má nástroj nazvaný Kontrola systémových souborů, zkratka SFC, který dokáže automaticky opravit poškozené systémové soubory a některé související problémy s poškozením.
Krok 1. Stisknutím kláves Windows + R na klávesnici otevřete dialog Spustit .
Krok 2. Do pole Spustit zadejte cmd a stisknutím kláves Ctrl + Shift + Enter na klávesnici spusťte příkazový řádek s oprávněními správce.
Krok 3. Zadejte příkazový řádek: sfc /scannow a stiskněte Enter. Tento příkaz slouží ke skenování souborů v počítači a opravě poškozených souborů, pokud nějaké najdou.

Krok 4. Po dokončení procesu zavřete okno příkazového řádku a restartujte počítač. Poté znovu zkontrolujte, zda můžete otevřít Discord.
Závěrečné myšlenky
Discordových zákazníků stále přibývá. Přestože jsou vývojáři dostatečně profesionální, aby uživatelům zajistili co nejlepší zážitek ze surfování po aplikaci, čas od času se objevuje podobný problém. Možná budete chtít vyřešit problém, že se Discord neotevře při spuštění v systému Windows 10. Tento článek je pro vás a obsahuje několik proveditelných řešení, která výrazně odstraní chybu Discord, která vám brání otevřít Discord při spuštění, nebo Discord nefunguje nebo nereaguje po spuštění.
Kdykoli budete mít soubory, jako jsou fotografie, videa nebo zvuk, které Discord použije k obnovení, stáhněte si do počítače průvodce EaseUS Data Recovery Wizard a obnovte smazané soubory .
- Efektivně obnovte ztracené nebo smazané soubory, dokumenty, fotografie, zvuk, hudbu, e-maily
- Obnovte soubory z naformátovaného pevného disku , vyprázdněného koše, paměťové karty, flash disku, digitálního fotoaparátu a videokamer
- Podpora obnovy dat pro náhlé smazání, formátování, poškození pevného disku, napadení virem, selhání systému v různých situacích
Powiązane artykuły
-
Oprava, že se SSD nezobrazuje ve Windows 10/11 [Tipy 2024]
![author icon]() Noah/2024/10/16
Noah/2024/10/16
-
Jak opravit selhání Průzkumníka souborů Windows 11 [8 řešení]
/2024/10/17
-
Průvodce Aptio Setup Utility Ultimate | Jak se k němu dostat/opravit
/2024/10/17
-
[Vyřešeno] Disk neznámý není inicializován ve Windows 10/8/7
/2024/10/16