Spis treści
V systému Windows je docela běžné, že čas od času narazíte na náhodné chyby. Jednou z takových chyb je chyba 0x800f0831. Vyskytuje se při pokusu o instalaci nebo aktualizaci konkrétní součásti nebo funkce systému Windows. Dobrá část je, že vyřešení problému není tak složité, jak se může zdát.
Abychom vám pomohli, uvedli jsme několik oprav chyby aktualizace systému Windows 0x800f0831:
| Funkční řešení | Řešení problémů krok za krokem |
|---|---|
| Oprava 1. Oprava chyby 0x800f0831 pomocí příkazů DISM | Stisknutím klávesy Windows + X otevřete Rychlou nabídku. Vyberte Windows Terminal (Admin)... Celý postup |
| Oprava 2. Pro opravu spusťte Poradce při potížích se službou Windows Update | Stisknutím klávesy Windows + I spusťte Nastavení. Přejděte do nabídky Systém > Odstraňování problémů > Jiné... Úplné kroky |
| Oprava 3. Resetujte součásti Windows Update pomocí příkazového řádku | Stisknutím klávesy Windows + X otevřete rychlou nabídku. Vyberte Windows Terminal (Admin)... Celý postup |
| Oprava 4. Chcete-li opravit, vypněte VPN a antivirový software | Pokud máte na svém počítači s Windows spuštěnou nějakou VPN, vypněte ji, protože může bránit Windows... Celý postup |
| Oprava 5. Restartujte službu Windows Update, abyste mohli odstranit problémy | Stisknutím klávesy Windows + R spusťte Spustit. Zadejte services.msc a stiskněte klávesu Enter. Najděte... Úplné kroky |
Co způsobuje chybu Windows Update 0x800f0831
Nejčastěji se chyba 0x800f0831 a další chyby, jako je chyba aktualizace systému Windows 0x80070422, vyskytují při pokusu o instalaci čekajících aktualizací systému do počítače se systémem Windows. Může k tomu také dojít, když se pokoušíte nainstalovat nebo aktualizovat určitou součást nebo funkci systému Windows. Může se zobrazit chybový kód, jako je tento:
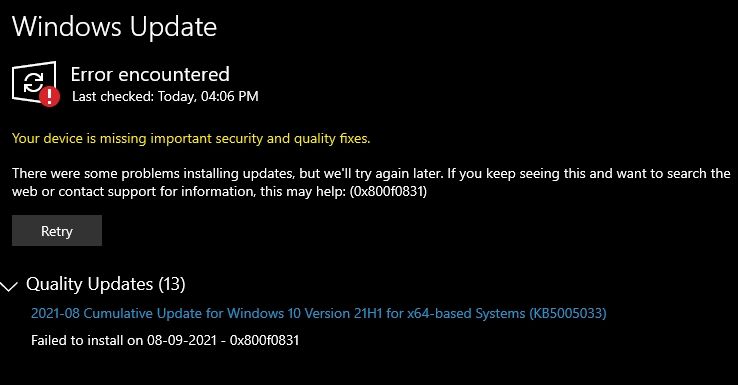
Některé z důvodů, proč k chybě dochází, jsou:
- 🗂️ Poškození souborů: Existuje velká šance, že některé z vašich systémových souborů jsou poškozené, což brání instalaci aktualizací.
- 📈 Aktualizační služby jsou zakázány: Pravděpodobně jste vypnuli aktualizační služby ve Windows. V důsledku toho systém Windows nemůže dokončit žádné úkoly související s aktualizacemi systému Windows.
- 📶 VPN: Pokud používáte VPN , pak existuje šance, že blokuje protokoly používané službou Windows Update ke stahování a instalaci nejnovějších aktualizací. Také podobným způsobem může být na vině jakýkoli bezpečnostní software nainstalovaný ve vašem počítači.
Poté, co zjistíte příčiny chyby aktualizace systému Windows 0x800f0831, můžete pokračovat ve čtení a naučit se pět podrobných metod.
- Tip
- Abyste se vyhnuli zbytečné ztrátě dat , možná budete muset zálohovat základní soubory nebo si stáhnout EaseUS Data Recovery Wizard k obnovení ztracených souborů ve Windows.
Kromě chyby aktualizace systému Windows 0x800f0831 se můžete také setkat s chybou obsluhy prostředí obnovení systému Windows. (CBS_E_INSUFFICIENT_DISK_SPACE) při aktualizaci KB5034441 systému Windows. Zde je komplexní průvodce, který vás provede spolehlivými metodami:
Vyřešeno: Selhala obsluha prostředí Windows Recovery Environment.
Tento příspěvek představí dva spolehlivé způsoby, jak opravit selhání služby prostředí pro obnovení systému Windows. Chyba (CBS_E_INSUFFICIENT_DISK_SPACE) související s opravou Windows KB5034441.
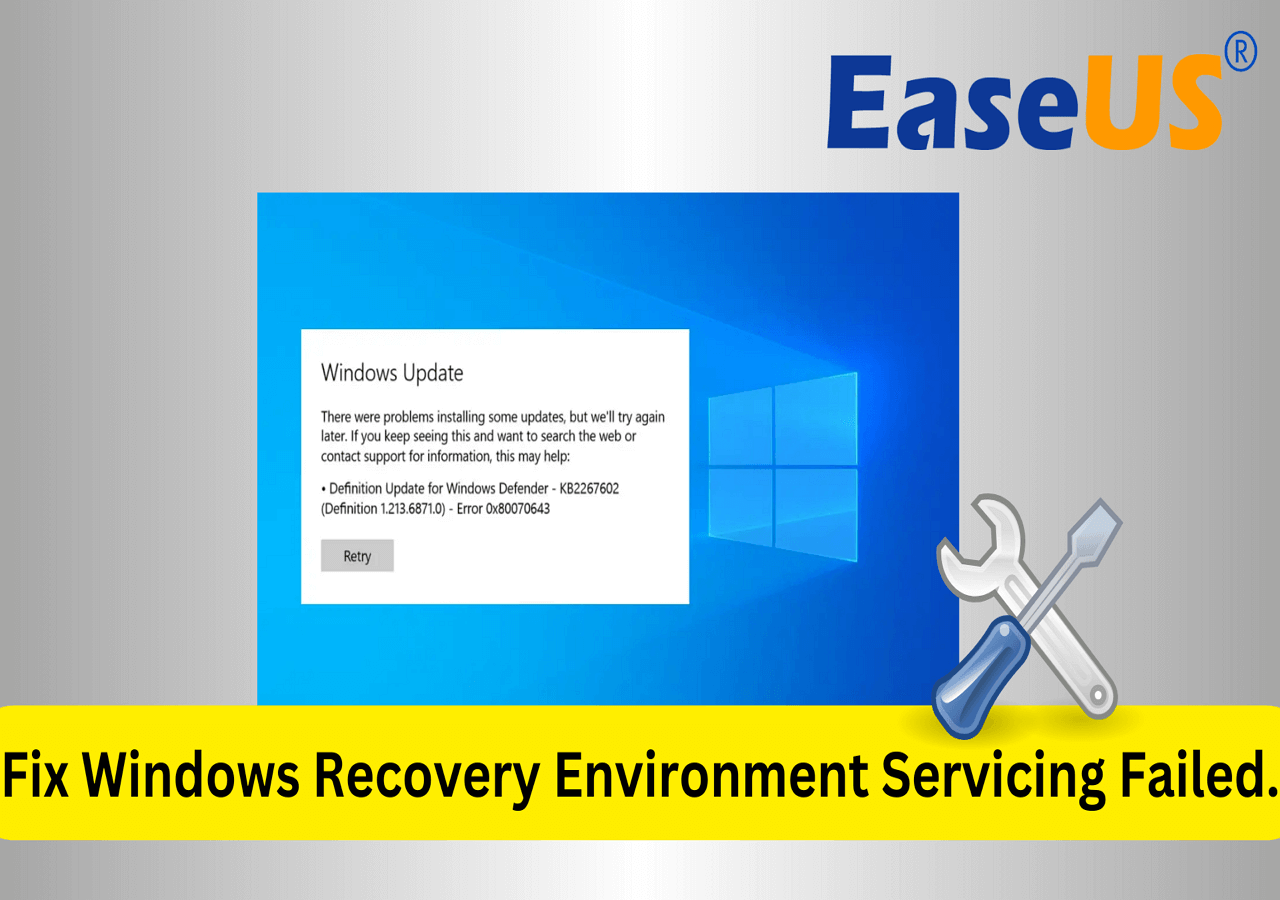
Jak opravit chybu Windows Update 0x800f0831
Nyní, když víte, jaké mohou být příčiny za kódem Error 0x800f0831, pojďme si nyní promluvit o řešeních.
Pokud potřebujete pomoc s videem, podívejte se na video níže, abyste odstranili chybu 0x800f0831. Zde je několik základních časových razítek, které vám pomohou rychleji se orientovat:
- 00:20 Vypněte služby proxy
- 00:47 Restart Služby inteligentního přenosu na pozadí
- 01:33 Pokročilé služby
Oprava 1. Oprava chyby 0x800f0831 pomocí příkazů DISM
Nejprve můžete zkusit příkazy DISM . DISM je zkratka pro Deployment Image Servicing and Management. Je to vestavěný nástroj Windows, který dokáže upravovat a opravovat bitové kopie systému Windows 11 .
A protože k chybě 0x800f0831 dochází většinou kvůli poškozeným systémovým souborům, spuštění DISM vám pomůže tyto poškozené soubory opravit. Chcete-li spustit DISM, postupujte podle následujících kroků:
Krok 1. Stisknutím klávesy Windows + X otevřete Rychlou nabídku.
Krok 2. Vyberte Windows Terminal (Admin).

Krok 3. Nyní spusťte příkaz SFC Sacannow (sfc /scannow), který vyhledá důležité soubory operačního systému, které by mohly mít problémy. Pokud nástroj najde nějaký problém, nahradí soubor funkčním protějškem uloženým v mezipaměti.
Krok 4. Pokud skenování SFC problém nevyřeší, spusťte nástroj DISM a opravte soubory bitových kopií systému. Měli byste zadat DISM /Online /Cleanup-Image /RestoreHealth .

Krok 5. Jakmile dokončíte spuštění obou příkazů, zkuste spustit aktualizaci systému Windows a zjistěte, zda to fungovalo. Pokud je problém vyřešen, neváhejte a podělte se o tuto metodu se svými přáteli!
Oprava 2. Spusťte Poradce při potížích se službou Windows Update
Kromě DISM můžete také zvážit spuštění nástroje pro odstraňování problémů se službou Windows Update. V systému Windows je nástroj Troubleshooter navržen tak, aby automaticky diagnostikoval a řešil běžné problémy související s různými oblastmi operačního systému. Chcete-li jej spustit, postupujte takto:
Krok 1. Stisknutím klávesy Windows + I spusťte Nastavení.
Krok 2. Přejděte na Systém > Odstraňování problémů > Další nástroje pro odstraňování problémů.
Krok 3. Klikněte na tlačítko Spustit vedle položky Poradce při potížích s aktualizací systému Windows a postupujte podle pokynů na obrazovce.

Krok 4. Jakmile Poradce při potížích dokončí svou úlohu, zkuste spustit aktualizaci systému Windows a zjistěte, zda se stále potýkáte se stejnou chybou. Pokud Poradce při potížích se službou Windows Update nefunguje, zkuste problém vyřešit pomocí metod v této pasáži:

Nástroj pro odstraňování problémů se službou Windows Update nefunguje ve Windows 10/11
Windows Update Troubleshooter je jedním z nejzajímavějších nástrojů v počítači se systémem Windows. Ale když to přestane fungovat, uživatelé čelí dalším problémům. Přečtěte si více >>
Oprava 3. Resetujte součásti Windows Update pomocí příkazového řádku
Resetování součástí Windows Update je další způsob, jak opravit jakékoli problémy související s aktualizacemi v systému Windows.
Když resetujete součást Windows Update, zastavíte služby Windows Update, přejmenujete konkrétní složky a restartujete službu.
To pomáhá při obnově potřebných součástí od začátku. Takže v případě, že je uvnitř součásti aktualizace systému Windows nějaký poškozený soubor, který způsobuje problém, bude opraven.
Na resetujte součásti Windows Update, proveďte následující kroky:
Krok 1. Stisknutím klávesy Windows + X otevřete rychlou nabídku.
Krok 2. Vyberte Windows Terminal (Admin).
Krok 3. Nyní spusťte níže uvedené příkazy jeden po druhém, abyste zastavili spuštění služby Windows Update, Cryptographic Service a BITS:
síťová zastávka wuauserv
net stop bity
net stop cryptsvc
net stop appidsvc

Krok 4. Dále zadejte a spusťte Del "%ALLUSERSPROFILE%\Application Data\Microsoft\Network\Downloader\*.*" k odstranění všech souborů qmgr*.dat vytvořených službou BITS na vašem PC.
Krok 5. Nyní musíte přejmenovat složku SoftwareDistribution a catroot2. Můžete tak učinit spuštěním těchto dvou příkazů jeden po druhém:
Ren %systemroot%\SoftwareDistribution SoftwareDistribution.bak
Ren %systemroot%\system32\catroot2 catroot2.bak
Krok 6. Nyní musíte spustit níže uvedené příkazy jeden po druhém, abyste resetovali službu BITS a službu Windows Update na výchozí popisovač zabezpečení:
sc.exe bity sdset D:(A;;CCLCCSWRPWPDTLOCRRC;;;SY)(A;;CCDCLCSWRPWPDTLOCRSDRCWDWO;;;BA)(A;;CCLCCSWLOCRRC;;;AU)(A;;CCLCSWRPWPDTLOCRRC;;;PU)
sc.exe sdset wuauserv D:(A;;CCLCSWRPWPDTLOCRRC;;;SY)(A;;CCDCLCSWRPWPDTLOCRSDRCWDWO;;;BA)(A;;CCLCSWLOCRRC;;;AU)(A;;CCLCSWRPWPDTLOCRRC;;;PU)
Krok 7. Dále zadejte cd /d %windir%\system32 .
Krok 8. Dále musíte znovu zaregistrovat soubory BITS a soubory DLL související s aktualizací systému Windows. Za tímto účelem spusťte níže uvedené příkazy jeden po druhém:

Krok 9. Nyní musíte resetovat Winsock, takže pomocí Windows Terminal zadejte a spusťte netsh winsock reset .
Krok 10. Nakonec musíte restartovat všechny služby, které jsme v prvním kroku deaktivovali, spuštěním níže uvedených příkazů jeden po druhém:
čisté startovací bity
čistý start wuauserv
net start appidsvc
net start cryptsvc

Abychom vám pomohli zapamatovat si příkazové řádky, můžete tuto pasáž sdílet na sociálních sítích.
Oprava 4. Zakažte VPN a antivirový software
Pokud máte na svém počítači se systémem Windows spuštěnou nějakou síť VPN, vypněte ji, protože může zabránit systému Windows v přístupu k jeho serverům a stahování nezbytných aktualizačních souborů.
Kromě VPN byste také měli v počítači vypnout jakýkoli bezpečnostní software, jako je antivirus, protože antivirus je známý tím, že narušuje proces aktualizace systému Windows a brání instalaci aktualizací. Může také zabránit spuštění libovolného z procesů aktualizací systému Windows na pozadí.

Vypněte tedy VPN a antivirus, pokud je máte nainstalované a používáte, a poté zkuste spustit aktualizaci systému Windows a zjistěte, zda za vás chybu vyřeší.
Oprava 5. Restartujte službu Windows Update
Nakonec můžete zkusit restartovat službu Windows Update. Restartování služby Windows Update může vyřešit různé problémy související s procesem Windows Update. Když službu restartujete, zastaví a znovu spustí součásti odpovědné za správu aktualizací systému Windows.
Chcete-li službu restartovat, postupujte takto:
Krok 1. Stisknutím klávesy Windows + R spusťte Spustit.
Krok 2. Zadejte services.msc a stiskněte klávesu Enter.
Krok 3. Vyhledejte a poklepejte na služby aktualizace systému Windows.
Krok 4. Dále nastavte Typ spouštění na Automaticky.

Krok 5. Nakonec klikněte na tlačítko Start a klikněte na Použít > OK.
Výše uvedené metody by vám měly pomoci zbavit se chyby. Pokud vám to pomohlo, nezapomeňte příspěvek sdílet s ostatními prostřednictvím svých sociálních médií.
Obnovte ztracené soubory pomocí softwaru pro obnovu po aktualizaci systému Windows
Mnoho uživatelů by šlo na obtížnou cestu a resetovalo svůj systém Windows, což pomáhá opravit chybu 0x800f0831 nebo chybu aktualizace systému Windows 0x80080005 . To však také vede ke ztrátě dat.
Pokud jste při provádění výše uvedených oprav ztratili nějaké soubory nebo jste přeinstalovali Windows a čelili jste ztrátě dat, měli byste zkusit software EaseUS Data Recovery Wizard . Jak získat zkušební verzi tohoto softwaru? Kliknutím na následující tlačítko se okamžitě zahájí stahování EaseUS Data Recovery Wizard.
EaseUS Data Recovery Wizard je spolehlivý software, který dokáže obnovit smazané soubory z různých úložných zařízení. Můžete zaznamenávat omylem smazané dokumenty, formátovat pevné disky, selhání systému a obnovovat data z jiných případů.
Hodnocení odborníka:
![]() Pros
Pros
- Bezpečné a spolehlivé použití tohoto softwaru k obnovení ztracených souborů po aktualizaci systému Windows 10 .
- Podpora většiny formátů souborů, včetně MP4, MOV, JPEG, PNG, GIF, DOC, AVI atd.
- Podporuje různá úložná zařízení a dokáže obnovit naformátované pevné disky .
![]() Nevýhody
Nevýhody
- Zdarma lze obnovit pouze 2 GB soubory
- Trochu dražší než jeho konkurenti
Sečteno a podtrženo
To bylo vše, jak opravit chybu Windows Update 0x800f0831. Problém můžete rychle vyřešit spuštěním DISM nebo resetováním složky součásti Windows Update. Takže pokračujte a vyzkoušejte metody a zjistěte, zda vám pomohou.
Pokud jste při dodržování uvedených metod čelili jakékoli ztrátě dat, stáhněte si software EaseUS Data Recovery Wizard, abyste ztracená data obnovili v jednoduchých krocích. Pokud stále váháte se stažením tohoto softwaru, podívejte se na následující recenzi, kde se dozvíte více.

Je EaseUS bezpečný | Je obnova dat EaseUS bezpečná
Tento článek pojednává o tom, zda je EaseUS bezpečný. Produkty EaseUS jsou 100% bezpečné a spolehlivé. Přečtěte si více >>
Nejčastější dotazy k chybě Windows Update 0x800f0831
Nyní se podívejme na některé z často kladených otázek souvisejících s chybou 0x800f0831:
1. Jaké jsou rozdíly mezi chybami aktualizace systému Windows 0x80240034 a 0x800f0831?
Chyba aktualizace Windows 0x80240034 se obvykle vyskytuje, když dojde k problému se službou Windows Update nebo součástmi aktualizace. Chyba 0x800f0831 naopak odkazuje na selhání při instalaci nebo aktualizaci konkrétní součásti nebo funkce systému Windows.
2. Jak opravit chybu 0x800f0831 ve Windows 11?
Chcete-li opravit chybu 0x800f0831 v systému Windows 11, můžete zkusit spustit nástroj pro odstraňování problémů se službou Windows Update. Pokud stále čelíte stejnému problému, můžete resetovat součásti Windows Update pomocí příkazového řádku. Nakonec můžete zvážit resetování systému Windows, pokud problém přetrvává.
3. Co způsobuje kód chyby 0x800f0831?
Kód chyby 0x800f0831 v systému Windows se obvykle vyskytuje kvůli problémům s instalací nebo aktualizací konkrétních součástí nebo funkcí systému Windows. Může to být způsobeno chybějícími nebo poškozenými soubory, konflikty se stávajícím softwarem nebo problémy se službou Windows Update.
4. Proč nefunguje aktualizace systému Windows?
Existují různé důvody, proč aktualizace systému Windows nemusí fungovat, například problémy s připojením k síti, nedostatek místa na disku, poškozené systémové soubory, konflikty s nastavením antiviru nebo brány firewall atd. Někdy může být důvodem cokoli jiného, co můžete zjistit pomocí chybový kód.
Powiązane artykuły
-
6 osvědčených způsobů, jak opravit Windows 11/10 se v roce 2024 nevypne
/2024/10/18
-
Váš počítač narazil na problém a je třeba jej restartovat ve Windows 10/11
/2024/10/21
-
[Vyřešeno] USB flash disk nezobrazuje data, soubory a složky
/2024/10/17
-
Jak opravit poškozený externí pevný disk bez ztráty dat
/2024/10/18