Spis treści
USB/Externí pevný disk se zobrazuje pouze ve Správci zařízení, jak to udělat, aby se zobrazoval v tomto počítači nebo v Průzkumníkovi Windows?
| Funkční řešení | Řešení problémů krok za krokem |
|---|---|
| Příprava. Zkontrolujte to ve Správě disků | Nejprve vložte nebo připojte USB nebo externí pevný disk k počítači; zkontrolujte, zda... Úplné kroky |
| Postup 1. Obnovte data disku | Stáhněte si software pro obnovu pevného disku EaseUS > vyberte disk, který chcete skenovat > obnovit... Úplné kroky |
| Postup 2. Opravte, že se USB nezobrazuje | 1. Aktualizujte nebo přeinstalujte ovladače zařízení; 2. Přiřaďte nové písmeno jednotky; 3. Naformátujte nebo vytvořte nový svazek... Celý postup |
" Ahoj lidi, nevíte, jak nastavit, aby se externí pevný disk zobrazoval v tomto počítači nebo v Průzkumníku Windows ve Windows 10? Mám problém, že se mi externí USB disk zobrazuje ve Správci zařízení, ale nezobrazuje se v Průzkumníku Windows .
Na jednotce USB mám uložené některé důležité soubory, takže potřebuji bezpečný způsob, který mi pomůže, aby se jednotka USB objevila a zobrazila na tomto počítači bez ztráty dat ."
Máte podobný problém s USB nebo externím pevným diskem ve Windows 10, 8 nebo 7? Relaxovat! Zde níže naleznete kompletní řešení ve třech částech. Postupujte podle pokynů k opravě chyby „USB nebo externí pevný disk se zobrazuje ve Správci zařízení, ale ne v průzkumníku“ a obnovte všechna data jednoduchými kliknutími.
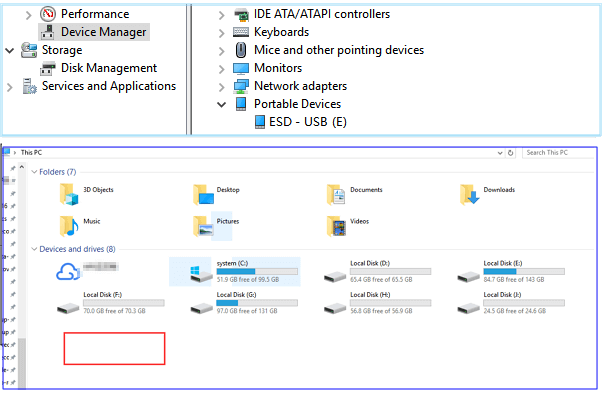
Upozornění: Pokud máte důležitá data uložená na externím pevném disku nebo jednotce USB, nezapomeňte zkontrolovat, zda jsou uložená data k dispozici. Pokud ne, použijte profesionální nástroj pro obnovu souborů pro přístup a obnovu dat z USB nebo externího pevného disku poté, co se objeví ve Správě disků.
Mohlo by vás také zajímat: Jak opravit, že se pevný disk nezobrazuje ve Windows
Příprava. Zkontrolujte, zda lze detekovat USB/externí pevný disk
Když se vaše USB úložiště nezobrazuje v okně Tento počítač (Windows 7), Tento počítač (Windows 8.1/10) nebo Průzkumník souborů, měli byste je nejprve nastavit tak, aby byly detekovatelné ve Správě disků. A níže uvedené tipy vám to pomohou:
Krok 1. Nejprve vložte a připojte USB nebo externí pevný disk k počítači.
Krok 2. Zkontrolujte, zda se zobrazuje ve Správě disků nebo ne.
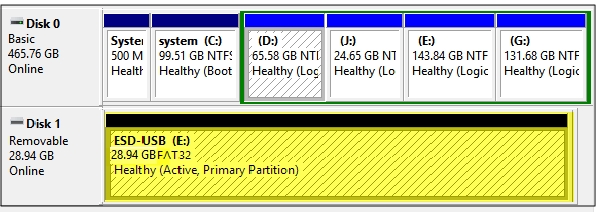
Pokud ne, vyzkoušejte níže uvedené tipy:
#1. Stiskněte současně klávesy Win + X a vyberte Správa disků > Zkontrolujte, zda je váš USB nebo externí pevný disk uveden jako Vyměnitelný disk.
#2. Zapojte a vložte USB nebo externí pevný disk do jiného portu USB na počítači namísto použití rozbočovačů USB.
#3. Zapněte USB nebo externí pevný disk, pokud je vypnutý, a zkuste jej připojit k jinému počítači.
Když se USB nebo externí pevný disk objeví ve Správě disků, můžete nejprve použít program pro obnovu dat k obnovení souborů a poté použít účinné metody k opravě chyby „USB/externí pevný disk se nezobrazuje v tomto počítači“.
Postup 1. Otevřete a extrahujte data na USB/externím pevném disku
Dokud se váš USB flash disk nebo externí pevný disk zobrazuje ve Správě disků, můžete použít EaseUS Data Recovery Wizard k přístupu, extrahování a obnově všech dat ze zařízení předem.
Software pro obnovu flash disku EaseUS
Můžete si stáhnout a spustit průvodce EaseUS Data Recovery Wizard, kdykoli budete mít problémy s obnovou dat. Dokáže obnovit data z jakéhokoli zařízení, včetně obnovení vyprázdněného koše , zformátovaného pevného disku, ztraceného oddílu, NAS a dalších.
Podrobný průvodce:
Krok 1. Vyberte a naskenujte externí pevný disk
- Stáhněte si a nainstalujte EaseUS Data Recovery do vašeho PC nebo notebooku.
- Připojte externí pevný disk k počítači.
- Spusťte EaseUS Data Recovery Wizard a vyberte externí disk ze seznamu Externí disky. Poté klikněte na „Vyhledat ztracená data“.

Krok 2. Zkontrolujte výsledky skenování
- Software pro obnovu dat EaseUS okamžitě prohledá vybraný disk a najde všechna data, včetně smazaných, poškozených a existujících dat.
- Pomocí funkce Filtr můžete rychle najít soubory jednoho druhu, jako jsou obrázky, Word, Excel, PDF, videa, e-maily atd.

Krok 3. Náhled a obnovení dat
- Dvojitým kliknutím na soubor z naskenovaných výsledků zobrazíte náhled.
- Vyberte požadované soubory a klikněte na „Obnovit“.
- Chcete-li uložit obnovené soubory místo původního, vyberte jiný disk.
💡Tip: Data můžete obnovit na lokálních discích, externích pevných discích a také cloudovém úložišti.

Tento software vám pomůže obnovit data a opravit nezjistitelné flash disky nebo disky jednoduchými kliknutími.
Video průvodce obnovením dat z USB/externího pevného disku
Postup 2. Opravte „USB/Externí pevný disk se zobrazuje pouze ve Správci zařízení“
Pokud se váš USB nebo externí pevný disk nezobrazí v Průzkumníkovi na vašem PC, můžete nyní tuto chybu vyřešit pomocí tří níže uvedených oprav:
Metoda 1. Obraťte se na službu opravy USB/externího pevného disku
Nejúčinnějším způsobem, jak opravit chybu „USB se zobrazuje ve Správci zařízení, ale ne v tomto počítači“, je použití služby opravy pevného disku – EaseUS Data Recovery Services . S pomocí odborníků můžete snadno opravit poškozené USB/externí pevné disky.
Poraďte se s odborníky na obnovu dat EaseUS ohledně služby ruční obnovy jeden na jednoho. Po BEZPLATNÉ diagnostice bychom mohli nabídnout následující služby
- Opravte poškozenou strukturu RAID, nespouštěcí operační systém Windows a poškozený soubor virtuálního disku
- Obnovte/opravte ztracený oddíl a znovu rozdělený disk
- Odformátujte pevný disk a opravte nezpracovaný disk (šifrovaný disk Bitlocker)
- Opravte disky, které se staly oddíly chráněnými GPT
Metoda 2. Aktualizujte nebo přeinstalujte ovladače USB/externího pevného disku
Krok 1. Připojte USB nebo externí pevný disk k počítači a přejděte do Správce zařízení > Klikněte na Řadiče sběrnice Universal Serial Bus.
Krok 2. Klikněte pravým tlačítkem na USB nebo externí pevný disk a klikněte na Odinstalovat > Odpojit disk.

Krok 3. Zapojte USB/externí pevný disk zpět do počítače a znovu spusťte Správce zařízení > Přejděte na řadiče Universal Serial Bus.
Krok 4. Klepnutím zvýrazněte a vyberte komponentu USB, kterou chcete aktualizovat.
Krok 5. Klepněte pravým tlačítkem myši na USB az rozevírací nabídky vyberte „Aktualizovat software ovladače“.
Krok 6. Podle průvodce na obrazovce v Průvodci aktualizací softwaru ovladače aktualizujte ovladače USB nebo externího pevného disku.
Metoda 3. Přiřaďte externímu pevnému disku nové písmeno jednotky
Krok 1. Stiskněte klávesy Win + X a klikněte na Správa disků.
Krok 2. Najděte svůj USB nebo externí pevný disk a klikněte pravým tlačítkem na něj a vyberte Změnit písmeno a cestu disku.

Krok 3. Klikněte na Přidat, pokud disk nemá písmeno, nebo přiřaďte nové písmeno disku, vyberte nové písmeno a kliknutím na OK uložte všechny změny.
Metoda 4. Naformátujte nebo vytvořte nový svazek na USB/externím pevném disku
Poté můžete naformátovat a resetovat systém souborů na vašem USB nebo externím pevném disku na NTFS pomocí následujících tipů:
Upozornění: Tato metoda může vymazat nebo odstranit stávající data na vašem úložném zařízení, proto se prosím ujistěte, že jste svá vzácná data extrahovali do zabezpečeného zařízení. Pokud ne, použijte EaseUS EaseUS Data Recovery Wizard k obnovení dat předem.
Krok 1. Klepněte pravým tlačítkem na Start a vyberte Správa disků.
Krok 2. Vyhledejte a najděte svůj USB nebo externí pevný disk, klikněte na něj pravým tlačítkem a vyberte Formátovat svazek.

Krok 3. Resetujte systém souborů z FAT nebo RAW na NTFS, potvrďte kliknutím na OK a ponechte všechny změny.
Pokud se USB nebo externí pevný disk v systému Windows 10 zobrazí jako nepřidělené místo , můžete na disku vytvořit nový svazek, aby jej bylo možné znovu použít pro ukládání dat:
Krok 1. Stiskněte současně klávesy Win + X a vyberte Správa disků.
Krok 2. Najděte a klikněte pravým tlačítkem na nepřidělené místo na vašem USB nebo externím pevném disku a vyberte Nový jednoduchý svazek.

Krok 3. Znovu vytvořte a nastavte souborový systém jednotky s novým písmenem jednotky, aby byl znovu detekovatelný v tomto počítači/Průzkumníkovi Windows.
Sečteno a podtrženo
Doufám, že jste po přečtení tohoto příspěvku svůj problém vyřešili. Celý postup, jak vyřešit chybu USB, která se zobrazuje pouze ve Správci zařízení, spočívá v tom, že nejprve zkontrolujete, zda je váš USB nebo externí pevný disk detekovatelný ve Správě disků. K vyřešení tohoto problému pak použijte kteroukoli ze tří metod, které poskytujeme. Nakonec obnovte svá USB data pomocí EaseUS Data Recovery Wizard. Pokud máte nějaké dotazy, neváhejte kontaktovat náš tým podpory - support@easeus.com.
USB se zobrazuje ve Správci zařízení, ale ne v tomto počítači Časté dotazy
V této části se dozvíte více o chybě „USB se zobrazuje ve Správci zařízení, ale ne v tomto počítači“.
Jak opravit, že se USB nezobrazuje ve Windows 10?
Pokud se USB nezobrazuje, zobrazí se chyba systému Windows 10 . Máte mnoho způsobů, jak tento problém vyřešit:
- 1. Vyhledejte opravu USB flash disku.
- 2. Můžete aktualizovat ovladač jednotky USB.
- 3. Znovu nainstalujte ovladač disku pro USB flash disk.
- 4. Vytvořte nové oddíly v počítači.
Proč se moje USB nezobrazuje na mém počítači?
Mnoho důvodů může způsobit, že se USB na vašem počítači nezobrazí.
- 1. USB není zasunuto do USB portu stabilně.
- 2. Některá USB mají tlačítko napájení a vy jste ho nezapnuli.
- 3. Používáte poškozený USB disk.
- 4. Port USB na počítači je poškozený.
Jak obnovit ztracená data z USB disku?
Ztracená data z USB flash disku můžete obnovit pomocí EaseUS Data Recovery Wizard.
- 1. Spusťte EaseUS Data Recovery Wizard a zapojte USB disk.
- 2. Vyhledejte ztracené nebo smazané soubory na jednotce USB.
- 3. Náhled a obnovení ztracených souborů.
Powiązane artykuły
-
Otevřít/spustit příkazový řádek při spouštění ve Windows 10
/2024/10/24
-
Jak opravit Windows 10 zdarma 6 způsoby
/2024/10/29
-
Disk je chráněn proti zápisu Odstraňte ochranu proti zápisu z USB
![author icon]() Noah/2024/10/16
Noah/2024/10/16
-
Opraveno: Disk není dostupný ve Windows 11/10
/2024/10/17
