Spis treści
Někdy mohou být pevné disky, externí úložiště a USB flash disky ovlivněny viry nebo výpadky napájení a vykreslovací jednotka není pro Windows dostupná . Pokud narazíte na poškozený pevný disk , rychlým řešením může být přeformátování oddílu. Všechna data na tomto oddílu však budou během přeformátování vymazána.
Nepřístupný disk a přístup k chybám s odepřeným přístupem můžete opravit čtyřmi způsoby. Můžete se rychle podívat zde:
| Metody | Recenze redaktora |
| 🤗Upravte vlastnictví disku | Je možné, že nemáte právo na přístup k tomuto pevnému disku kvůli nesprávnému nastavení vlastnictví. Váš disk bude přístupný po změně nastavení ve vlastnostech. |
| 🖥️Používejte příkazové řádky CMD | Tato metoda je k dispozici pro lidi, kteří jsou obeznámeni s příkazovým řádkem a umí psát správné příkazové řádky. |
| 💽Naformátujte pevný disk | Tento způsob způsobí ztrátu dat a raději si nejprve zazálohujte tento disk a poté pevný disk naformátujte ve Správě disků nebo stačí kliknout pravým tlačítkem a disk zformátovat. |
| 👩🔧Kontaktujte služby pro obnovu dat | Pokud tento problém nemůžete vyřešit sami, můžete kontaktovat profesionální služby pro obnovu dat a vyřešit nedostupný problém bez ztráty dat. |
Protože chyba nedostupnosti neumožňuje otevřít žádné soubory na disku, nelze zálohovat data na něm uložená. Takže budete chtít odložit přeformátování oddílu, dokud nebudou vaše soubory v bezpečí. Před formátováním se podívejme, jak dostat data z nepřístupného disku.

⭐Obnovení dat před opravou disku není přístupné
Pokud jste již disk přeformátovali a přišli o data, stále můžete být schopni obnovit smazané soubory . Když něco smažete na PC, soubory se nezničí, ale místo, které zabírají na disku, je zpřístupněno systému, aby na ně mohl zapisovat. Je nezbytné, abyste počítač vůbec nepoužívali, protože zápis čehokoli na disk by mohl přepsat vaše soubory.
EaseUS Data Recovery Wizard je vynikající program pro obnovu souborů, který vám může pomoci získat soubory z nepřístupných disků a může být záchranou, když se bojíte, že jste o svá data přišli.
- Obnovte data z disku D, když narazíte na chybu D není přístupný přístup byl odepřen .
- Obnovte naformátovaný pevný disk , vyprázdněný odpadkový koš, paměťovou kartu, flash disk, digitální fotoaparát a videokamery.
- Podpora obnovy dat při neúspěšném upgradu Windows, formátování, poškození pevného disku atd.
Následující návod vás provede obnovou pevného disku :
Krok 1. Vyberte pevný disk, který nemůže být přístupný. Klikněte na „Skenovat“ a nechte software pro obnovu dat EaseUS vyhledat všechna ztracená data a soubory na vybraném disku.

Krok 2. Po dokončení skenování disku můžete použít funkci "Filtr" nebo kliknout na možnost "Prohledat soubory nebo složky" a najít ztracené soubory na nedostupném pevném disku.

Krok 3. Vyberte soubory, které chcete obnovit z nepřístupné jednotky, a kliknutím na „Obnovit“ je uložte do nového umístění.

Tuto stránku můžete sdílet a doporučit tak EaseUS Data Recovery Wizard dalším čtenářům!
Před písemnými návody jsme pro vás připravili video, které vás provede řešením problému s odepřeným přístupem, a také si můžete stáhnout průvodce EaseUS Data Recovery Wizard s návodem v tomto videu.
- 00:52 Převezměte vlastnictví cílového pevného disku
- 02:15 Obnovte data z pevného disku
- 05:42 Jak naformátovat pevný disk
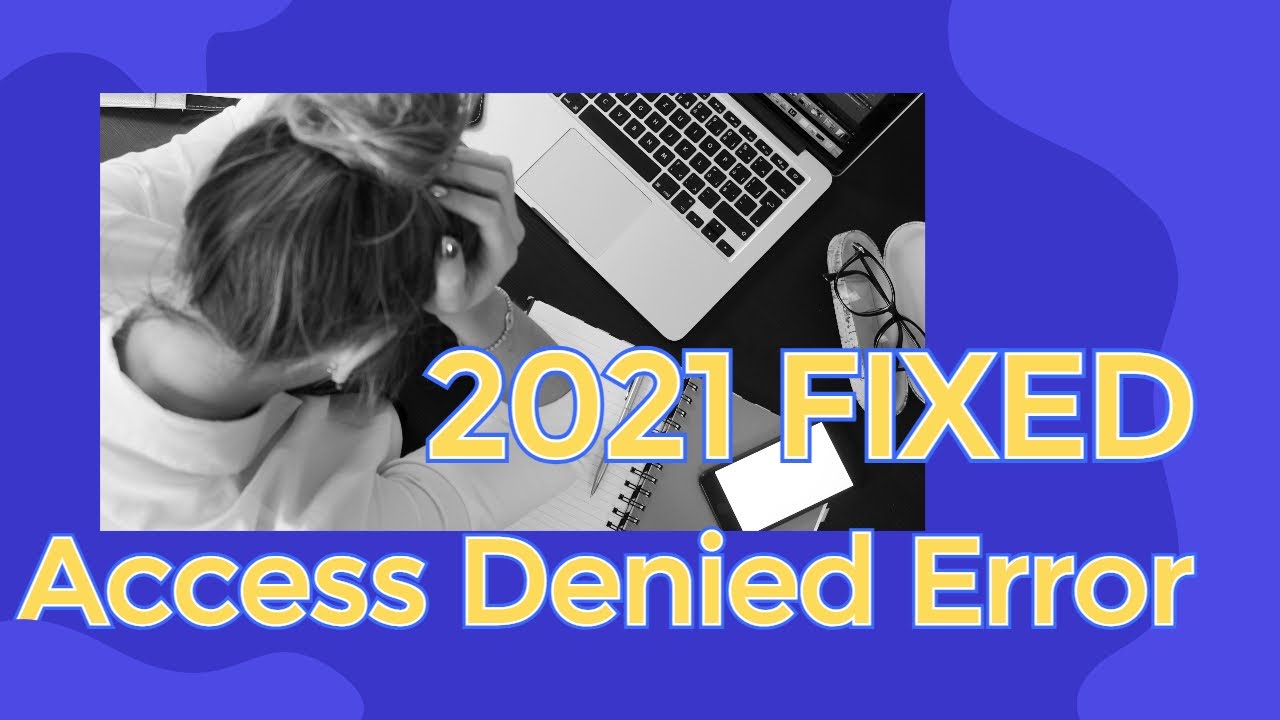
Metoda 1. Jak opravit Disk není přístupný přes Vlastnosti
U tohoto konkrétního problému budete mít často primární chybovou zprávu umístění není k dispozici přístup je odepřen , následuje sekundární, která ukazuje na typ problému, se kterým se počítač potýká. Ty mohou být velmi užitečné při zjišťování, jakou metodu opravy použít. Zde jsou některé z nejčastějších problémů.
- Přístup je odepřen
- Chyba dat Cyklická kontrola redundance
- Soubor nebo adresář je poškozený a nečitelný
- Parametry jsou nesprávné
Pokud se zobrazí chybová zpráva Přístup byl odepřen, je možné, že budete muset upravit stav vlastníka v systému Windows. To nezní moc jednoduše, ale je to docela jednoduché. Zde je to, co musíte udělat.
Krok 1. Klepněte pravým tlačítkem myši na nepřístupný pevný disk a vyberte "Vlastnosti".
Krok 2. Přejděte na kartu „Zabezpečení“, stiskněte tlačítko Upřesnit a poté klikněte na tlačítko „Upravit“.
Krok 3. Na kartě „Vlastník“ upravte vlastnictví zadaného účtu.
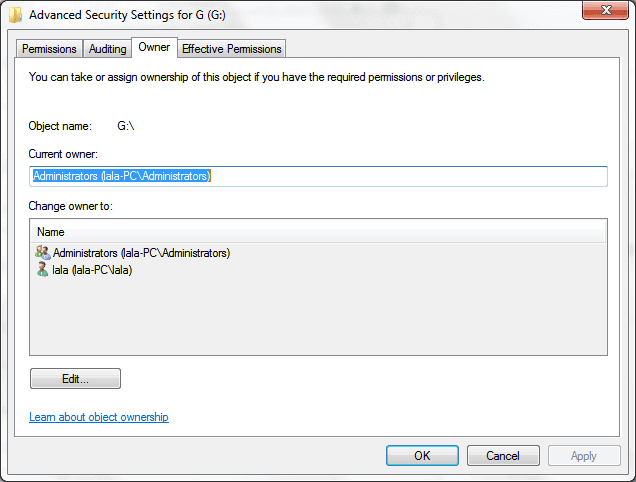
Na obrázku výše můžete vidět, jak můžete změnit vlastnictví disku. Je také možné přidat nového uživatele, aby si disk mohl přečíst kdokoli s přístupem k počítači. Toto nastavení „Všichni“ je pohodlné, ale zvyšuje riziko vystavení vašeho počítače komukoli, kdo zná heslo k vašemu PC.
Zde je ukázka, jak opravit chybu „jednotka není přístupná, přístup je odepřen prostřednictvím vlastností:
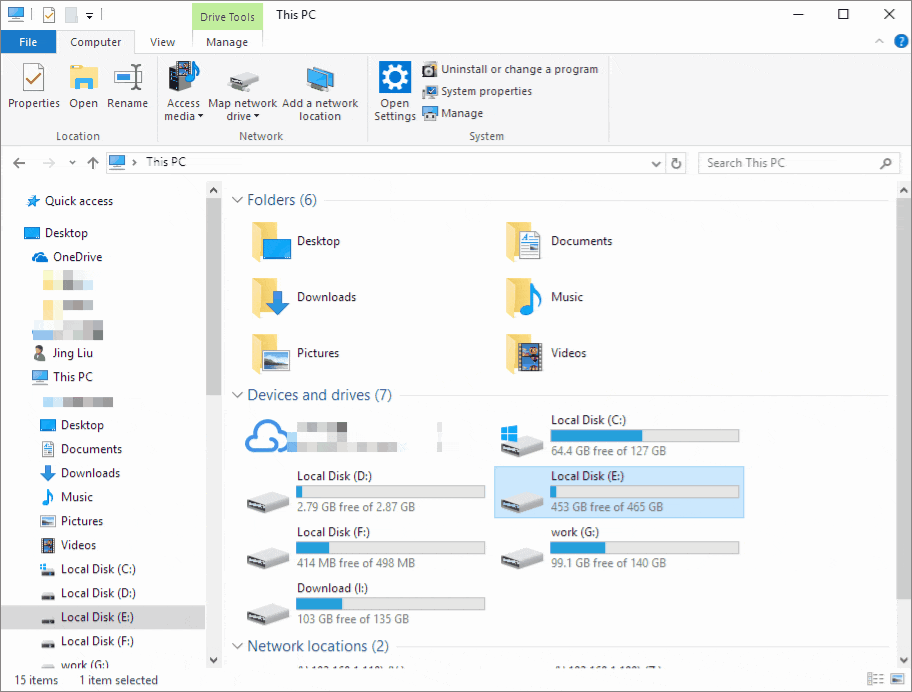
Metoda 2. Opravte Drive Not Accessible with CMD Command
Pokud je problém „disk není přístupný“ doprovázen sekundární zprávou, která není „přístup odepřen“, pak je velká pravděpodobnost, že příčinou může být poškození systému souborů nebo dat, chyby disku nebo vadné sektory. V tomto případě budete muset spustit nástroj CHKDSK ve Windows. Co dělat:
Krok 1. Připojte externí pevný disk, jednotku USB nebo paměťovou kartu k počítači.
Krok 2. Otevřete příkazový řádek.
- Ve Windows 7 klikněte na "Start " , do vyhledávacího pole zadejte cmd , stiskněte Enter a v seznamu programů klikněte na "cmd.exe".
- Ve Windows 11/10/8 stiskněte klávesy Windows Key + X a vyberte možnost „Příkazový řádek (Admin )“ .
Krok 3. V novém okně Příkazový řádek zadejte chkdsk E: /f /r . (Zde je E písmeno jednotky disku, které ukazuje chybu „jednotka není přístupná“.)
- Upozornění
- Spuštění nástroje CHKDSKcan doufejme opraví chyby nedostupnosti disku, takže jej změňte na písmeno, které odpovídá písmenu zobrazenému na vašem PC.
Můžete také chtít vědět, jak vyřešit problém, jako je „Před použitím disku je třeba jej naformátovat“. Další informace naleznete v následujícím článku:

Opraveno: Než disk budete moci používat, musíte jej naformátovat 👩🔧
Zobrazuje se chybová zpráva, že je třeba naformátovat disk v jednotce, než jej budete moci použít na paměťovou kartu SD, jednotku USB nebo externí pevný disk? Přečtěte si více >>
Metoda 3. Naformátujte disk a opravte disk není přístupný
Chcete-li dosáhnout nejlepších výsledků jak při obnově dat, tak při opětovném zprovoznění disku, je vždy dobré nejprve vyzkoušet obnovu a poté přeformátovat.
Po dokončení obnovy dat můžete disk přeformátovat a doufejme jej vrátit do zdravého stavu. Chcete-li to provést, proveďte následující kroky:
Krok 1. Přejděte na „Tento počítač“ nebo „Tento počítač“ a klikněte pravým tlačítkem na disk, který potřebujete opravit.
Krok 2. Vyberte možnost "Formátovat".
Krok 3. Ve vyskakovacím okně můžete nastavit systém souborů a velikost clusteru, klikněte na tlačítko "OK" a Windows se postará o zbytek. Pokud se vám nepodaří naformátovat pevný disk touto metodou, můžete vyzkoušet jiné profesionální nástroje.

Metoda 4. Opravte pevný disk nedostupný přes Data Repair Services
Někdy operační systém nerozpozná zařízení pro ukládání dat, HDD, paměťové karty nebo USB klíčenky, takže jsou nedostupné pro profesionální nebo osobní data. Poskytujeme efektivní služby obnovy dat, abychom to napravili. Své nepřístupné disky můžete opravit s pomocí odborníků.
Poraďte se s odborníky na obnovu dat společnosti EaseUS ohledně služby ruční obnovy jeden na jednoho. Po BEZPLATNÉ diagnostice bychom mohli nabídnout následující služby
- Opravte problémy s HDD, SSD, externím pevným diskem, USB flash diskem a perem
- Opravte disky, které nelze číst nebo k nim nelze získat přístup kvůli vadným sektorům
- Opravte disky, které se staly oddíly chráněnými GPT
- Oprava poškozeného disku RAW, který je třeba přeformátovat (podporován je také šifrovaný disk BitLocker)
- Vymazání dat, odformátování pevného disku, instalace/odinstalace softwaru nebo ovladače atd.
Závěr
Naučili jste se čtyři účinná řešení, jak opravit chybu disk-nepřístupnost ve Windows 11/10/8/7. Tyto metody také fungují dobře, pokud používáte externí pevný disk, SSD, USB flash disk, pero a SD kartu. Před naformátováním pevného disku vám doporučujeme spustit Průvodce obnovou dat EaseUS, abyste předešli ztrátě dat.
Časté dotazy k nedostupnosti disku
Níže jsou uvedeny 3 související otázky a odpovědi. Přečtěte si je jeden po druhém, abyste získali další pomoc.
1. Proč není můj nový pevný disk přístupný?
Protože je pevný disk zcela nový, je rozpoznán jako nepřidělené místo. Správa disků k němu nemá přístup. Proto musíte nový disk inicializovat, než k němu bude mít Správce disků přístup .
2. Jak získat přístup k pevnému disku, který není přístupný?
Přístup k pevnému disku:
- 1. Zkontrolujte chybu disku z Vlastnosti
- 2. Obraťte se na službu opravy disků
- 3. Spusťte příkaz CMD...
3. Proč se můj síťový disk nezobrazuje?
Jedním z důvodů, proč se síťový disk nezobrazuje, je použití UAC (řízení uživatelských účtů). Při každém přihlášení do libovolného okna jako správce jsou na obrazovce k dispozici dvě možnosti. Jeden admin má práva a druhý je bez práv. Běžný uživatel obvykle nevidí síťový disk Mappen kvůli omezením v účtu.
Powiązane artykuły
-
Velikost dopadu Genshin na notebook/PS4/mobil [Vše, co potřebujete vědět]
/2024/10/16
-
Oprava jednotky USB, která se nezobrazuje ve Windows10/11 | 8 skvělých způsobů
/2024/10/16
-
Disk je chráněn proti zápisu Odstraňte ochranu proti zápisu z USB
![author icon]() Noah/2024/10/16
Noah/2024/10/16
-
Jak opravit selhání Průzkumníka souborů Windows 11 [8 řešení]
/2024/10/17
