Spis treści
Vyčištění disku smazána složka Moje stažené soubory
"Vyčištění disku smazalo moji složku Stažené soubory, která obsahovala osobní soubory a obrázky za 5 let. Jak je mohu získat zpět?"
Toto je úryvek vybraný z fóra Reddit. Říká se o tom, že uživatel běžně provádí Čištění disku, aby uvolnil místo na disku, a udělal to pravděpodobně stokrát, ale tentokrát nevěnoval pozornost složce „Stažené soubory“ a smazal ji.
Podle oficiálního vysvětlení společnosti Microsoft je Vyčištění disku nástroj používaný k uvolnění místa na disku odstraněním dočasných souborů, nevyžádaných souborů a mnoha dalších nepotřebných souborů. Získáte možnost vybrat si, co chcete z pevného disku odstranit.
Osobní soubory a systémové soubory většinou nejsou součástí této možnosti, takže je nepravděpodobné, že Vyčištění disku odstraní osobní soubory. „Stahování“ v nástroji Vyčištění disku je však nově zavedeno ve verzi 1809 ve Windows 10 a mnoho z nás si toho není vědomo. To je důvod, proč mnoho dalších uživatelů systému Windows 10 čelí stejnému náhodnému smazání složky Stažené soubory při uvolnění místa na disku.
Vraťte zpět Vyčištění disku ve Windows 11/10/8/7 a Obnovte smazané soubory
Jak ukazuje snímek obrazovky, když spustím Vyčištění disku pro svůj disk C v systému Windows 10 1809, v seznamu se zobrazí složka Stažené soubory a ve výchozím nastavení je zaškrtnutá.

Kromě složky ke stažení uživatelé pravděpodobně odstraní také instalační soubory Windows ESD a odstranění takových souborů může způsobit, že váš počítač nebude fungovat správně. Můžete vrátit vyčištění disku a obnovit nesprávně vyčištěné soubory? Nástroj Windows nemá možnost vrátit zpět pro Vyčištění disku, ale můžete se pokusit získat omylem smazané soubory ze zálohy Historie souborů Windows nebo přímo použít program EaseUS Data Recovery Wizard od třetí strany.
Rychlá navigace:
- Pokud jste vytvořili zálohu dat diskového oddílu vašeho počítače pomocí Historie souborů, přečtěte si metodu 1. Použijte další funkci obnovení konkrétních metod zálohování, např. pokud jste vytvořili zálohy do cloudu pomocí softwaru pro zálohování dat.
- Pokud zálohu vůbec nemáte, přejděte přímo k metodě 2. Software pro obnovu dat EaseUS dokáže obnovit smazané soubory a složky po odstranění, formátování nebo napadení virem. Je to zdaleka jeden z nejlepších programů pro obnovu dat Windows pro obnovu souborů po provedení Vyčištění disku a dalších nástrojů pro čištění disku.
Metoda 1. Obnovení ze zálohy historie souborů
Krok 1. Najděte cestu ke složce se ztracenými soubory v počítači se systémem Windows 10/8/7. Kliknutím na „Tento počítač“ zobrazíte cestu ke složce, kde jste ztratili soubory na disku pomocí nástroje Vyčištění disku: Plocha, Stažené soubory, Dokumenty, Hudba, Obrázky, Videa nebo Knihovny atd.
Krok 2. Do vyhledávacího pole zadejte: Historie souborů > Vyberte a klikněte na Obnovit soubory pomocí historie souborů.
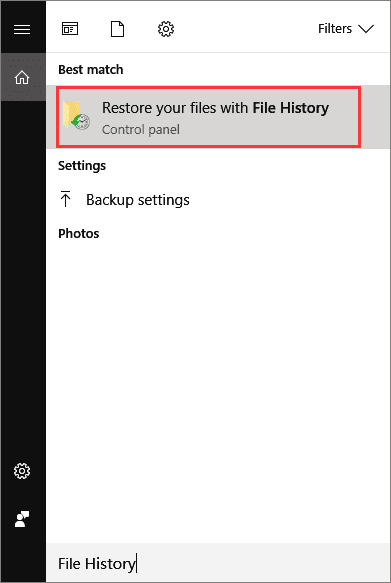
Krok 3. Kliknutím na tlačítko „ Historie“ zobrazíte všechny zálohované složky.

Krok 4. Vyberte soubory, které chcete obnovit, a vyberte správnou verzi, kterou potřebujete. Poté klikněte na tlačítko „Obnovit“, abyste ztracené soubory získali zpět ze záloh Historie souborů. Pokud počítač již obsahuje soubor nebo složku se stejným názvem, vyberte možnost „Nahradit soubor v cílovém umístění“.
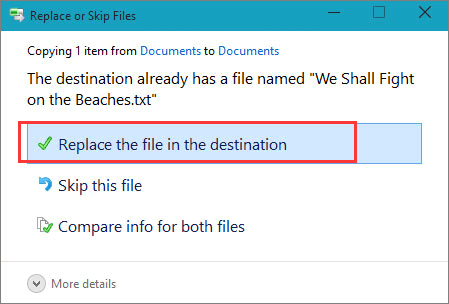
Můžete také zvolit "Přeskočit tento soubor" nebo "Porovnat informace pro oba soubory", pokud dojde ke konfliktu souborů. Po obnovení ztracených souborů ze zálohy Historie souborů ukončete Historie souborů systému Windows. Zkuste obnovené soubory znovu otevřít, zkontrolovat a pokračovat v používání.
Metoda 2. Obnovení ze softwaru pro obnovu souborů
Pokud nemáte zálohu Historie souborů nebo bod obnovení systému, nejlepším způsobem, jak najít odstraněné soubory, je nechat si pomoci profesionálním softwarem pro obnovu souborů. Zde byste měli vyzkoušet EaseUS Data Recovery Wizard pro úplné obnovení všech vašich ztracených souborů. Je bezpečný a čistý a důkladně prohledá váš diskový oddíl pomocí pokročilého skenovacího algoritmu.
Software pro obnovu EaseUS je navíc uznáván jako jednoduchý, super snadno použitelný, ale výkonný software pro obnovu dat pro vlastní potřebu. Celý proces obnovy se skládá ze tří kroků.
Krok 1. Vyberte umístění a spusťte skenování
Spusťte EaseUS Data Recovery Wizard, umístěte kurzor na oddíl/jednotku, kde byly uloženy smazané soubory. Chcete-li najít ztracené soubory, klikněte na „Vyhledat ztracená data“.

Krok 2. Vyberte soubory, které chcete obnovit
Po dokončení skenování vyberte smazané soubory, které chcete obnovit. Kliknutím na filtr zobrazíte pouze typy souborů, které chcete. Pokud si pamatujete název souboru, můžete také hledat ve vyhledávacím poli, což je nejrychlejší způsob, jak najít cílový soubor.

Krok 3. Náhled a obnovení smazaných souborů
Náhled obnovitelných souborů. Poté vyberte soubory, které chcete obnovit, a kliknutím na „Obnovit“ uložte soubory na nové úložiště místo na disk, kde byla data dříve ztracena. Můžete si vybrat cloudové úložiště, jako je OneDrive, Disk Google atd., a kliknutím na „Uložit“ uložte obnovené soubory.

Powiązane artykuły