Spis treści
Udržování aktualizovaného operačního systému Windows je zásadní pro zabezpečení a výkon. Když se však potýkají s problémy souvisejícími s aktualizacemi, jeden účinný krok odstraňování problémů je často přehlížen: vymazání mezipaměti služby Windows Update .
V této příručce poskytujeme nejlepší odpovědi a informace o procesu vymazání mezipaměti služby Windows Update. Prozkoumáním tohoto základního úkolu údržby získáte znalosti potřebné k vyřešení běžných problémů s aktualizacemi a zajištění optimálního výkonu vašeho systému.
Zůstaňte se mnou a dozvíte se více!
Odstranění mezipaměti služby Windows Update je bezpečné nebo ne
Vymazání mezipaměti služby Windows Update je běžným postupem při odstraňování problémů uživatelů systému Windows, který se často provádí za účelem řešení různých systémových problémů a zvýšení celkového výkonu.
Potřeba vymazat mezipaměť služby Windows Update vzniká, když uživatelé narazí na problémy související s aktualizacemi, jako jsou neúspěšné instalace, pomalé aktualizace nebo chybové zprávy, jako je 0x80080005 .
Mezipaměť, která ukládá dočasné soubory spojené s aktualizacemi systému Windows, se může poškodit, což vede k těmto problémům. V důsledku toho se můžete rozhodnout odstranit mezipaměť služby Windows Update, abyste vyřešili takové problémy a zajistili hladší proces aktualizace.
Je bezpečné odstranit dočasné soubory, jako jsou mezipaměti aktualizací? Obecně platí, že vymazání mezipaměti aktualizací je bezpečný postup a podpora společnosti Microsoft jej často doporučuje jako krok při odstraňování problémů.
Měli byste však být opatrní a zajistit, abyste dodržovali správné metody, abyste předešli neúmyslné ztrátě dat nebo systémovým chybám.
Zde je stručný přehled metod, které můžete použít k vymazání mezipaměti služby Windows Update:
| Nejlepší metody | Recenze redaktora |
| To pomáhá vyřešit problémy související s aktualizacemi a zajišťuje hladší a spolehlivější fungování operačního systému Windows. | |
| Tato metoda efektivně uvolňuje úložný prostor a optimalizuje výkon systému. | |
| Použití skriptu nabízí automatizovaný a systematický přístup, který zjednodušuje proces mazání mezipaměti. | |
| Pokud dáváte přednost přímému přístupu založenému na příkazovém řádku, je tato metoda vhodná. |
Jak vymazat mezipaměť Windows Update
Nyní, když víme, že je bezpečné vymazat mezipaměť služby Windows Update, pojďme se ponořit do praktických kroků k provedení tohoto základního úkolu údržby.
Poskytli jsme video, které vám pomůže vymazat mezipaměť služby Windows Update:
- 01:20 Otevřete „Služby“ a klikněte na „Spustit jako správce“
- 01:45 Najděte "Windows Update" a klikněte na něj pravým tlačítkem
- 01:46 Zvolte "Stop"
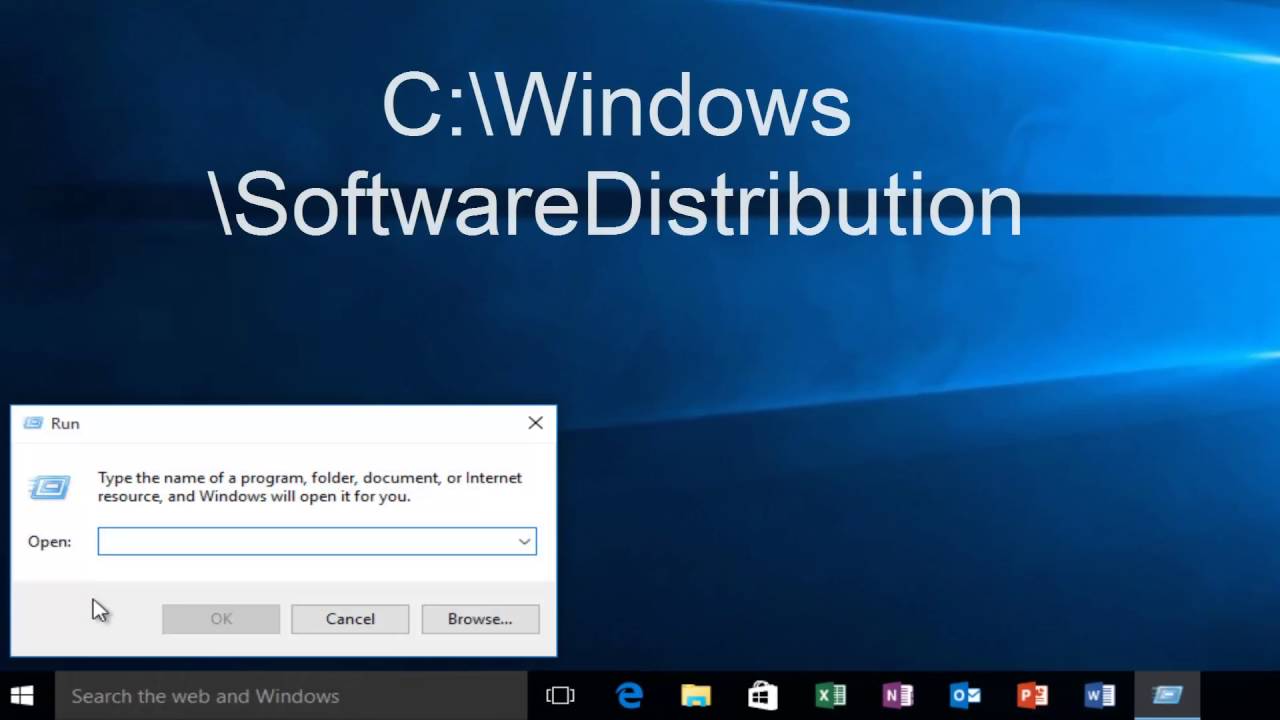
Abychom pochopili, proč může být nutné vymazat mezipaměť služby Windows Update, přejděme k následujícím krokům.
Oprava 1. Vymažte mezipaměť služby Windows Update pomocí Spustit program
Tato část se zaměřuje na odstranění mezipaměti aktualizací systému Windows 11 z vašeho počítače pomocí dialogového okna Spustit. Následující pokyny nabízejí komplexní přehled postupu.
Krok 1. Chcete-li začít, spusťte dialogové okno "Spustit" stisknutím kombinace kláves "Win + R." Poté zadejte services.msc a stiskněte „OK“, čímž se otevře okno služeb.

Krok 2. Po otevření okna "Služby (místní)" procházejte možnostmi a najděte položku "Windows Update".

Krok 3. Poklepáním na položku „Windows Update“ v okně „Služby“ otevřete její vlastnosti. Přejděte dolů a klepněte na tlačítko "Stop" pro dočasné zastavení služeb Windows Update.

Krok 4. Po úspěšném pozastavení služeb Windows Update přejděte do adresáře C:\Windows\SoftwareDistribution\Download. Vyberte všechny soubory ve složce "(Ctrl + A)" a pokračujte v jejich odstranění.

Krok 5. Po úspěšném odstranění zadaných souborů se vraťte ke krokům 1 a 2 a znovu otevřete okno Služby. Vyhledejte možnost „Windows Update“, poklepáním otevřete její vlastnosti a klepnutím na tlačítko „Start“ restartujte služby „Windows Update“.

Sdílejte prosím tuto užitečnou metodu s více čtenáři, abyste jim pomohli vymazat mezipaměť aktualizací systému Windows.
Oprava 2. K vymazání mezipaměti aktualizací použijte nástroj Vyčištění disku
Zde je popsán základní přístup k odstranění mezipaměti systému Windows pomocí nástroje pro vyčištění disku. Chcete-li provést tento proces, proveďte následující kroky:
Krok 1. Chcete-li zahájit postup čištění disku, otevřete vyhledávací pole na hlavním panelu a zadejte Vyčištění disku . V pravém panelu najdete aplikaci „Vyčištění disku“; pokračujte kliknutím na "Otevřít" pro jeho spuštění.

Krok 2. Po otevření se zobrazí okno „Vyčištění disku: Výběr disku“. Vyberte jednotku, kterou chcete vyčistit; v tomto případě zvolte jednotku "C:", protože obsahuje primární úložiště souborů.
Krok 3. Dále se zobrazí rozhraní pro čištění disku pro vybranou jednotku.
Krok 4. Vyberte jednotku „C:“ a klikněte na „OK“.

Krok 5. Nyní přejděte na možnost „Vyčistit systémové soubory“.

V dalším okně se zobrazí jednotky dostupné pro vyčištění. Vyberte pevný disk (obvykle nastavený na C:), ze kterého chcete dokončit čištění aktualizací systému Windows .
Oprava 3. Vyčistěte mezipaměť služby Windows Update pomocí skriptu
Alternativní metoda vymazání mezipaměti služby Windows Update zahrnuje použití skriptu. Postupujte podle níže uvedených kroků:
Krok 1. Spusťte "Poznámkový blok" a zadejte následující kód:
@Echo On
síťová zastávka wuauserv
C:
cd %Windir%\SoftwareDistribution
Zadejte del /f /s /q Pozastavení stahování

Krok 2. Uložte soubor na plochu jako "Cleardown.cmd".

Krok 3. Klepněte pravým tlačítkem myši na soubor "Cleardown.cmd" a zvolte "Spustit jako správce".

Krok 4. Jakmile skript dokončí své provádění, pozastaví se, což vám umožní zkontrolovat výstup jeho akcí.
Oprava 4. Vymažte mezipaměť aktualizací pomocí CMD
Navíc se jedná o další alternativní metodu vymazání mezipaměti služby Windows Update, která zahrnuje použití příkazového řádku. Dokončete proces takto:
Krok 1. Stisknutím kláves „Win + R“ otevřete okno „Spustit“.
Krok 2. Do řádku zadejte cmd a stiskněte "OK", čímž se otevře okno "Příkazový řádek" s tmavým pozadím.
Krok 3. Zadejte net stop wuauserv a klikněte na "Enter".

Krok 4. Napište C: a stiskněte "Enter".

Krok 5. Zadejte příkaz cd %Windir%\SoftwareDistribution a stiskněte "Enter".
Krok 6. Nakonec zadejte příkaz del /f /s /q Download a stiskněte "Enter".
🔺Chcete-li resetovat mezipaměť služby Windows Update pomocí příkazového řádku se zvýšenými oprávněními, zadejte následující příkazy jeden po druhém a po každém stiskněte klávesu „Enter“:
- síťová zastávka wuauserv
- net stop cryptSvc
- net stop bity
- net stop msserver
Po zastavení služeb proveďte reset pomocí následujících příkazů:
- ren C:\Windows\SoftwareDistribution SoftwareDistribution.old
- ren C:\Windows\System32\catroot2 Catroot2.old
Po dokončení výše uvedených kroků restartujte procesy Windows Update zadáním následujících příkazů:
- čistý start wuauserv
- net start cryptSvc
- čisté startovací bity
- čistý start msserver
Jakmile jsou tyto procesy dokončeny, restartujte Windows 10 nebo 11. Tento proces nejen resetuje mezipaměť Windows Update, ale také vymaže veškerou existující mezipaměť v počítači. Pokud někteří z vašich přátel narazí na aktualizaci systému Windows, která nefunguje , mohou pomoci tyto metody. Tuto stránku s nimi můžete sdílet!
Obnovte náhodně smazané soubory a složky pomocí softwaru
V nešťastném případě náhodného smazání souboru se uživatelé mohou spolehnout na robustní schopnosti EaseUS Data Recovery Wizard, aby zachránili jejich cenná data.
Tento všestranný nástroj pro obnovu se ukazuje jako neocenitelný v různých scénářích, jako je neúmyslné smazání, formátování disku nebo dokonce ztráta dat v důsledku selhání systému. Díky svým výkonným a spolehlivým funkcím vyniká EaseUS Data Recovery Wizard jako důvěryhodné řešení pro uživatele, kteří chtějí obnovit smazané soubory a složky.
Tento nástroj zajišťuje, že jste vybaveni nejen k řešení problémů s mezipamětí aktualizací, ale také k ochraně vašich dat před nepředvídanými chybami. Pomocí tohoto funkčního nástroje pro obnovu můžete také obnovit dočasné soubory.
Nyní se pustíme do podrobného procesu využití nástroje pro obnovu EaseUS k obnovení smazaných souborů ve Windows 11 nebo jiných verzích.
Krok 1: Nainstalujte a spusťte EaseUS Data Recovery Wizard
Stáhněte si a nainstalujte software pro obnovu z oficiálních stránek EaseUS a poté jej otevřete v počítači nebo notebooku.
Krok 2: Naskenujte a vyberte smazané soubory
Vyberte pevný disk nebo oddíl, kde se nacházejí smazané soubory, a klikněte na „Vyhledat ztracená data“. Po skenování si zobrazte náhled a vyberte smazané soubory, které chcete obnovit.
Krok 3: Vyberte umístění a Obnovte smazané soubory
Klikněte na „Obnovit“ a vyberte umístění pro uložení souborů (nejlépe na jiný disk) a klikněte na „OK“. Zkontrolujte obnovené soubory ve vybrané složce. Můžete si vybrat cloudové úložiště, jako je OneDrive, Disk Google atd., a kliknutím na tlačítko „Uložit“ uložíte obnovené soubory.

Pokud vám tato příručka o obnově smazaných souborů pomohla, nenechávejte si ji pro sebe! Sdílejte tuto stránku na svých sociálních médiích a pomozte ostatním snadno vymazat mezipaměť služby Windows Update.
Shrnutí
Závěrem lze říci, že vymazání mezipaměti služby Windows Update je zásadním krokem při odstraňování problémů, který zajistí hladké fungování vašeho operačního systému.
V tomto článku jsme prozkoumali různé metody, včetně použití nástroje Vyčištění disku, použití skriptů a použití příkazového řádku.
Tyto přístupy umožňují uživatelům řešit běžné problémy související s aktualizacemi a udržovat optimální výkon jejich systémů Windows.
Pokud během procesu mazání mezipaměti narazíte na přetrvávající problémy nebo nepředvídané komplikace, důrazně doporučujeme zvážit použití našeho softwaru pro obnovu.
EaseUS Data Recovery Wizard je navržen tak, aby efektivně řešil širokou škálu systémových problémů a poskytoval komplexní řešení pro zlepšení celkového stavu a výkonu vašeho prostředí Windows.
Časté dotazy k vyčištění mezipaměti Windows Update
Máte-li další otázky týkající se vymazání mezipaměti služby Windows Update, zde jsou další podrobnosti k tomuto tématu. Podívejte se:
1. Je bezpečné odstranit aktualizace systému Windows uložené v mezipaměti?
Ano, je to bezpečné. Složka mezipaměti může příležitostně obsahovat poškozené soubory nebo bugované aktualizace, což způsobuje narušení procesu aktualizace a spouští různé chyby. Pokud k tomu dojde, je vhodné vymazat mezipaměť služby Windows Update. Eliminuje se tak zastaralé aktualizační soubory a pomáhá řešit potenciální problémy vyplývající z problematických nebo poškozených dat.
2. Jaký je nejjednodušší způsob, jak vymazat mezipaměť aktualizací systému Windows?
Nejjednodušší způsob, jak vymazat mezipaměť služby Windows Update, je pomocí Průzkumníka souborů. Postup:
Krok 1. Začněte zadáním „Průzkumník souborů“ do pole Hledat, abyste k němu měli přístup.
Krok 2. Vyhledejte a klikněte pravým tlačítkem na "Místní disk (C)" a vyberte "Vlastnosti".
Krok 3. Pokračujte kliknutím na „Vyčištění disku“ a později vyberte možnost „Vyčistit systémové soubory“.
3. Jak vymažu aktualizační mezipaměť bez CMD?
Pokud nechcete používat CMD, můžete zkusit alternativní metody, jako je použití vestavěného nástroje Vyčištění disku, použití skriptu k vymazání mezipaměti aktualizace a nakonec použití programu Spustit.
Powiązane artykuły