Spis treści
Zpomaluje váš externí pevný disk otevírání nebo načítání souborů v počítači? Nebojte se. Zde je kompletní průvodce, podle kterého můžete opravit chybu externího pevného disku, která trvá dlouho, než se otevírá, a zrychlit váš disk při čtení a zápisu souborů znovu bez ztráty dat. Začněme!
Chcete-li vám pomoci vyřešit problém s pomalým otevíráním souborů na externím pevném disku, podívejte se na přesné opravy a zjistěte, jak zrychlit externí pevný disk:
| Váš kompletní průvodce | Funkční řešení |
|---|---|
| Průvodce 1. Obnovte data externího disku | Než začnete, spusťte software pro obnovu EaseUS pro skenování a obnovu všech dat... Úplné kroky |
| Průvodce 2. Opravte pomalou chybu externího disku | Oprava 1. Zkontrolujte fyzické poškození, odešlete na opravu... Celý postup |
Proč externímu pevnému disku trvá otevírání/čtení souborů dlouho
"Mám starý externí pevný disk, který jsem používal tři nebo čtyři roky. Ještě před pár měsíci fungoval naprosto bez problémů. Nedávno jsem připojil disk k počítači a dvojitým kliknutím otevřel nějaké soubory, běžel extrémně pomalu." a načítání a otevírání souborů trvalo dlouho.
Existuje způsob, který mi může pomoci tento problém vyřešit a můj externí pevný disk opět zrychlit bez ztráty souborů?"
Většinou, když se váš externí pevný disk zpomalí, je to ve skutečnosti externí pevný disk, který se načítá, otevírá a čte soubory dlouho. Někdy také můžete vidět, že načítání externího pevného disku trvá věčnost nebo se zasekl při načítání souborů.
Co tedy způsobuje tento problém? Zde je seznam možných důvodů, které mohou vysvětlit proč:
- Poškozený disk: externí pevný disk je fyzicky poškozen.
- Problematické připojení: propojovací kabel je vadný, připojený USB 3.0 externí disk k USB 2.0 portu.
- Virová infekce: neznámý virus, který infikoval váš disk a zpomalil disk.
- Chyba systému souborů nebo chybné sektory na disku.
- Externí pevný disk je plný, dochází mu místo.
- Fragmentace disku: externí pevný disk obsahuje mnoho fragmentů.
Jak tedy opravím pomalý externí pevný disk a zrychlím můj externí pevný disk? Postupujte podle následujících dvou průvodců, váš externí pevný disk bude rychle otevírat a znovu načítat soubory.
Průvodce 1: Nejprve obnovte všechny soubory z pomalého externího pevného disku
Abyste se ujistili, že můžete svůj pomalý externí pevný disk úspěšně opravit bez ztráty dat, měli byste nejprve obnovit všechny soubory z externího pevného disku. Spolehlivý EaseUS Data Recovery Wizard – EaseUS Data Recovery Wizard dokáže skenovat a obnovit všechna data externího pevného disku na bezpečné místo.
Bez ohledu na to, co způsobilo, že otevření a čtení souborů vašemu externímu pevnému disku trvá tak dlouho, pokud je disk na vašem počítači detekovatelný, může software pro obnovu souborů EaseUS přistupovat ke všemu na vašem disku.
Zde jsou kroky k obnovení všech souborů z externího pevného disku:
Krok 1. Vyberte a naskenujte externí pevný disk
- Stáhněte si a nainstalujte EaseUS Data Recovery do vašeho PC nebo notebooku.
- Připojte externí pevný disk k počítači.
- Spusťte EaseUS Data Recovery Wizard a vyberte externí disk ze seznamu Externí disky. Poté klikněte na „Vyhledat ztracená data“.

Krok 2. Zkontrolujte výsledky skenování
- Software pro obnovu dat EaseUS okamžitě prohledá vybraný disk a najde všechna data, včetně smazaných, poškozených a existujících dat.
- Pomocí funkce Filtr můžete rychle najít soubory jednoho druhu, jako jsou obrázky, Word, Excel, PDF, videa, e-maily atd.

Krok 3. Náhled a obnovení dat
- Dvojitým kliknutím na soubor z naskenovaných výsledků zobrazíte náhled.
- Vyberte požadované soubory a klikněte na „Obnovit“.
- Chcete-li uložit obnovené soubory místo původního, vyberte jiný disk.
💡Tip: Data můžete obnovit na lokálních discích, externích pevných discích a také cloudovém úložišti.

Průvodce 2: Opravte chybu externího pevného disku, která je zpomalená a otevírání souborů trvá dlouho
Většinou, když se váš externí pevný disk nebo USB flash disk zpomaluje při otevírání a načítání souborů v počítači, můžete disk nejprve odpojit a znovu připojit k počítači. A zkontrolujte, zda to pomůže nebo ne.
Pokud ne, je dobré vyzkoušet následující opravy, aby byl váš disk při otevírání souborů rychlý.
Oprava 1. Zkontrolujte fyzické poškození
Když vašemu externímu pevnému disku trvá otevírání souborů dlouho, je pravděpodobné, že je váš externí pevný disk poškozen. Můžete to zkontrolovat pozorováním světla LED, zvuku, který vydává, a dalších.
Krok 1. Zkontrolujte, zda není poškozený kryt pevného disku.
Pokud ano, změňte kryt disku. A můžete to znovu použít.
Krok 2. Zkontrolujte, zda kontrolka LED bliká.
Pokud ne, disk je pravděpodobně poškozen a je třeba jej poslat na opravu.
Krok 3. Zkontrolujte, zda nejsou poškozeny čipy externího pevného disku.
Pokud ano, zašlete externí pevný disk k opravě.
Krok 4. Zkontrolujte, zda disk vydává velké zvuky.
Pokud ano, pošlete disk na opravu.
Můžete se buď obrátit na výrobce externího pevného disku, nebo vyhledat pomoc místního střediska oprav disků.
Oprava 2. Zkontrolujte a vyměňte USB kabely, USB porty
Dalším důvodem, který může vést k pomalému externímu pevnému disku, je problematické připojení USB. A můžete zkontrolovat a vyměnit kabel USB, porty USB, abyste tento problém vyřešili:
Krok 1. Zkontrolujte, zda není kabel USB externího pevného disku poškozen nebo zlomený.
Pokud ano, kupte si nový a znovu připojte disk k počítači.
Krok 2. Zkontrolujte, zda připojujete externí disk USB 3.0 k portu USB 2.0.
Pokud ano, vyměňte počítač a připojte externí disk k portu USB 3.0.
Krok 3. Zkontrolujte, zda nejsou poškozeny přední porty USB na vašem počítači.
Pokud ano, použijte zadní (vzácný) port USB a připojte externí pevný disk.

Pokud žádný z výše uvedených kroků nefunguje, vyzkoušejte následující opravy ke zrychlení pomalého pevného disku.
Oprava 3. Spusťte Antivirus a Vymažte virus
Pokud vašemu externímu pevnému disku trvá otevírání souborů dlouho, další věc, kterou musíte udělat, je zkontrolovat, zda se na něm nenachází virus.
Pro kontrolu virů na pevném disku můžete požádat o pomoc vestavěný program Windows Defender nebo některý renomovaný antivirový software třetích stran (např. McAfee, Symantec, Kaspersky, Avast...):
Krok 1. Připojte externí pevný disk k počítači.
Krok 2. Spusťte antivirový software nebo program pro skenování externího disku.
Krok 3. Vymažte nalezený virus nebo malware z disku.
Počkejte na dokončení procesu. Pokud jste ztratili některé důležité soubory, které byly považovány za podezřelé a byly odstraněny antivirovým softwarem, nemějte obavy. Svá data můžete zachránit pomocí softwaru pro obnovu souborů EaseUS – Data Recovery Wizard.
Oprava 4. Zkontrolujte a opravte chyby systému souborů a špatné sektory
Pamatujte, že když váš externí pevný disk obsahuje chyby systému souborů nebo chybné sektory, nemusí být možné otevřít jednotku a úspěšně přistupovat k souborům. V důsledku toho se zobrazí chyba „otevření externího pevného disku trvá dlouho“.
Když je váš pevný disk pomalý při otevírání souborů, můžete zkontrolovat a opravit chyby systému souborů a měkké chybné sektory pomocí následujících kroků:
#1. Zkontrolujte a opravte chyby systému poškozených souborů:
- Upozornění
- Spuštění chkdsk doufejme může vyřešit problémy s pomalým otevíráním souborů na pevném disku, může však také vést k úplné ztrátě dat. Proveďte tedy obnovu dat předem a poté pokračujte metodou CMD.
Krok 1. Stiskněte klávesy Windows + S , zadejte cmd .
Krok 2. Klikněte pravým tlačítkem na "Příkazový řádek" a zvolte "Spustit jako správce".
Krok 3. Připojte externí pevný disk k počítači a zkontrolujte jeho písmeno.
Krok 4. Do příkazového řádku zadejte chkdsk e: /f /r /x a stiskněte klávesu Enter. (Nahraďte e: písmenem jednotky vašeho externího pevného disku.)
#2. Zkontrolujte a opravte špatné sektory
Zkontrolujte a opravte vadné sektory na externím disku
Nejprve zkontrolujte, zda na vašich zařízeních nejsou vadné sektory, a poté je případně opravte.
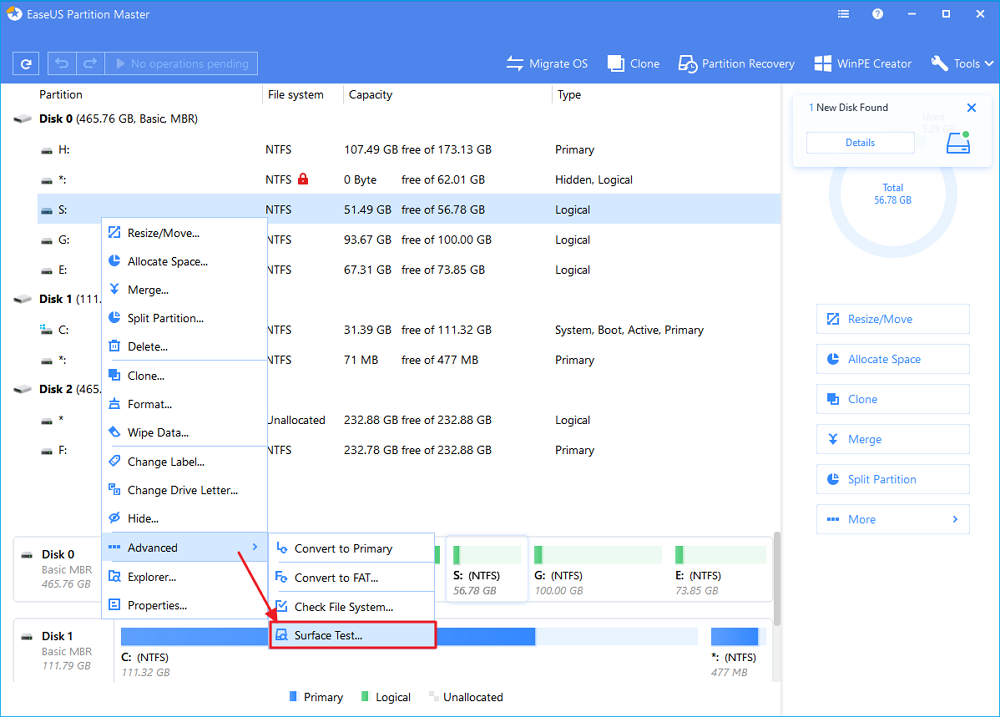
Oprava 5. Uvolněte místo na disku
Pokud je vaše úložné zařízení téměř plné, může to být hlavní důvod, proč váš externí pevný disk pomalu otevírá soubory.
Pokud je to váš případ, měli byste udělat toto:
Krok 1. Počkejte, až se otevře externí pevný disk.
Krok 2. Roztřiďte své soubory na důležité užitečné soubory a zbytečné nevyžádané soubory.
Krok 3. Zálohujte všechny důležité soubory na jiné zabezpečené zařízení.
Pomocí bezplatného zálohovacího softwaru – EaseUS Todo Backup můžete pro tyto soubory ručně zkopírovat nebo vytvořit záložní bitovou kopii najednou.
Krok 4. Klepněte pravým tlačítkem myši na externí disk v Průzkumníku souborů a vyberte jej naformátovat.
Nastavte NTFS pro váš externí pevný disk a zaškrtněte „Rychlé formátování“ a potvrďte kliknutím na „Start“.

Poté můžete zálohu obnovit na disk a znovu jej použít jako normální disk.
Oprava 6. Proveďte defragmentaci disku
Defragmentace disku je užitečná k optimalizaci disku konsolidací fragmentovaných souborů na pevném disku uživatele a dalšímu zlepšení výkonu vašeho externího pevného disku.
Pevný disk můžete defragmentovat buď pomocí vestavěného nástroje ve Windows, nebo pomocí pohodlného softwaru třetích stran.
Chcete-li zkontrolovat podrobnosti, postupujte podle kroků níže, kde se dozvíte, jak defragmentovat pevný disk v systému Windows 10:
Krok 1. Stiskněte klávesy Windows + S, zadejte defragmentovat ve vyhledávacím poli Windows a klikněte na „Defragmentovat a optimalizovat disky“.
Krok 2. Vyberte váš externí pevný disk a klikněte na „Optimalizovat“.

Počkejte na dokončení procesu a automaticky vymaže všechny existující fragmenty na disku, které vám brání v hladkém přístupu k souborům na disku.
Poté restartujte počítač a znovu připojte externí disk. Tam pak získáte vysokou rychlost přístupu k jednotce.
Pomalý externí nebo interní pevný disk již není problémem, opravte to hned.
Nedělejte si starosti, pokud máte v počítači pomalý externí nebo interní pevný disk. Zde na této stránce jsme vysvětlili, co způsobilo, že se váš disk otevírá příliš pomalu, a nabídli jsme dva úplné průvodce, kteří vám pomohou tento problém vyřešit.
Co je nejdůležitější, měli byste mít na paměti, že vaše data jsou na prvním místě. Pokud jste uložili důležitá data na svůj pomalý externí pevný disk, spusťte EaseUS Data Recovery Wizard a nejprve obnovte vše na disku.
Pak je váš čas podniknout kroky ke zrychlení vašeho externího pevného disku, aby bylo nyní rychlé otevírání a načítání souborů na vašem počítači.
Powiązane artykuły
-
Opravy typu souborového systému je RAW, nástroj CHKDSK není k dispozici pro jednotky RAW
/2024/10/24
-
Jak opravit chybový kód nástroje Media Creation Tool 0x80072f8f - 0x20000
/2024/10/28
-
Opravte/opravte nepřidělený externí pevný disk bez ztráty dat
/2024/10/25
-
5 způsobů | Jak opravit cyklickou kontrolu redundance při chybě dat
/2024/10/18