Spis treści
Pokud se vám Windows 11 nelíbí nebo způsobuje problémy s kompatibilitou, můžete vrátit Windows 11 na 10 bez ztráty dat, pokud nejste připraveni na nejnovější verzi operačního systému.
Pomocí nastavení obnovy není postup obtížný. Tato možnost je však dostupná pouze prvních 10 dní po úvodní aktualizaci, což je jediné omezení. Aby se na pevném disku uvolnilo místo pro vaše soubory, Windows 11 po uplynutí této doby odstraní soubory z předchozí instalace.

Pokud od instalace systému Windows 11 uplynulo méně než 10 dní, společnost Microsoft usnadňuje návrat k systému Windows 10 a stále existuje způsob, jak to udělat, pokud jste čekali déle. Oba přístupy budou popsány v této eseji.
Je důležité si uvědomit, že po odinstalaci systému Windows 11 budete možná muset přeinstalovat některé aplikace a ztratit všechna nastavení, která jste dříve nastavili pro novější verzi.
Jak vrátit Windows 11 na 10 [do 10 dnů]
Po stažení a instalaci Windows 11 máte pouze deset dní na to, abyste se vrátili z Windows 11 na Windows 10. Předpokládejme, že přepnete a vrátíte se k předchozí verzi Windows . Nemusíte se bát, že by nějaké soubory zmizely, protože vše ve vašem počítači se okamžitě znovu naplní.
Přejděte na Windows 10 pomocí možností obnovení
Po aktualizaci na Windows 11 můžete přejít na nižší verzi pomocí vestavěných nástrojů pro obnovu počítače, pokud vám zbývá ještě 10 dní. Chcete-li se vrátit k systému Windows 10, dodržujte pokyny uvedené níže.
Krok 1. Otevřete „Nastavení“ > „Aktualizace a zabezpečení“ > „Obnovení“. Klikněte na „Restartovat nyní“ v části Pokročilé spuštění.

Krok 2. V prostředí pro obnovení systému Windows vyberte „Odstraňování problémů“ > „Pokročilé možnosti“.

Krok 3. Klikněte na "Odinstalovat aktualizace" > "Odinstalovat nejnovější aktualizaci funkcí" v okně Upřesnit nastavení.
Microsoft se může zeptat na vaši motivaci pro návrat k Windows 10. Vyberte odůvodnění a pokračujte stisknutím tlačítka „Další“.

Než vám umožní pokračovat, může vás systém Windows 11 také vyzvat ke kontrole aktualizací. Chcete-li pokračovat v downgradu na Windows 10, vyberte „Ne, děkuji“.
Zde pro vás připravujeme videonávod, jak se vrátit z Windows 11 na 10.
- 00:00 - Úvod
- 00: 55 - Obnova systému Windows 11
- 01: 50 - Přejít zpět na předchozí verzi
- 04:02 - Outro
Přejděte zpět do systému Windows 10 z nabídky Nastavení
Uživatelé Windows 10, kteří upgradují na Windows 11, budou mít podle Microsoftu 10 dní na vrácení aktualizace. Nejrychlejším a nejjednodušším přístupem je vrátit se k Windows 11 z nastavení Microsoftu. Kroky jsou uvedeny níže.
Krok 1. V okně Nastavení zkontrolujte, zda je v levém podokně vybrána možnost "Systém".

Krok 2. Po výběru položky „Systém“ klikněte na „Obnovení“.
Krok 3. Sekce "Možnosti obnovení". Chcete-li pokračovat, klikněte na "Zpět".

Krok 4. Po malém zpoždění budete požádáni o vysvětlení, proč se vracíte. Po zaškrtnutí políčka vedle čehokoli v seznamu klikněte na tlačítko "Další".
Krok 5. Poté se objeví vyskakovací okno pro kontrolu aktualizací. Na jeho místě vyberte „Ne, děkuji“.

Krok 6. Zapamatujte si své heslo pro přihlášení, jak je uvedeno na následující obrazovce. Chcete-li pokračovat, klikněte na „Další“.
Krok 7. Vyberte „Vrátit se k předchozímu sestavení“.
Po dokončení kroků převezme proces nastavení a přepne váš počítač zpět na Windows 10 z Windows 11.
Jak přejít na starší verzi Windows 11 na 10 [Po 10 dnech]
Downgrade na Windows 10 bude vyžadovat trochu více úsilí, pokud jste Windows 11 nainstalovali před více než 10 dny. Ale nebojte se; postup je jednoduchý a tato část vám pomůže projít těmi nejsložitějšími fázemi.
Upgradujte Windows 11 na 10 pomocí USB
Připojte USB flash disk k počítači se systémem Windows 11 a odpojte všechna další USB zařízení, která nejsou nezbytná. Poté postupujte podle následujících kroků:
Krok 1. Klikněte na „Stáhnout nástroj nyní“, který je vedle „Vytvořit instalační médium Windows 10“.
Krok 2. Pomocí USB flash disku vygenerujte zaváděcí Windows 10 USB spuštěním instalátoru nástroje Media Creation Tool a podle pokynů na obrazovce. Nechte disk zapojený do počítače se systémem Windows 11.
Krok 3. Klikněte na „Restartovat nyní“ v části „Pokročilé spuštění“ v části „Nastavení“ > „Systém“ > „Obnovení“.
Krok 4. Vyberte jednotku USB kliknutím na „Použít zařízení“ v možnosti obnovení systému Windows 11. Stisknutím mezerníku spustíte instalaci systému Windows, jakmile budete moci zavést systém z disku USB.
Krok 5. Po dokončení instalace byste měli zavést systém Windows 10 a operační systém by se měl sám aktivovat. Musí být nainstalovány nejnovější aktualizace a možná budete muset stáhnout některé ovladače z webu výrobce počítače.
Předpokládejme, že se chcete dozvědět více o instalaci operačního systému Windows ze zaváděcího USB, přečtěte si příslušný článek:
Jak nainstalovat Windows 11/10 z USB na nový počítač (aktualizováno v roce 2023)
Jak nainstalovat Windows 11/10 z USB na nový počítač? S podrobným návodem se můžete naučit tři způsoby, jak to udělat.

Po přeinstalaci veškerého potřebného softwaru a obnovení datových souborů můžete pokračovat v práci.
Čistá instalace Windows 10 z Windows 11
Nová instalace Windows 10 je nejlepší způsob, jak přejít na nižší verzi nebo přeinstalovat Windows 10 z Windows 11. Zde předvedu tento přístup.
Krok 1. Po stažení z oficiálních stránek společnosti Microsoft spusťte soubor .exe pro nástroj Media Creation Tool .
Krok 2. Pokud budete vyzváni k přijetí licenčních podmínek, klikněte na „Přijmout“.
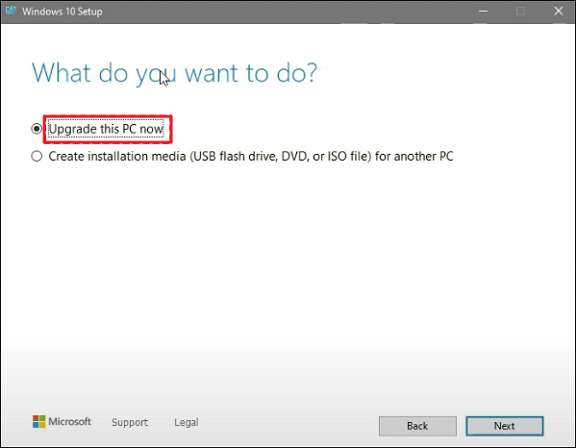
Krok 3. V prvním okně instalace systému Windows 10 vyberte „Upgradovat tento počítač nyní“. Dále vyberte „Další“.
Krok 4. Ještě jednou klikněte na tlačítko "Přijmout".
Krok 5. Chcete-li spustit čistou instalaci, vyberte ze seznamu možností „Nic“. Dále vyberte „Další“.
Krok 6. Klikněte na tlačítko "Instalovat" v okně Připraveno k instalaci.
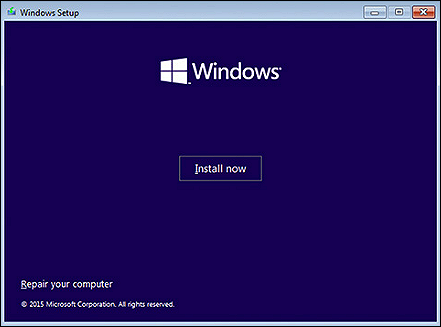
Pokud je některá z metod užitečná při řešení problému, sdílejte ji na Facebooku, Twitteru, Instagramu a dalších platformách sociálních médií!
Jak nainstalovat Windows 10 na nový notebook
Existuje další způsob instalace systému Windows 10 bez USB nebo pomocí nástroje Media Creation Tool.
Windows 11 můžete nainstalovat do počítače se systémem Windows 10 bez spouštěcího zařízení USB nebo nástroje pro vytváření médií pomocí ISO. Spusťte instalaci upgradu připojením souboru ISO v Průzkumníku souborů . Podrobné postupy pro aktualizaci nebo provedení čisté instalace Windows 11 bez USB nebo Media Creation Tool jsou uvedeny níže.
- Stáhněte si soubor ISO pro Windows 11.
- Po kliknutí pravým tlačítkem myši na soubor ISO vyberte v podnabídce "Otevřít" možnost "Průzkumník Windows".
- V levém navigačním panelu vyberte aktuální flash disk připojený k počítači.
- Chcete-li zahájit postup upgradu systému Windows 11, poklepejte na instalační soubor.
- Vyberte možnost „Nyní ne“ a stiskněte „Další“.
- Klepnutím na tlačítko Přijmout přijměte podmínky a poté klepnutím na tlačítko Instalovat upgradujte při zachování všech souborů a aplikací.
Jak obnovit soubory po instalaci systému Windows
Po přeinstalaci Windows 10 nemusí být data a soubory trvale odstraněny, ale mohou zmizet z vašeho disku. K obnově ztracených souborů lze stále používat spolehlivé techniky. První doporučenou metodou je použití průvodce obnovením dat EaseUS . Tento nástroj je nejlepší volbou, pokud nemáte zkušenosti. Umožňuje rychle obnovit ztracená data. Zde jsou některé z pozoruhodných schopností průvodce EaseUS Data Recovery Wizard.
- Umožňuje obnovit trvale smazané soubory , formátované soubory, ztracené diskové oddíly, zotavení po haváriích OS, obnovu z diskových oddílů RAW a další.
- Aby vám pomohl najít požadovaná data, poskytuje rychlé i pokročilé skenování.
- Průvodce obnovou dat EaseUS vám umožňuje zobrazit náhled ztracených souborů před obnovením, abyste se ujistili, že obsah souboru je správný.
Chcete-li získat zpět data systému Windows, postupujte podle tří kroků.
Poznámka: Chcete-li zaručit vysokou šanci na obnovu dat, nainstalujte software pro obnovu dat EaseUS na jiný disk namísto původního disku, na kterém jste ztratili soubory.
Krok 1. Spusťte EaseUS Data Recovery Wizard na počítači se systémem Windows 11, Windows 10, Windows 8 nebo Windows 7. Vyberte diskový oddíl nebo úložiště, kde jste ztratili data, a klikněte na „Vyhledat ztracená data“.

Krok 2. Tento software pro obnovu začne skenovat disk, aby našel všechny ztracené a smazané soubory. Po dokončení procesu skenování klikněte na „Filtr“ > „Typ“ a zadejte ztracené typy souborů. Pokud si pamatujete název souboru, můžete také hledat ve vyhledávacím poli, což je nejrychlejší způsob, jak najít cílový soubor.

Krok 3. Náhled a obnovení ztracených souborů Windows. Dvojitým kliknutím zobrazíte náhled naskenovaných souborů. Poté vyberte cílová data a kliknutím na tlačítko „Obnovit“ je uložte na jiné bezpečné místo v počítači nebo cloudové jednotce.

Závěr
Vyzkoušejte aktualizaci 2022, která přidává mnoho nových funkcí, pokud máte nainstalovaný Windows 11, ale nejste si jisti, zda jej chcete zachovat. Windows 10 však bude stále udržován až do října 2025, takže upgrade není naléhavý. Při zachování vašich souborů a programů může být v tomto okamžiku dokonce k dispozici Windows 12.
Nebojte se o bezpečnost svých dat. Můžete zkusit EaseUS Data Recovery Wizard k obnovení souborů i po instalaci Windows 10.
Vraťte časté dotazy k systému Windows 11 na 10
Zde jsou 4 další otázky týkající se vrácení Windows 11 na 10. Odpovědi najdete zde.
1. Jak se vrátit zpět na Windows 10 z Windows 11 po 10 dnech?
Máte 10denní okno, kdy se můžete vrátit k Windows 10 a přitom zachovat své soubory a data. Po deseti dnech proveďte čistou instalaci Windows 10 a zálohujte svá data. Upozorňujeme, že tyto informace se týkají pouze zařízení s předinstalovaným systémem Windows 10.
2. Jak provedete downgrade z Windows 11 na 10 po 10 dnech bez ztráty dat?
I když je upgrade počítače se systémem Windows 10 na systém Windows 11 jednoduchý a zachovává nainstalované aplikace, nastavení a datové soubory, opak není možný. Pro „downgrade“ z Windows 11 na Windows 10 musíte provést čistou instalaci, což vyžaduje zálohování a obnovu datových souborů a přeinstalaci všech vašich aplikací.
3. Co mohu dělat, když možnost návratu není v systému Windows 11 k dispozici?
Jediným řešením je přeinstalovat. Pokud jste upgradovali na Windows 11 před více než 10 dny, vaše alternativy jsou omezené. Pro návrat do Windows 10 byste museli provést vlastní instalaci Windows, která by vymazala vše, pokud byste neměli zálohu.
4. Jak provést dual boot Windows 10 na Windows 11?
Měli byste vytvořit instalační médium Windows pro Windows 10 a Windows 11 s duálním spouštěním. Po vytvoření Windows USB musíte vytvořit oddíl pro Windows 11 a Windows 10 s duálním spouštěním. Pokud si nejste vědomi, rozdělení na oddíly rozděluje pevný disk prakticky na části pro různá použití. Po vytvoření oddílu lze na druhý oddíl nainstalovat systém Windows.
Powiązane artykuły
-
Umístění souboru dopadu Genshin| Kde jsou herní data?
/2024/10/25
-
Chyba: Dokumenty Google neuložily mou práci | Jak obnovit neuložené změny v Dokumentech Google
/2024/11/07
-
Jak vymazat mezipaměť služby Windows Update | Nejlepší odpovědi
/2024/11/06
-
Pevný disk nezobrazuje soubory, přestože stále existují
/2024/10/21