Spis treści
Otázka: Dokumenty Google neuložily moji práci...Co bude dál?
"Dnes ráno jsem byl zaneprázdněn psaním svého životopisu a jeho dokončení mi trvá přes hodinu. Ale když jsem přidal všechny podrobnosti v každé sekci a připravil se na náhled, obsah prostě zmizel! Zdá se, že veškerá práce na papíru se automaticky neuložila na disk jako obvykle. Udělal jsem to doma pomocí zabezpečené sítě a notebooku Dokumenty Google?"
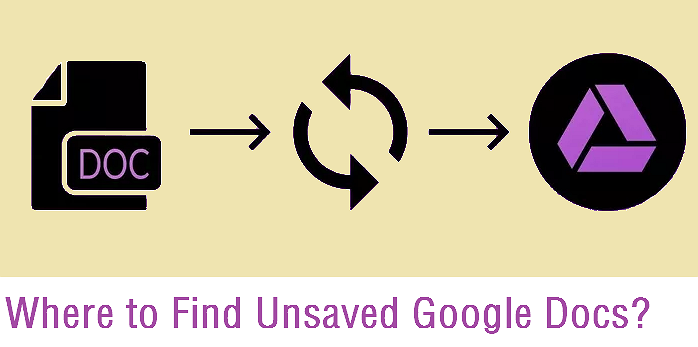
Dokumenty Google jsou jednou z aplikací Gsuite (dalšími jsou Prezentace Google a Formuláře Google), která funguje jako online textový procesor, který vám a vašim týmům/spolupracovníkům umožňuje vytvářet a formátovat dokumenty. Nejlepší součástí práce na dokumentech a listech v Dokumentech Google je možnost otevřít jeden soubor dokumentu současně několika editory, aniž by se zobrazila chyba „soubor je pouze pro čtení“. Dokumenty Google také mohou vaši práci s každou změnou automaticky uložit na Disk Google, aby byla vaše práce maximálně chráněna od začátku do konce. Díky funkci automatického ukládání jsme všichni zvyklí pracovat v Dokumentech Google, aniž bychom neustále makali na tlačítko Uložit. Co když však jednoho dne automatické ukládání Dokumentů Google přestane fungovat bez vašeho upozornění? Jak reagovat na tak náhlou ránu ztráty práce a úsilí v ní?
Jak obnovit neuložené Dokumenty Google
Sotva existuje 100% funkční způsob, jak obnovit identickou kopii souboru, který jste naposledy aktualizovali. Vzhledem k tomu, že nevíme, kdy automatické ukládání spadlo, nejúčinnějším a nejnadějnějším způsobem obnovení neuloženého dokumentu v Dokumentech Google je obnovení z jeho poslední verze. Zde je návod, jak obnovit předchozí verzi dokumentu Dokumenty Google:
Krok 1. Klikněte na Soubor v nabídce vlevo nahoře a klikněte na Historie verzí a poté vyberte Zobrazit historii verzí .
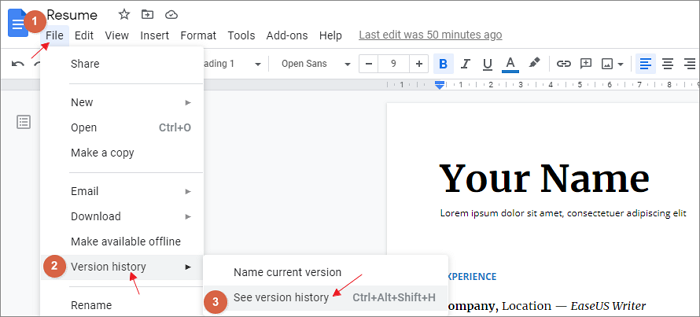
Krok 2. V pravém podokně budou vaše uložené edice souborů uvedeny v časovém zobrazení. Klikněte na každý záznam podle data a času a zkontrolujte, který je ten, který chcete. Zaškrtnutím možnosti Zobrazit změny v dolní části můžete rychle filtrovat vydání zobrazením změn mezi jednotlivými vydáními.
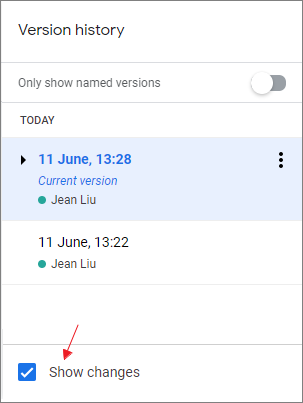
Krok 3. Jakmile se rozhodnete, klikněte na správnou verzi a pomocí tlačítka Obnovit tuto verzi ji získejte zpět.
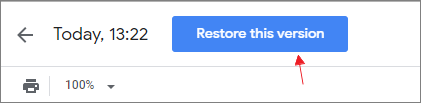
Krok 4. Potvrďte zprávu pro obnovení této vybrané verze a klikněte na Obnovit .
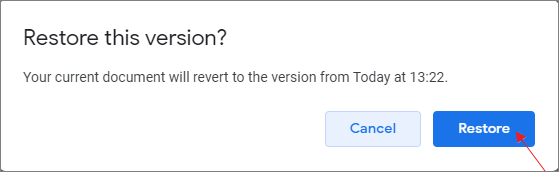
Bonusový tip: Někdy jste svůj soubor ztratili náhodným smazáním. Kromě obnovy z historie verzí v procesoru tedy doporučujeme zkontrolovat i více případně uložených kopií v Koši Disku Google. Cesta je Disk Google > Nevyžádaná pošta > vyberte dokument v části Soubor > Obnovit .
Synchronizovali jste soubory z Dokumentů Google do počítače?
V Souboru je možnost s názvem Zpřístupnit offline . Toto je kritický krok pro vytvoření dodatečné bezpečnosti pro váš dokument, který právě upravujete online. Když je tato možnost povolena, dokument se včas synchronizuje na cloudovou jednotku, jako je vytvoření zálohy v reálném čase. Je užitečné chránit vaše online úpravy před náhlou ztrátou dat kvůli nestabilnímu a odpojenému internetu nebo automatické ukládání již nefunguje.
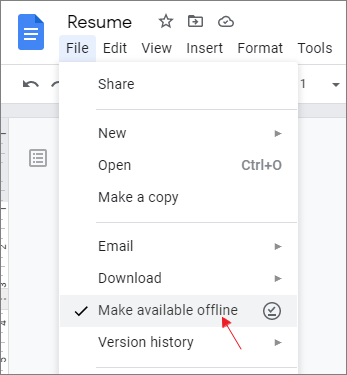
Jak zobrazit náhled souborů offline a obnovit neuložené změny pomocí online Dokumentů Google
Krok 1. Na počítači přejděte na drive.google.com a přihlaste se.
Krok 2. Vpravo nahoře klikněte na ikonu Připraveno pro offline .

Krok 3. Klikněte na Offline náhled . Najděte dokument a poklepáním na něj jej otevřete v novém okně, kde můžete pokračovat v úpravách nebo uložit kopii.

Udělejte to jasné: Proč Dokumenty Google neukládají změny?
Výhody používání online textového procesoru, jako jsou Dokumenty Google, oproti Microsoft Wordu jsou jasné: způsob ukládání je inteligentnější a spolehlivější. Netřeba dodávat, že poskytuje jedinečný přístup ke světu uživatelů, kteří mohou společně psát a upravovat dokumenty. Všechny tyto příjemné zážitky v Dokumentech Google jsou založeny na bezpečném prostředí, kde funkce automatického ukládání funguje dobře, Dokumenty Google mohou okamžitě uložit každý centimetr vaší práce! Jakmile jste tedy narazili na problémy jako „Dokumenty Google neuložily mou práci“, nyní zvedněte svou pozornost a zjistěte proč.
Zde si myslíme, že následujících 6 věcí dělá potíže:
- Dočasné problémy se servery Disku Google
- Problémy s webovým prohlížečem, jako je Google Chrome, Safari, Firefox
- Slabé připojení k internetu nebo škodlivé síťové připojení
- Příliš mnoho operací s dokumentem současně zmrazí Dokumenty
- Soubory dokumentů jsou příliš dlouhé nebo příliš velké
- Úložiště Disku Google se za rohem zaplňuje
Příště zkuste raději Microsoft Word než Google Docs
Když se chystáte upravit papír nebo dokument jako velký projekt, budete uvažovat o použití aplikace Microsoft Word? Je to upravováno offline a má také funkci automatického ukládání. S aplikací Microsoft Word se nemusíte bát, že byste najednou ztratili připojení k internetu, nebo že by se na vzdáleném serveru objevil problém, který pohltí všechny vaše úpravy.
A co víc, protože soubory Word doc/docx jsou vždy uchovávány na pevném disku místního počítače nebo na externí jednotce USB, zvýší se také šance na obnovu dat. Soubory, které zmizely z fyzického úložného disku, lze snadno obnovit pomocí softwaru pro obnovu dat třetí strany.
Software pro obnovu dokumentů EaseUS
- Obnovte ztracené nebo smazané dokumenty, fotografie, zvuk, hudbu a e-maily
- Obnovte soubory Word, Excel, PowerPoint a další
- Opravte soubory MP4 , fotografie a dokumenty, které se po obnovení neotevřely
- Obnovte vyprázdněný koš , paměťovou kartu, flash disk, digitální fotoaparát a videokamery
jak obnovit ztracený a smazaný dokument aplikace Word:
Krok 1. Vyberte umístění souboru aplikace Word
Vyberte jednotku nebo konkrétní složku, kde jste ztratili dokumenty aplikace Word, a klikněte na tlačítko „Vyhledat ztracená data“.

Krok 2. Vyhledejte dokumenty aplikace Word
Software začne okamžitě skenovat všechna ztracená data na vybraném disku. Po skenování klikněte na možnost "Dokumenty" v levém panelu. Z výsledků skenování vyberte cílový soubor aplikace Word. Poté klikněte na „Náhled“.

Krok 3. Obnovte smazané dokumenty aplikace Word
Po zobrazení náhledu vyberte požadované soubory Word a klikněte na „Obnovit“. Nezapomeňte, že obnovené dokumenty uložte na jiné místo než na původní místo. Je to skvělá volba pro ukládání obnovených dokumentů do cloudového úložiště, jako je OneDrive nebo Dropbox.

Powiązane artykuły
-
[Vyřešit chybu programu Windows Defender] Opravit kód chyby systému Windows 0x80240022
/2024/11/06
-
Vyřešte problém se zablokováním systému Windows Čekejte prosím pomocí 6 nejlepších metod
/2024/10/28
-
Obnovte data z naformátovaného externího pevného disku/SD karty Transcend
/2024/10/29
-
Jak opravit EMP.dll Not Found Error Hogwarts Legacy
/2024/10/31