Spis treści
| Funkční řešení | Řešení problémů krok za krokem |
|---|---|
| 1. Znovu připojte pevný disk | Znovu připojte interní nebo externí pevný disk k počítači... Celý postup |
| 2. Obnovit data nebo Zobrazit skryté soubory | Spusťte EaseUS Data Recovery Wizard a vyberte přesný externí pevný disk, na kterém jste ztratili soubory... Celý postup |
| 3. Opravte interní/externí pevný disk | Do vyhledávacího pole Windows zadejte cmd, klikněte pravým tlačítkem na "Příkazový řádek" a vyberte... Celý postup |
Na této stránce si jako příklad vezmeme „ pevný disk nezobrazuje soubory, ačkoli stále existují “, abychom vám ukázali, jak takový problém snadno vyřešit a obnovit všechny chybějící soubory z vašeho interního nebo externího pevného disku.
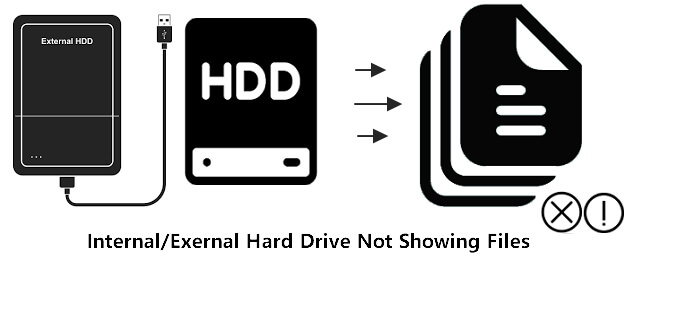
Ujistěte se, že jste si prohlédli celou příručku, získejte zpět všechny smazané soubory a zajistěte, aby disk znovu fungoval normálně.
Proč se moje soubory nezobrazují na interním/externím pevném disku
Poměrně mnoho uživatelů Windows hlásilo, že se jejich místní pevný disk, externí disk, USB flash disk, pero nebo paměťová karta zobrazovaly v Průzkumníkovi souborů Windows, ale při otevření zařízení nemohli vidět soubory a složky.
Proč tedy nevidím soubory a složky uložené na mém externím disku v operačním systému Windows? Nejprve zkontrolujte příčiny.
Příčiny, že se soubory nezobrazují na externím pevném disku, přestože stále existují Problém
Často se vyskytuje chyba „Pevný disk nezobrazuje soubory, i když stále existují“, protože mnoho faktorů může způsobit, že obsah vašeho úložného zařízení zmizí bez povšimnutí, například:
- Napájení není stabilní
- Chyby systému souborů , které znepřístupňují položky vašich souborů
- Soubory a složky jsou skryté a zakážete "zobrazovat skryté soubory"
- Virus nebo malware skryje, odstraní nebo zašifruje soubory na vašem pevném disku
- Mezi další patří problémy s hardwarem, poškození pevného disku a další
Jak tedy najdu chybějící soubory uložené na mém pevném disku? Projděte si níže uvedené 3 fáze s podrobnými kroky. Všechny existující nebo chybějící soubory na vašem interním nebo externím pevném disku najdete sami.
Jak opravit, že pevný disk nezobrazuje soubory, přestože stále existují
Nezáleží na tom, pokud nemůžete určit konkrétní důvod, který způsobuje, že váš disk nezobrazuje soubory. Nalezení spolehlivého způsobu, jak zobrazit nebo najít existující soubory, by mělo být vaším prvním zájmem.
Abychom opravili chybu „data se nezobrazují na pevném disku“ nebo „soubory se nezobrazují na externím pevném disku“ a okamžitě obnovili všechny vaše soubory, rozdělili jsme celý proces do tří fází, jak je uvedeno níže:
- #Fáze 1. Znovu připojte externí pevný disk
- #Stage 2. Obnovte data nebo vytvořte soubory zobrazené na externím pevném disku
- #Fáze 3. Opravte interní/externí pevný disk, aby fungoval normálně
Jak je znázorněno níže, celý postup také funguje při opravě souborů nebo dat, která se nezobrazují na jednotkách USB flash, paměťových kartách SD atd., zařízeních. Začněme nyní hledat a obnovovat všechny chybějící soubory z pevného disku nebo externích pevných disků.
#Stage 1. Znovu připojte externí pevný disk, aby se soubory zobrazily
Platí pro: Oprava souborů na interním/externím pevném disku, které se nezobrazují kvůli nestabilnímu napájení.
Někdy, když se uvolní připojení k internímu nebo externímu pevnému disku, zařízení nemůže zobrazit uložené soubory v počítači. Nejlepším způsobem je tedy znovu připojit disk a znovu zobrazit soubory.
Krok 1. Znovu připojte interní nebo externí pevný disk k počítači.
Pro opětovné připojení pevného disku:
- Vypněte počítač a pomocí šroubováku otevřete skříň počítače.
- Zkontrolujte napájecí kabel a kabel SATA. Pokud jsou rozbité, vyměňte je za nové.
- Znovu jej nainstalujte do počítače pomocí napájecího kabelu a kabelu SATA, utáhněte vodiče a skříň počítače a restartujte počítač.
Chcete-li znovu připojit externí pevný disk:
- V Průzkumníku souborů systému Windows klepněte pravým tlačítkem myši a vysuňte externí pevný disk.
- Zkontrolujte kabel USB; pokud je rozbitý, vyměňte jej za nový.
- Pevně připojte externí pevný disk k počítači pomocí kabelu USB.
Krok 2. Zkontrolujte, zda se soubory zobrazují na externím pevném disku.
Otevřete Průzkumníka souborů Windows a zaškrtněte, zda chcete otevřít svůj interní pevný disk nebo externí disk a zjistit, zda se soubory zobrazují.
Pokud ne, přejděte do fáze 2 a postupujte podle pokynů ve výukovém programu, abyste snadno vrátili všechny soubory na pevném disku zpět.
#Stage 2. Obnovení (nezobrazení) souborů nebo zobrazení souborů na externím pevném disku
Platí pro: Obnovení chybějících, skrytých, nezobrazených souborů z důvodu chyby souborového systému zařízení, skrytých souborů nebo dat odstraněných viry.
Jak je uvedeno výše, mnoho faktorů může způsobit chybějící soubory na pevném disku. Například virová infekce, která odstraní nebo skryje vaše soubory, aby se nezobrazovaly. Chcete-li obnovit chybějící soubory, můžete vyzkoušet 4 způsoby:
- Metoda 1. Použijte software pro obnovu souborů – nejjednodušší
- Metoda 2. Zobrazit složky skrytých souborů
- Metoda 3. Použijte CMD
- Metoda 4. Použití alternativy CMD
Pro nejjednodušší řešení vám EaseUS Data Recovery Wizard může poskytnout nejlepší řešení.
Metoda 1. Obnovte chybějící soubory pomocí softwaru pro obnovu souborů
Software pro obnovu souborů EaseUS – Průvodce obnovou dat vám může pomoci obnovit soubory a složky, které nelze zobrazit na interním nebo externím pevném disku ve Windows 11/10/8/7. Jedná se o komplexní řešení pro obnovu chybějících souborů.
- Obnovte efektivně ztracené soubory, dokumenty, fotografie, zvuk, hudbu a e-maily.
- Obnovte soubory z naformátovaného pevného disku , vyprázdněného koše, paměťových karet, flash disků, digitálních fotoaparátů a videokamer
- Obnovte smazané soubory více než 1000 typů souborů, jako jsou DOC/DOCX, XLS/XLSX, PPT/PPTX, AIF/AIFF, M4A, MP3, JPG/JPEG, AVI, MP4 a další.
Chcete-li nyní snadno načíst všechny existující nebo chybějící soubory, které jsou skryté, odstraněné nebo nedostupné na vašem pevném disku, postupujte takto:
Krok 1. Pomocí správného kabelu USB připojte externí pevný disk k počítači. Spusťte EaseUS Data Recovery Wizard a v části Externí disky uvidíte svůj externí disk. Tento software podporuje všechny oblíbené značky externích disků, včetně WD, Seagate, Toshiba, LaCie, SanDisk, Samsung atd.
Vyberte externí pevný disk a poté klikněte na tlačítko „Vyhledat ztracená data“.

Krok 2. Jakmile se spustí proces skenování, software najde stále více ztracených a smazaných dat a zobrazí data ve výsledcích skenování. Obnovená data budou pěkně uspořádána. Můžete rychle najít cílové soubory/složky podle typu souboru nebo hledat ve vyhledávacím poli s přesným názvem souboru.

Krok 3. Můžete si prohlédnout soubory nalezené skenovacími algoritmy EaseUS Data Recovery Wizard. Poté vyberte soubory a klikněte na „Obnovit“. Abyste předešli přepsání dat, doporučujeme uložit obnovená data na jiný disk, než je původní disk Seagate.
💡 Tip: Data můžete obnovit na lokálních discích, externích pevných discích a také cloudovém úložišti.

Neukládejte obnovené soubory na původní disk. Poté přejděte do fáze 3 a opravte disk, aby byl životaschopný a bezpečný pro opětovné ukládání souborů.
Můžete se také podívat na toto video tutoriál, kde se dozvíte, jak zobrazit soubory na externím pevném disku.

Metoda 2. Zobrazte skryté soubory na pevném disku nebo externím pevném disku
Kvůli ochraně některých důvěrných souborů mají lidé tendenci je skrývat, aby se nezobrazovaly na úložných zařízeních. Pokud byste tak učinili nebo je omylem skryli na disku, narazili byste na to, že pevný disk nezobrazuje soubory, ačkoli stále existují problém.
Takže nejlepší cesta ven je odkrýt je. Zde jsou kroky k zobrazení skrytých souborů na pevném disku nebo externím pevném disku:
Krok 1 Poklepáním na „Tento počítač“ otevřete Průzkumník souborů.
Krok 2. Vyhledejte a poklepáním otevřete pevný disk nebo externí pevný disk.
Krok 3 Přejděte na kartu "Zobrazit". V sekci Zobrazit/skrýt zaškrtněte „Skryté položky“.

Poté budete moci znovu zkontrolovat skryté nebo chybějící soubory na pevném disku.
Přečtěte si také: Zobrazit skryté soubory na USB a paměťové kartě .
Metoda 3. Načtěte soubory, které byly skryty/odstraněny virem pomocí CMD
Podle některých uživatelů mohou viry nebo malware někdy způsobit problém se ztrátou souborů na vašem pevném disku. Například zkratkový virus by skryl původní data a vytvořil zástupce souborů zobrazených na vašem disku.
Chcete-li obnovit soubory, které jsou skryté viry nebo malwarem, spusťte příkazové řádky CMD zobrazené níže:
Krok 1. Spusťte antivirový software k odstranění virů a malwaru na pevném disku a počítači.
Krok 2. Pokud se na externím pevném disku nezobrazují soubory, připojte jej k počítači.
Krok 3. Do pole Windows Search zadejte cmd, klikněte pravým tlačítkem na Příkazový řádek a vyberte „Spustit jako správce“.
Krok 4. Zadejte následující příkazové řádky a pokaždé stiskněte Enter:
- E (Nahraďte E písmenem jednotky pevného disku nebo externího disku, který nezobrazuje soubory.)
- del *.lnk
- attrib -s -r -h *.* /s /d /l

Krok 5. Po dokončení procesu zadejte exit .
Obnovení skrytých souborů z pevného disku pomocí CMD:
Krok 1. Stiskněte klávesy Windows + S a do pole Windows Search zadejte cmd.
Krok 2. Klepněte pravým tlačítkem myši na Příkazový řádek a vyberte „Spustit jako správce“.
Krok 3. Zadejte do příkazového řádku attrib -h -r -s G:\*.* /s /d a stiskněte Enter.
Příkaz zobrazí všechny skryté soubory na vašem zařízení. Nyní můžete otevřít zařízení a zkontrolovat je.
Krok 4. Zadejte příkaz exit a zavřete příkazový řádek.
Metoda 4. Najděte skryté soubory na pevném disku pomocí CMD Alternative
Ruční provádění příkazového řádku je vhodné pro počítačové profesionály, protože nesprávné příkazy mohou způsobit více škody než užitku. Z důvodu bezpečnosti a použitelnosti proto důrazně doporučujeme vyzkoušet alternativu automatického příkazového řádku – EaseUS CleanGenius. Je to praktický nástroj, který vám umožňuje kontrolovat a opravovat chyby systému souborů, povolit/zakázat ochranu proti zápisu a aktualizovat systém jediným kliknutím namísto psaní složitých příkazových řádků.
Postupujte podle jednoduchých kroků níže a zobrazte skryté soubory pomocí tohoto softwaru pro opravu jedním kliknutím.
Krok 1. STÁHNĚTE SI EaseUS CleanGenius zdarma.
Krok 2. Spusťte EaseUS CleanGenius, na levém panelu vyberte „Optimalizace“. Dále klikněte na "File Showing" na pravém panelu.

Krok 3. Vyberte pevný disk a klikněte na „Spustit“.

Krok 4. Po dokončení operace klikněte na odkaz zde a zkontrolujte skryté soubory.

Poté můžete znovu připojit zařízení k počítači a zkontrolovat, zda se skryté soubory zobrazují.
Všimněte si , že to není konec. Zbývá vám ještě poslední krok, kterým je opravit chybu zařízení a znovu zpřístupnit váš pevný disk pro ukládání dat. Podívejte se, jak opravit chybu zařízení pevného disku ve fázi 3.
#Stage 3. Opravte chybu zařízení a naformátujte, abyste resetovali pevný disk
Platí pro: Opravte chybu systému souborů, která způsobuje nedostupnost souborů na pevném disku nebo externím pevném disku, a resetujte zařízení, aby bylo znovu použitelné.
Pokud nevidíte soubory nebo složky na externím pevném disku nebo USB flash disk nezobrazuje datové soubory kvůli chybám systému souborů nebo poškození souborů, můžete vyzkoušet následující dva tipy, aby váš disk znovu zobrazoval soubory a fungoval normálně :
#1. Použití příkazového řádku k odstranění vnitřních problémů na pevném disku
- Upozornění
- Spuštění chkdsk doufejme opraví chyby pevného disku. Může však také vést k úplné ztrátě dat. Proveďte tedy obnovu dat předem a poté pokračujte metodou CMD.
Krok 1 Do vyhledávacího pole Windows zadejte cmd , klikněte pravým tlačítkem na „Příkazový řádek“ a vyberte „Spustit jako správce“.
Krok 2 Zadejte chkdsk g: /f a stiskněte Enter.
" g " je písmeno jednotky, nahraďte jej proto písmenem jednotky vašeho externího pevného disku.
Příkaz CHKDSK prohledá a opraví jednotky, jakmile zjistí jakékoli poškození.

Krok 4. Po dokončení procesu zadejte exit .
Nyní přejdete k dalšímu průvodci pro formátování pevného disku nebo externího pevného disku, abyste obnovili jeho souborový systém na NTFS nebo exFAT, aby bylo zařízení zabezpečené pro opětovné ukládání a zobrazování souborů.
Protože formátování způsobí ztrátu souborů, nezapomeňte nechat EaseUS Data Recovery Wizard prohledat celý váš disk a nejprve najít všechna chybějící data.
#2. Formátovat nebo přeformátovat pevný disk/externí pevný disk
Aby pevný disk nebo externí pevný disk fungovaly normálně bez problémů, doporučujeme naformátovat pevný disk ve Správě disků na formát podporovaný systémem Windows. Pro pevný disk se doporučuje NTFS.
Chcete-li zařízení znovu použít, postupujte podle následujících kroků:
Krok 1. Připojte externí pevný disk k počítači.
Krok 2. Klikněte pravým tlačítkem na "Tento počítač" > vyberte "Spravovat" > "Správa disků".
Krok 3. Klikněte pravým tlačítkem myši na cílovou jednotku nebo oddíl a klikněte na „Formátovat“.

Krok 4. Vyberte systém souborů jako „NTFS“, klikněte na „Rychlé formátování“ a kliknutím na „OK“ naformátujte disk.
Nyní je vaše zařízení k dispozici pro ukládání dat a nalezené soubory můžete znovu uložit zpět na externí nebo interní pevný disk.
Nyní můžete používat pevný disk a soubory
Pokud se na vašem pevném disku nezobrazují soubory, ačkoli v operačním systému Windows stále existují, zkuste nejprve disk znovu připojit k počítači a problém vyřešit pomocí výše uvedených metod.
Pokud soubory nevidíte, může vám pomoci software pro obnovu dat na pevném disku – EaseUS Data Recovery Wizard. Je to nejjednodušší způsob, jak se pokusit vrátit všechny soubory zpět.
Po obnovení souborů, které se nezobrazují, můžete spuštěním příkazu CHKDSK opravit chybu pevného disku a přeformátovat zařízení na NTFS, abyste data znovu uložili.
Časté dotazy o souborech, které se nezobrazují na pevném disku
Pokud někteří z vás mají další dotazy ohledně toho, že pevný disk nezobrazuje problémy se soubory. Zkontrolujte otázky a odpovědi níže a požadované odpovědi možná najdete zde:
1. Co zabírá místo na mém pevném disku ve Windows 10/8/7?
Jak vidíte, co zabírá místo na PC ve Windows 7/8/10? Máte dva kroky:
Krok 1. Zobrazte skryté soubory na pevném disku.
Pro pomoc se můžete vrátit k metodě 2 ve fázi 2.
Krok 2. Analyzujte pevný disk a zjistěte, co zabírá místo na vašem pevném disku:
- Přejděte na „Nastavení“ > „Systém“ > „Úložiště“.
- Kliknutím na oddíl pevného disku zobrazíte, co zabírá nejvíce místa.

Další podrobnosti naleznete v části Co zabírá místo na mém pevném disku .
2. Jak zobrazím skryté soubory na externím pevném disku ve Windows 10/11?
- 1. Otevřete Průzkumník souborů a přejděte na kartu Video.
- 2. Klikněte na Možnosti a vyberte možnosti „Změnit složku a hledat“.
- 3. Na kartě Zobrazit vyhledejte oblast Upřesnit nastavení.
- 4. Zaškrtněte „Zobrazit skryté soubory, složky a jednotky“ a klikněte na „OK“.
3. Jak opravím chybu, kterou můj externí pevný disk nerozpoznal?
Když se externí pevný disk stane nerozpoznatelným, může to být způsobeno funkčním portem USB, ovladačem pevného disku, napadením virem nebo chybou selhání zařízení.
Můžete zkusit pět způsobů, jak to opravit:
- Zkuste jiné USB
- Odinstalujte a znovu nainstalujte ovladač externího pevného disku
- Zapněte kořenový rozbočovač USB
- Zobrazit všechny skryté soubory
- Použijte Editor registru
Nápovědu naleznete v části Oprava externího pevného disku Seagate Not Detected/Recognized .
Powiązane artykuły