Spis treści
Kompletní řešení pro obnovení plné kapacity pevného disku nebo externího pevného disku:
| Funkční řešení | Řešení problémů krok za krokem |
|---|---|
| Oprava 1. Prohledejte a odstraňte virus | Pokud máte nainstalovaný antivirový software, spusťte... Celý postup |
| Oprava 2. Převeďte MBR na GPT | Stáhněte a spusťte EaseUS Partition Master... Celý postup |
| Oprava 3. Vytvořte nové svazky | Správa disků, klepněte pravým tlačítkem myši na nepřidělené místo... Celý postup |
| Oprava 4. Zobrazit skrytý oddíl | Ve Správě disků klikněte pravým tlačítkem na Nový svazek... Úplný postup |
| Pro další opravy | Přidejte k oddílu nepřidělené místo a obnovte jej... Celý postup |
Poskytnuté metody lze použít k vyřešení následujících problémů a snadnému obnovení plné kapacity úložného zařízení:
- 1TB hdd zobrazuje pouze 500 GB
- 500GB pevný disk ukazuje pouze 130 GB místa
- 1TB pevný disk zobrazuje pouze 127 GB
- externí pevný disk zobrazuje pouze 32 GB
- pevný disk ukazuje pouze 4 GB
- 4TB pevný disk zobrazuje pouze 2 TB
Pokud máte na svém zařízení podobný problém a chcete využít veškerý prostor na vašem HDD, SSD nebo externím pevném disku, vyberte si správné řešení a postupujte podle kroků k vyřešení tohoto problému nyní.
Příčiny pevného disku ukazuje poloviční nebo částečnou kapacitu
Pevný disk, stejně jako HDD/SSD, hraje zásadní roli při čtení a zápisu dat. Čím větší pevný disk, tím lépe. Nemusíme se tedy bát, že by se objevilo upozornění na nedostatek místa na disku, když budete instalovat programy, hry nebo ukládat velké dokumenty, filmy, hudbu a cokoli, co chceme při každodenním používání počítače.
Mnoho lidí však zjistilo, že investují do velkého pevného disku o velikosti 1 TB, 2 TB, 4 TB, ale k dispozici mají pouze poloviční kapacitu nebo dokonce částečnou kapacitu. v čem je problém? Proč pevný disk neukazuje správnou velikost?
Obecně platí, že problém s pevným diskem se špatnou velikostí se vyskytuje u mnoha uživatelů a za problém mohou být následující důvody:
- Infekce virem nebo malwarem
- Pevný disk, SSD nebo externí pevný disk jsou ve stylu MBR
- Soubory jsou neviditelné
- Oddíl odstraněn nebo ztracen, zobrazuje se nepřiděleno
Nejprve obnovte data před opravou HDD ukazuje problém s poloviční kapacitou
Platí pro: Skenování a obnova všech existujících dostupných dat na pevném disku, SSD nebo externím pevném disku, který zobrazuje poloviční nebo pouze částečné místo v počítači se systémem Windows.
Pokud jste uložili cenná data na pevný disk, SSD nebo externí pevný disk, na kterém je viditelná pouze polovina nebo část místa, měli byste nejprve provést akci a všechna cenná data naskenovat a obnovit na jiné zabezpečené zařízení. Pokud máte soubory k obnovení, stáhněte si a nainstalujte EaseUS Data Recovery Wizard .
Je to software pro obnovu dat na pevném disku, který se specializuje na obnovu dat po smazání, formátování nebo napadení virem ze všech typů úložných zařízení bez ohledu na jejich kapacitu, která zobrazuje pouze polovinu, částečnou nebo plnou:
Video návod na obnovu dat z externího HDD
Podrobný průvodce:
Krok 1. Vyberte a prohledejte ztracený oddíl
Spusťte EaseUS Data Recovery Wizard, vyberte "Lost Partition" a klikněte na "Search for Lost Data" pro vyhledání všech ztracených dat. Pokud existuje mnoho ztracených oddílů, můžete je identifikovat podle velikosti oddílu.
Poznámka: Protože systém Windows nepodporuje souborový systém Linux, bude oddíl Ext2 nebo Ext3 rozpoznán jako ztracený oddíl bez písmene jednotky v softwaru. Pokud chcete obnovit data z oddílu Ext2/Ext3, můžete postupovat podle těchto kroků.

Krok 2. Filtrujte naskenované výsledky
Protože bude naskenovaných souborů mnoho, můžete si vybrat kategorii souborů pro rychlé filtrování, jako jsou Obrázky, Videa, Dokumenty, Zvuk a Další. Nebo pokud si pamatujete název souboru, můžete jej vyhledat ve vyhledávacím poli v pravém horním rohu.

Krok 3. Zobrazte náhled a obnovte data ze ztraceného oddílu
Před obnovením si můžete soubor prohlédnout, abyste se ujistili, že jde o data, která potřebujete. Vyberte všechny soubory, které potřebujete, a kliknutím na „Obnovit“ je obnovte. Vyberte umístění úložiště (včetně cloudového úložiště, jako je OneDrive, Disk Google atd.) a kliknutím na „Uložit“ uložte obnovené soubory.

6 oprav pro obnovení plné velikosti pevného disku, který vykazuje pouze poloviční nebo částečnou kapacitu
Až budete znát důvody, můžete se na chvíli cítit uvolněně, protože se s vámi podělíme o odpovídající řešení.
Metoda 1. Odeberte virus, který způsobuje, že pevný disk vykazuje nesprávnou velikost
Platí pro: Oprava HDD/SSD nebo externího pevného disku, který nevykazuje plnou kapacitu kvůli virové infekci.
Když je váš pevný disk infikován virem nebo malwarem, který zabírá nějaké místo na vašem pevném disku, vykazuje pouze poloviční kapacitu. Můžete použít antivirový software, aby byl váš disk čistý a bezpečný.
Krok 1. Kontrola napadení virem nebo malwarem
Pokud máte nainstalovaný antivirový software, spusťte jej poprvé. Pokud nemáte antivirový software, vyzkoušejte Avast, AVG,atd., stáhněte si jej a nainstalujte do počítače.
Krok 2. Udržujte problémový HDD, SSD nebo externí pevný disk správně připojený k počítači.
Krok 3. Spusťte antivirový software pro skenování zařízení a odstranění existujícího viru, malwaru.
Pro lidi, kteří tento software nemají, se také můžete podívat na tuto propojenou stránku a zjistit , jak pomocí cmd odstranit virus ve Windows 10/8.1/8/7.
Metoda 2. Převeďte MBR na GPT, abyste obnovili plnou kapacitu velkého HDD/SSD
Platí pro: Opravit velký pevný disk, SSD nebo externí pevný disk vykazuje pouze poloviční nebo částečnou kapacitu kvůli omezení MBR.
Dalším důvodem, proč může váš disk přestat zobrazovat plnou kapacitu, je omezení stylu oddílu MBR. Jak víme, MBR funguje pouze s disky do velikosti 2 TB, zároveň umožňuje vytvořit celkem 4 oddíly.
Pokud máte obzvláště velkokapacitní pevný disk, který má více než 2 TB, ale je inicializován ve stylu MBR, získáte celkovou kapacitu úložiště pouze 2 TB. Chcete-li plně využít zbývající prostor, který nevidíte, musíte převést MBR na GPT.
EaseUS Partition Master je perfektní volbou pro převod pevného disku mezi MBR a GPT, je to super snadné a zaručené s nulovou ztrátou dat během převodu.
Krok 1. Stáhněte a spusťte EaseUS Partition Master na vašem počítači.
Krok 2. Přejděte na Disk Converter, vyberte „MBR => GPT“ a pokračujte kliknutím na „Další“.

Krok 3. Vyberte cílový disk MBR, který chcete převést na GPT, a kliknutím na „Převést“ spusťte převod.

Po dokončení procesu konverze MBR na GPT získáte opět plnou velikost vašeho HDD, SSD nebo externího pevného disku.
Metoda 3. Vytvořte nový svazek k využití nepřiděleného místa na disku
Platí pro: Využijte nepřidělené místo na pevném disku nebo ssd, které zobrazuje pouze polovinu nebo část místa.
Někdy pevný disk vykazuje poloviční kapacitu proto, že druhá polovina místa není přidělena. Na disku můžete vytvořit nové jednoduché svazky, abyste plně využili druhou polovinu nebo část nevyužitého prostoru:
Krok 1. Ve Windows 10/8.1/8/7 stisknutím klávesových zkratek Windows + R vyvolejte pole Spustit, zadejte diskmgmt.msc a stiskněte Enter.
Krok 2. Na mapě disku zkontrolujte, zda se oddíl pevného disku zobrazuje jako Nepřiděleno.
Pokud ano, můžete pomocí pokračujících kroků vytvořit nový jednoduchý svazek na nepřiděleném prostoru.
Krok 3. Klepněte pravým tlačítkem myši na nepřidělené místo a vyberte „Nový jednoduchý svazek“.

Krok 4. Nastavte nové písmeno jednotky, systém souborů a velikost nového svazku.
Krok 5. Dokončete proces podle pokynů na obrazovce.

Pokud potřebujete vytvořit další oddíly s nepřiděleným místem, opakujte proces, dokud nevyužijete veškerý nepřidělený prostor na cílovém disku. Poté budete moci vidět plnou kapacitu a znovu plně využít diskový prostor.
Metoda 4. Zobrazit skrytý oddíl, který způsobuje, že disk ukazuje nesprávnou velikost
Platí pro: Oprava pevného disku nebo ssd vykazující nesprávnou kapacitu ve Windows 10/8/7 kvůli skrytému oddílu.
Když je někde skrytá druhá polovina místa na disku nebo skryjete některé oddíly s částečným prostorem na disku počítače, možná neuvidíte jeho plnou kapacitu v Průzkumníku souborů Windows.
Způsob, jak tento problém vyřešit, je odkrýt nebo zobrazit skrytý oddíl v počítači pomocí následujících kroků:
Krok 1. Udržujte svůj cílový disk správně připojený k počítači a otevřete Správa disků.
Krok 2. Klepněte pravým tlačítkem myši na oddíl s názvem Nový svazek, který neobsahuje písmeno jednotky, a vyberte „Změnit písmeno jednotky a cesty pro nový svazek“.
Krok 3. Kliknutím na „Přidat“ přiřadíte nové písmeno jednotky oddílu, které se má zviditelnit v Průzkumníku souborů Windows.
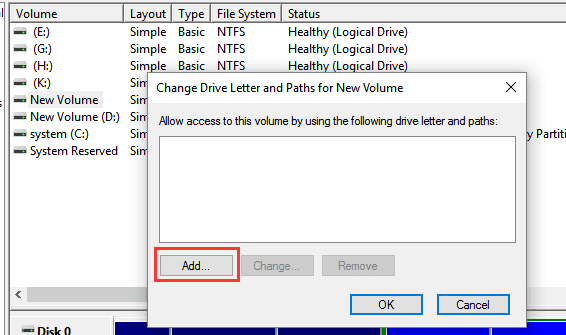
- Můžete například skrytému oddílu přiřadit písmeno F a kliknout na „OK“.
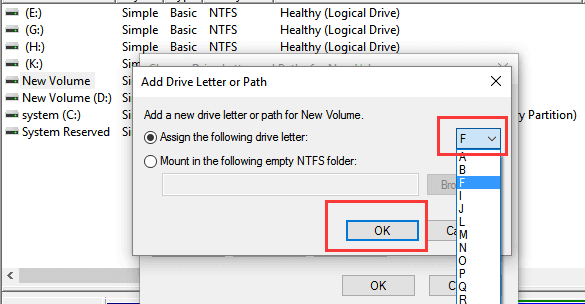
Poté můžete restartovat počítač a po opětovném otevření Průzkumníka souborů budete moci prohlížet a přistupovat k dalším polovičním nebo částečným skrytým oddílům vašeho disku.
Metoda 5. Přidejte nepřidělené místo k sousednímu nebo nesousedícímu oddílu
Platí pro: Plně využít nepřidělenou sapce na pevném disku nebo externím pevném disku přidáním nepřiděleného místa do sousedního nebo nesousedícího oddílu.
Pokud je na vašem disku nebo externím pevném disku nevyužité místo, možná také neuvidíte jeho plnou kapacitu v počítači. Je vidět pouze poloviční nebo částečný prostor.
V tomto případě se můžete buď pokusit vytvořit nové jednoduché svazky, jak je doporučeno v metodě 3, nebo vyzkoušet níže uvedené tipy a přidat nepřidělené místo k jiným existujícím oddílům, které sousedí nebo nesousedí.
#1. Přidejte nepřidělené místo do sousedského oddílu
Pokud je nepřidělené místo za stávajícím oddílem, můžete přidat nepřidělené místo a rozšířit tak sousední oddíl pomocí Správa disků:
Krok 1. Otevřete Správa disků v počítači a vyhledejte nepřidělené místo.
Krok 2. Klepněte pravým tlačítkem myši na sousední oddíl, který chcete rozšířit, a pokračujte volbou „Rozšířit svazek“.

Krok 3. Nastavte a přidejte další velikost do cílového oddílu a pokračujte kliknutím na „Další“.

Krok 4. Kliknutím na „Dokončit“ dokončete proces.
#2. Přidejte nepřidělené místo k nesousedícímu oddílu
Pokud chcete přidat nepřidělené místo do oddílu bez adjcenet, můžete použít nástroj EaseUS Partition Master s jeho funkcí Změnit velikost/přesunout.
Umožňuje vám volně přesouvat nepřidělené místo vedle cílového oddílu a snadno jej rozšiřovat:
Krok 1. Najděte cílový oddíl.
Přejděte do Správce oddílů, najděte cílový oddíl a vyberte „Změnit velikost/Přesunout“.

Krok 2. Rozšiřte cílový oddíl.
Přetažením panelu oddílu doprava nebo doleva přidáte nepřidělené místo do aktuálního oddílu, nebo můžete kliknout na „vyplnit vše nepřidělené“ a přidělit veškerý prostor cílovému oddílu. Poté klikněte na "OK" pro potvrzení.

Další možnost: Získejte místo z jiného disku
Pokud na disku není dostatek nepřiděleného místa, klikněte pravým tlačítkem myši na velký oddíl s dostatkem volného místa a vyberte „Přidělit místo“.
Poté vyberte cílový oddíl, který chcete rozšířit, v alokaci prostoru pro sloupec.

Krok 3. Proveďte operace pro rozšíření oddílu.
Přetáhněte tečky cílového oddílu do nepřiděleného prostoru a klikněte na „OK“.

Poté klikněte na tlačítko „Provést úlohu“ a kliknutím na „Použít“ uložte všechny změny.
Metoda 6. Proveďte obnovení oddílu a obnovte plnou kapacitu disku
Platí pro: Oprava pevného disku, SSD zobrazuje pouze částečné místo, protože oddíl se smaže nebo ztratí.
Když dojde k odstranění nebo ztrátě některých oddílů na vašem disku, možná neuvidíte jeho plnou kapacitu, ale pouze částečný úložný prostor viditelný na počítači se systémem Windows.
Chcete-li obnovit plnou kapacitu disku bez ztráty dat, můžete buď zkusit EaseUS Data Recovery Wizard k obnovení dat a vytvoření nových diskových oddílů na nepřiděleném místě, jak je znázorněno v metodě 3, nebo spustit spolehlivý software pro obnovu diskových oddílů, který odstraní vše ztracené. smazané, dokonce i skryté oddíly s daty zpět najednou.
EaseUS Partition Recovery vám může pomoci obnovit celý ztracený, odstraněný nebo skrytý oddíl spolu s daty na něm. Vypadá to, že jste nikdy neztratili oddíl.
Krok 1: Spusťte EaseUS Partition Recovery na vašem PC.
Krok 2: Počkejte na dokončení procesu skenování.
Krok 3: Náhled a obnovení ztracených oddílů.
Dvakrát klikněte na oddíl, který je označen jako „Ztracený“ s možností obnovení „Dobrá“.
Náhled obsahu ztraceného oddílu. Klikněte na "OK" a klikněte na "Pokračovat" pro zahájení obnovy ztraceného oddílu.
Krok 4: Kliknutím na „Obnovit nyní“ dokončete proces obnovy oddílu.
Závěr
Tato stránka vysvětluje, proč pevný disk, SSD nebo externí pevný disk vykazují pouze poloviční nebo částečnou kapacitu vašeho počítače. Když se setkáte, že 1TB pevný disk zobrazuje pouze 500 GB, 2TB externí pevný disk ukazuje 127 GB nebo 500GB SSD zobrazuje pouze 32 GB atd. na vašem PC, nebojte se.
Nejprve můžete použít spolehlivý software pro obnovu dat, jako je EasUS Data Recovery Wizard, abyste naskenovali a obnovili svá cenná data z neviditelného částečného prostoru. Poté použijte poskytnutých 6 metod, jak vrátit halpf nebo jinou částečnou sapce zpět na disk odstraněním virů, převodem disku z MBR na GPT, obnovením smazaného oddílu, zobrazením skrytého oddílu, vytvořením nového svazku na nepřiděleném prostoru nebo přidáním nepřiděleného prostoru do stávající oddíly atd. s lehkostí.
Vždy si pamatujte, že bez ohledu na to, jak se rozhodnete plně využít místo na disku, dvě nejdůležitější věci jsou vytvoření úplné zálohy vašich cenných dat a spuštění softwaru na čištění virů, aby bylo vaše zařízení čisté a bezpečné.
Powiązane artykuły
-
Opravu nelze provést kvůli chybě I/O zařízení
/2024/10/18
-
Chyba: Dokumenty Google neuložily mou práci | Jak obnovit neuložené změny v Dokumentech Google
/2024/11/07
-
Jak vrátit Windows Update | Vrátit Windows
/2024/10/29
-
Oprava kontrolky externího pevného disku Seagate, která bliká, ale nefunguje/chyba detekce
/2024/11/05




