Spis treści
Řešení této stránky jsou rozdělena do dvou částí: kontrolka externího pevného disku Seagate bliká, ale nepracuje/nedetekuje a kontrolka nebliká. Přímo přejděte na díl podle své vlastní situace, abyste získali opravy:
| Funkční řešení | Řešení problémů krok za krokem |
|---|---|
| Část 1. Kontrolka pevného disku bliká, ale nefunguje/nedetekuje | Oprava 1. Změňte port USB... Celý postup |
| Část 2. Světlo nebliká | Oprava 1. Zkontrolujte zdroj napájení... Úplné kroky |
Část 1. Kontrolka externího pevného disku Seagate Bliká, ale nefunguje
Již není novým případem, že se úložná zařízení, jako je USB disk nebo externí pevný disk, z neznámých důvodů náhle stanou PC nezjistitelnými. Indikátor externího pevného disku Seagate bliká, ale nefunkčnost nebo detekce na PC je jedním z problémů, který je pro mnoho uživatelů stále problematický. Problém „kontrolka externího pevného disku Seagate bliká, ale nedetekuje“ může být důsledkem problémů na samotném pevném disku nebo jiných chyb jiných než zařízení. Abychom vám pomohli tuto záležitost vyřešit, představíme vám šest účinných metod, jak opravit a opravit chybu nefunkčního externího pevného disku Seagate.

Nevadí nejprve vyzkoušet tři rychlá řešení, protože drobné problémy mohou také vést k problematickému externímu pevnému disku.
Oprava 1. Změňte port USB a restartujte počítač
Poměrně často se stává, že kontrolka externího pevného disku Seagate bliká, ale není detekována, problém lze snadno vyřešit jednoduše změnou portu USB a restartováním počítače. Chcete-li to provést, odpojte externí pevný disk od počítače. Nyní vypněte počítač alespoň na 1 minutu. Poté znovu připojte externí pevný disk přes jiný port USB a zapněte počítač. Pokud je to možné, můžete zařízení také připojit k jinému počítači.
Oprava 2. Zapněte kořenový rozbočovač USB
Připojte externí pevný disk Seagate k počítači a poté spusťte následující proces:
Krok 1. Klikněte "Start" a zadejte devmgmt.msc .
Krok 2. Otevřete „Správce zařízení“ a rozbalte „Řadiče sběrnice Universal Serial Bus“.
Krok 3. Klikněte pravým tlačítkem na „Kořenový rozbočovač USB“, klikněte na „Vlastnosti“ a poté vyberte „Správa napájení“.
Krok 4. Zrušte zaškrtnutí políčka „Povolit počítači vypnout toto zařízení za účelem úspory energie“.
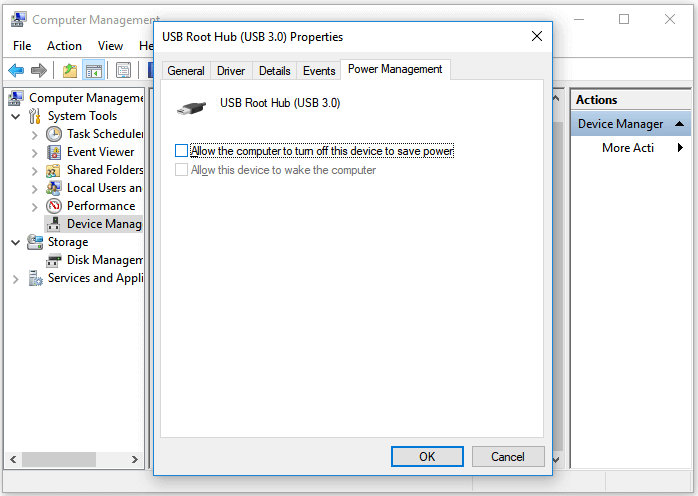
Krok 5. Opakujte tento postup pro každý kořenový rozbočovač USB v seznamu a restartujte počítač.
Poté byste měli být schopni zjistit, zda váš počítač detekuje externí pevný disk Seagate.
Oprava 3. Clean Up Virus
Pokud je váš počítač nebo externí pevný disk Seagate napaden virem, může to způsobit, že disk nebude detekovatelný nebo nečitelný. V tomto případě je nejlepším řešením tohoto problému použití antivirového softwaru k odstranění a vyčištění viru na disku a počítači. Poté můžete restartovat počítač a znovu se pokusit o přístup k externímu pevnému disku Seagate.
Pokud vám tyto jednoduché tipy nepomohou vyřešit problém „kontrolka externího pevného disku Seagate bliká, ale nefunguje“, nebuďte frustrovaní. Existují tři pokročilejší řešení, která můžete použít.
Oprava 4. Zobrazte externí pevný disk Seagate v počítači zobrazením všech skrytých zařízení
Krok 1. Klikněte na "Start", napište devmgmt.msc a vyberte "Správce zařízení".
Krok 2. Klikněte na "Zobrazit" na liště nabídek a poté vyberte "Zobrazit skrytá zařízení".
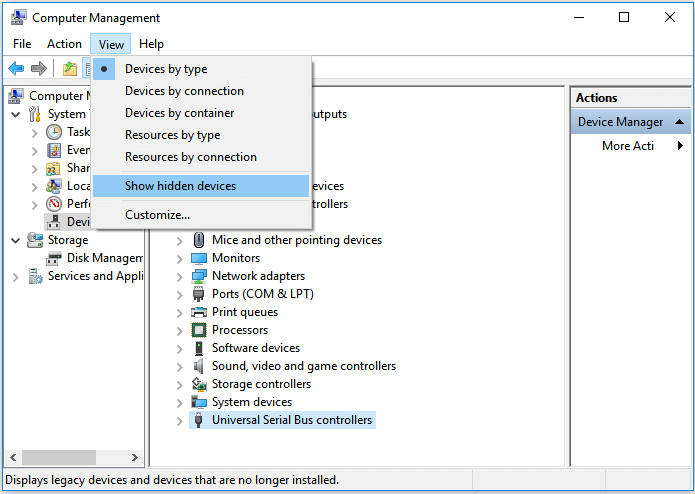
Krok 3. Všechny poznámky rozbalte kliknutím na ikonu "+".
Krok 4. Pokud jsou nějaké šedé položky, klikněte na ně pravým tlačítkem a vyberte "Odinstalovat".
Krok 5. Restartujte počítač a zkuste to znovu.
Oprava 5. Aktualizujte ovladač pevného disku a opravte chybu externího pevného disku Seagate, která nezjišťuje chybu
Krok 1. Klikněte na "Start" a napište devmgmt.msc pro otevření "Správce zařízení".
Krok 2. Rozbalte "Diskové jednotky", klepněte pravým tlačítkem na externí pevný disk Seagate a vyberte "Zrušit aktualizaci ovladače".

Krok 3. Poté zkontrolujte, zda se některé zařízení zobrazuje jako nerozpoznané nebo ne.
- Pokud je externí pevný disk Seagate nerozpoznaný, přejděte na kartu ovladačů a odstraňte/odinstalujte ovladač
- Poté zkontrolujte, zda se externí pevný disk zobrazuje v části „Tento počítač/Tento počítač“ či nikoli
- Pokud se nezobrazí, restartujte počítač nebo restartujte počítač
- Pokud se objeví, ale později zmizí, zopakujte výše uvedené kroky a přejděte do Správa disků, změňte písmeno jednotky externího pevného disku Seagate a znovu jej připojte k počítači, aby jej počítač mohl znovu detekovat.
Oprava 6. Odstraňte klíč registru, aby byl externí pevný disk Seagate detekován a fungoval
Pamatujte, že jakákoli chybná operace pomocí Editoru registru může způsobit vážné problémy. Při provádění těchto kroků k odstranění klíče registru byste měli být velmi opatrní, aby byl externí pevný disk Seagate detekován a znovu fungoval.
Krok 1. Klikněte na "Start", napište regedt32 a kliknutím na "regedt32" spusťte "Editor registru".
Krok 2. Zálohujte registr tak, že přejdete na "Soubor" a kliknete na "Exportovat". Uložte klíče registru do počítače.
Krok 3. Přejděte na: HKEY_LOCAL_MACHINE\SYSTEM\CurrentControlSet\Control\Class\{4D36E967-E325-11CE-BFC1-08002BE10318} ;
Krok 4. Pokud na pravé straně vidíte nějaké „UpperFilter“ nebo „LowerFilters“, klikněte pravým tlačítkem myši a odstraňte je.
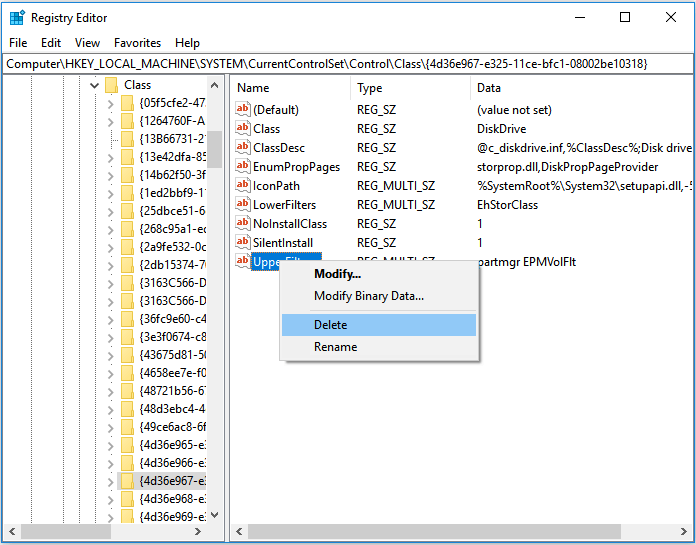
Krok 5. Poté zavřete registr, restartujte počítač a zkuste znovu otevřít externí pevný disk.
Část 2. Kontrolka externího pevného disku Seagate nebliká
Pokud váš externí pevný disk Seagate nefunguje ani nedetekuje a kontrolka nebliká, může to být způsobeno problémy s napájením nebo poruchou HDD. Zde jsou čtyři způsoby, jak se vypořádat s externím pevným diskem Seagate, který nebliká:
Metoda 1. Zkontrolujte zdroj napájení
Pokud dojde k problému s napájením, externí pevný disk nebude po připojení k počítači vůbec blikat. Chcete-li zkontrolovat napájení, můžete:
Krok 1. Vyměňte kabel USB.
Krok 2. Změňte port USB.
Krok 3. Pokud je to možné, připojte externí pevný disk k jinému počítači.
Metoda 2. Vyjměte externí pevný disk z pouzdra
Externí pevný disk, který používáte, ve skutečnosti obsahuje samotný externí pevný disk a jeho kryt. Chcete-li vyloučit problémy způsobené krytem, vyjměte externí pevný disk z krytu disku a připojte HDD přímo k počítači.
Pokud se externí pevný disk Seagate stále nezapne, vyzkoušejte jednu ze dvou níže uvedených metod.
Metoda 3. Požádejte o výměnu
Pokud dva výše uvedené tipy nefungují, je velmi pravděpodobné, že je váš pevný disk mrtvý. V takovém případě, pokud je váš externí pevný disk Seagate stále v záruce, jděte pro náhradní u místa, kde jste jej zakoupili.
Metoda 4. Získejte službu ruční obnovy dat
Pokud je váš pevný disk mrtvý a po záruce, nejlepším způsobem, jak obnovit svá drahocenná data v zařízení, je požádat o služby ruční obnovy dat. Jakýkoli existující software pro obnovu dat nemůže obnovit soubory z externího pevného disku, který se zhroutil nebo poškodil, protože jej počítač nedokáže detekovat, nemluvě o provedení obnovy dat na něm. (Mohli by vás zajímat náklady na obnovu pevného disku v roce 2020. )
Část 3. Obnovení dat z externího pevného disku Seagate
Po opravě toho, že externí pevný disk Seagate nefunguje nebo nebyl zjištěn problém, můžete nyní zkusit otevřít externí pevný disk Seagate a zkontrolovat svá drahocenná data.
Pokud se nic nenajde nebo dojde ke ztrátě dat na pevném disku, nemějte obavy. Výkonný EaseUS Data Recovery Wizard – EaseUS Data Recovery Wizard vám pomůže získat ztracená data zpět. Pokud váš počítač dokáže detekovat váš externí pevný disk a data nebudou přepsána novým obsahem, obnoví za vás všechna ztracená data.
Software pro obnovu dat EaseUS vám umožňuje:
- obnovit smazané soubory z koše , naformátovaného pevného disku, poškozené nebo poškozené úložné jednotky atd.
- Obnovte ztracené nebo smazané soubory z HDD, SSD, USB, flash disku, SD karty, externího pevného disku a dalších
- Automaticky opravte poškozené soubory během obnovy dat ve Windows 11/10/8/7
Chcete-li obnovit data z externího pevného disku pomocí několika jednoduchých kliknutí, postupujte takto:
Krok 1. Pomocí správného kabelu USB připojte externí pevný disk k počítači. Spusťte EaseUS Data Recovery Wizard a v části Externí disky uvidíte svůj externí disk. Tento software podporuje všechny oblíbené značky externích disků, včetně WD, Seagate, Toshiba, LaCie, SanDisk, Samsung atd.
Vyberte externí pevný disk a poté klikněte na tlačítko „Vyhledat ztracená data“.

Krok 2. Jakmile se spustí proces skenování, software najde stále více ztracených a smazaných dat a zobrazí data ve výsledcích skenování. Obnovená data budou pěkně uspořádána. Můžete rychle najít cílové soubory/složky podle typu souboru nebo hledat ve vyhledávacím poli s přesným názvem souboru.

Krok 3. Můžete si prohlédnout soubory nalezené skenovacími algoritmy průvodce EaseUS Data Recovery Wizard. Poté vyberte soubory a klikněte na „Obnovit“. Abyste předešli přepsání dat, doporučujeme uložit obnovená data na jiný disk, než je původní disk Seagate.
💡 Tip: Data můžete obnovit na lokálních discích, externích pevných discích a také cloudovém úložišti.

Část 4. Zálohování externího pevného disku Seagate
Kromě získání výkonného nástroje pro obnovu dat, jako je EaseUS Data Recovery Wizard, je nutné zálohovat vaše zařízení nebo soubory, abyste snížili riziko ztráty dat na externím pevném disku Seagate a dalších zařízeních.
K zálohování vašich cenných dat můžete použít bezplatný zálohovací software – EaseUS Todo Backup. Podporuje zálohování pevných disků počítače, externích pevných disků, USB, paměťových karet a dalších konvenčních úložných zařízení. Ať už chcete zálohovat své zařízení nebo selektivně zálohovat soubory na něm, můžete věci dělat se softwarem.
Krok 1. Při prvním použití aplikace EaseUS Todo Backup k zálohování souborů klikněte na možnost Vytvořit zálohu na domovské obrazovce a poté kliknutím na velký otazník vyberte obsah zálohy .

Krok 2. Protože se chystáte zálohovat soubory a složky v počítači, pokračujte v režimu zálohování „ Soubor “, kde můžete vybrat obrázky, videa, dokumenty a všechny ostatní typy souborů k zálohování.

Krok 3. Postupujte podle cest a vyhledejte soubory, složky nebo adresáře, které chcete zálohovat, vyberte je všechny a klikněte na „ OK “.

Krok 4. Nyní musíte vybrat umístění zálohy pro uložení a uchování zálohy.

Krok 5. EaseUS Todo Backup umožňuje uživatelům ukládat záložní soubory na každé zařízení, které se vám hodí, jako je místní pevný disk, externí USB disk, SD karta, síťový disk nebo NAS disk, plus cloudový disk EaseUS značka. Osobně doporučujeme uživatelům, aby si zvolili cloudový disk před fyzickým diskem, aby si uložili důležité zálohy kvůli větší dostupnosti, flexibilitě a bezpečnosti.

Abyste mohli přistupovat ke cloudu EaseUS, potřebujete pouze e-mailovou registraci a přihlášení.

Krok 6. Pokud máte zájem o automatický a inteligentní plán zálohování pro další úlohu zálohování souborů, pokračujte nastavením "Možnosti". Zde můžete zašifrovat důvěrnou zálohu souboru, zkomprimovat velikost záložního obrazu nebo upravit schéma zálohování, aby bylo softwaru sděleno, kdy má začít další zálohování.
Zde si můžete přizpůsobit pokročilou a automatickou úlohu zálohování:

Krok 7. Kliknutím na „ Backup Now “ spusťte proces zálohování souboru. Vaše dokončené záložní soubory jsou viditelné v levé části ve stylu karty.

Dokud budete mít k dispozici zálohu, budete se cítit méně otráveni a více se vám uleví, až příště narazíte na problém jako „kontrolka externího pevného disku Seagate bliká, ale nefunguje“. Neváhejte a vyzkoušejte to.
Závěr
Tato stránka obsahuje 10 oprav, které lidem pomohou zbavit se nefunkčnosti externího pevného disku Seagate/detekce problémů s jeho blikáním nebo ne.
- Pokud jde o kontrolku externího pevného disku Seagate, která bliká, ale nedetekuje, uživatelé se mohou podívat na část 1 a získat nápovědu jakoukoli metodou.
- Pokud jde o externí pevný disk Seagate, který nefunguje ani nebliká, vraťte se k části 2 s poskytnutými opravami.
- Pokud jde o ztrátu dat a ochranu dat na úložných zařízeních, software pro obnovu dat souborů EaseUS a zálohovací software jsou vždy připraveny pomoci.
Opravy můžete také použít na externí pevný disk Toshiba, SanDisk nebo Samsung, který má stejnou chybu „externí pevný disk nefunguje/nedetekuje, ale svítí“ nebo „externí pevný disk nefunguje a kontrolka nebliká“.
Lidé se také ptají
Tato stránka odpovídá na otázku „Jak opravím, že externí pevný disk Seagate nebyl rozpoznán“ několika praktickými řešeními, jako je změna portu USB, zapnutí rozbočovače USB, aktualizace ovladače zařízení a smazání klíče registru atd. mnoho uživatelů má stále dotazy ohledně toho, že se externí pevný disk nezobrazuje.
Pokud jste jedním z těchto lidí, podívejte se na časté otázky kladené lidmi na Googlu a na odpovědi, které jsme nechali pod každou otázkou. Zde najdete svou preferovanou odpověď.
1. Jak opravím blikající externí pevný disk?
Obvykle, když externí pevný disk bliká, ale není rozpoznán, je to pravděpodobně zařízení, které není správně připojeno nebo má zařízení problém s napájením. Nejprve můžete změnit nastavení napájení rozbočovače USB:
- 1). Klikněte na Start, zadejte devmgmt.msc a stiskněte Enter.
- 2). Klepněte na Správce zařízení, rozbalte položku Řadiče sběrnice Universal Serial Bus.
- 3). Klikněte pravým tlačítkem na USB Root Hub, vyberte Vlastnosti a poté Správa napájení.
- 4). Zakázat Umožňuje počítači vypnout toto zařízení, aby se šetřila energie.
- 5). Postupujte podle tohoto postupu pro všechny kořenové rozbočovače UAB a restartujte počítač.
Dále je třeba aktualizovat ovladač externího pevného disku, abyste se ujistili, že je ovladač zařízení aktualizován.
2. Co znamená blikající kontrolka pevného disku?
Na zdravém externím pevném disku nebo USB flash disku je zcela normální, že se kontrolka aktivity opakovaně zapíná a vypíná po celý den. Nepřetržité blikání kontrolky zařízení znamená, že se na jednotku zapisuje a čte, jako je přenos souborů, spouštění programů atd.
Systém Windows často čeká, až bude počítač nečinný, aby mohl spustit konkrétní úlohy. Proto vidíte, že kontrolka aktivity pevného disku bliká, i když nic neděláte.
3. Proč se můj externí pevný disk nezobrazuje?
Existuje mnoho důvodů, které mohou způsobit, že se váš externí pevný disk nezobrazí. Zde je seznam hlavních příčin, které brání zobrazení vašeho zařízení:
- 1). Ztráta diskového oddílu: externí pevný disk se zobrazuje jako nepřidělené místo
- 2). Konflikt písmen ovladače
- 3). Ovladač externího pevného disku je zastaralý
- 4). Problémové připojení, USB port/kabel poškozený
- 5). Fyzické poškození externího pevného disku
Úplné řešení naleznete v části Pevný disk se nezobrazuje nebo není rozpoznán . Řešení jsou použitelná pro interní i externí pevné disky.
Powiązane artykuły
-
10 způsobů, jak opravit nesystémový disk nebo chybu disku na přenosných počítačích/PC
/2024/10/29
-
Jak obnovit smazané soubory z karty CFast🔥Nové
/2024/10/29
-
Otevřít/spustit příkazový řádek při spouštění ve Windows 10
/2024/10/24
-
Velikost dopadu Genshin na notebook/PS4/mobil [Vše, co potřebujete vědět]
/2024/10/16