Spis treści
Nebojte se, když se váš externí pevný disk na Macu zobrazí jako pouze pro čtení. Tato stránka obsahuje 3 spolehlivá řešení, která vám mohou pomoci odstranit chybu „pouze pro čtení“ z externího pevného disku Mac, aby byl znovu čitelný. Chcete-li opravit chybu pouze pro čtení na externím pevném disku Mac , vyberte některou z níže uvedených metod.
| Funkční řešení | Řešení problémů krok za krokem |
|---|---|
| Oprava 1. Přeformátujte externí pevný disk bez ztráty dat | Otevřete "Aplikace" > "Nástroje" > Spusťte "Disk Utility" pro "Vymazat" externí disk > Obnovit naformátované... Úplné kroky |
| Oprava 2. Ignorujte oprávnění | Klikněte pravým tlačítkem na externí disk > "Získat informace" > "Sdílení a oprávnění" > zaškrtněte "Ignorovat vlastnictví na..."... Úplný postup |
| Oprava 3. Opravte chyby disku | Otevřete Disk Utility > Vyberte externí pevný disk a klikněte na „První pomoc“ > Klikněte na „Spustit“... Celý postup |
Externí pevný disk se na Macu zobrazuje jako „Pouze pro čtení“, Pomoc!
" Dobrý den, nevíte, jak znovu zpřístupnit externí pevný disk, když se na Macu zobrazuje jako 'Pouze pro čtení'? Mám problém, že se můj pevný disk Seagate dnes ráno náhle změnil na pouze pro čtení, když jsem jej připojil na Mac jsem mohl pouze číst a prohlížet uložená data na disku, ale data na něm nelze použít.

Klikněte pravým tlačítkem na externí úložné zařízení, vyberte „Získat informace“ a pokud ve spodní části vidíte „Můžete pouze číst“, narazíte na jeden z nejčastějších problémů s externím pevným diskem. Když se váš externí pevný disk nebo jiné externí úložné zařízení na vašem Macu zobrazí jako „Pouze pro čtení“, postupujte podle níže uvedených tipů.
Můžete.
- Otevřete disk a zobrazte soubory
- zkopírujte soubory z externího úložného disku
Nemůžeš.
- Zkopírujte soubory do zařízení
- Odstraňte soubory z externího disku
Můžete se podívat na toto video od EaseUS a postupovat podle tohoto příkladu, abyste co nejdříve vyřešili tuto chybu pouze pro čtení:
- 00:16 - Metoda 1. Přeformátujte externí pevný disk, abyste opravili chybu pouze pro čtení
- 01:10 – Metoda 2. Změňte oprávnění sdílení a oprávnění tak, aby bylo možné opravit pouze čtení z externího pevného disku
- 01:44 – Metoda 3. Zkontrolujte a opravte chyby pevného disku a opravte externí disk macOS pouze pro čtení
- 02:22 - Profesionální tipy: Zachraňte svá data poté, co jste je omylem vymazali
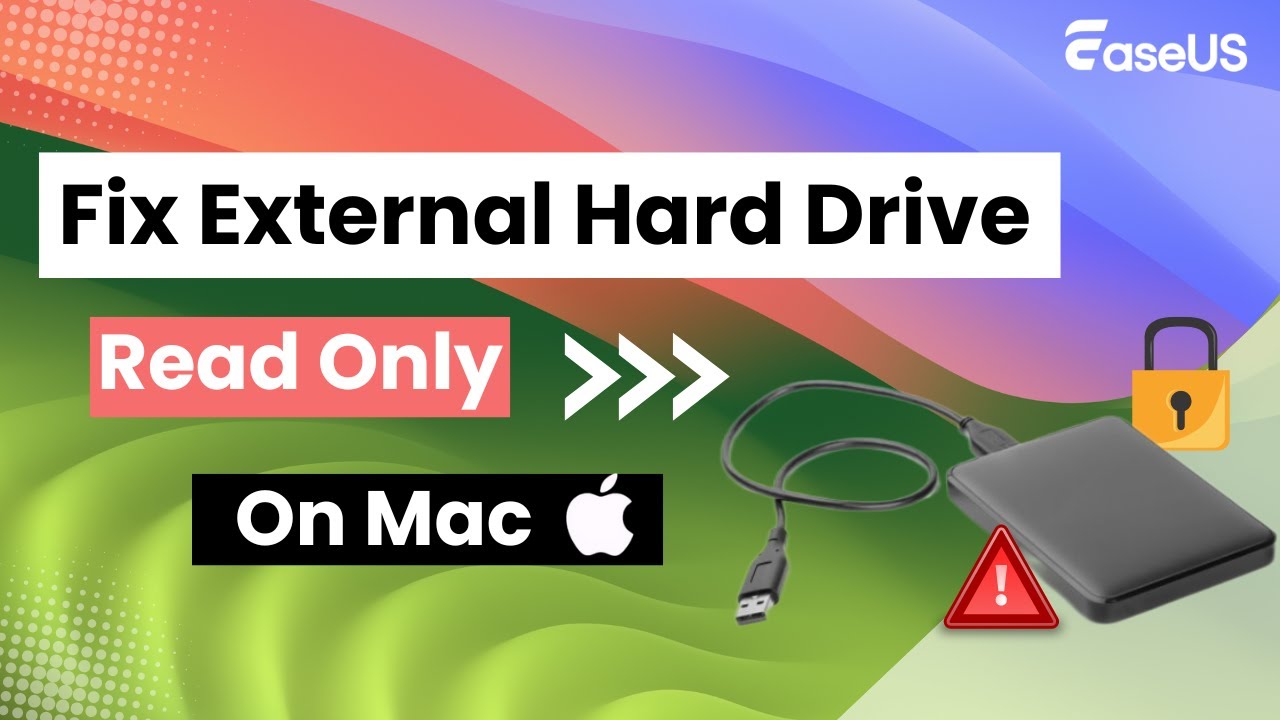
Proč je váš externí pevný disk na Macu pouze pro čtení
Proč můžete číst pouze externí pevný disk připojený k vašemu Macu? Existují tři možné důvody.
Systém souborů je NTFS
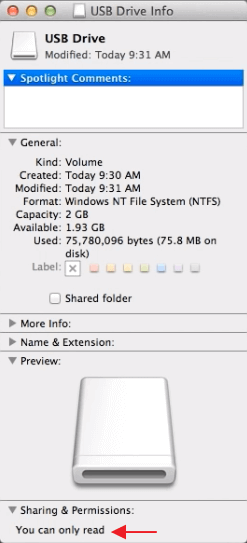
Klikněte pravým tlačítkem na pevný disk a vyberte možnost „Získat informace“, pokud najdete externí pevný disk ve formátu NTFS, je to příčina. Hlavní příčinou je nekompatibilita souborového systému. NTFS je systém souborů, který je optimální pro počítače se systémem Windows. Přestože operační systém Mac umožňuje číst soubory na externím pevném disku, nemůžete na něj zapisovat soubory, protože způsob, jakým NTFS zapisuje data do zařízení, není kompatibilní s tím, jak to dělá macOS. ( Přejděte na opravu .)
Nastavení oprávnění není ignorováno
Externí pevný disk podléhá přístupovému oprávnění nastavenému OS X pro všechny soubory a složky v systému. Když zařízení používáte na jiném počítači s jiným operačním systémem, jeho nastavení oprávnění nemusí být rozpoznáno nebo může bránit v přístupu k souborům na pevném disku. ( Přejděte na opravu .)
Pevný disk má chyby formátování
Další běžnou příčinou problému „pouze pro čtení“ externího pevného disku na Macu jsou chyby formátování samotného úložného zařízení. Pokud se zobrazí varování, že se zařízení při připojování připojuje pouze v režimu pouze pro čtení, váš pevný disk je diagnostikován s chybami formátování, které vám brání zapisovat na něj soubory. Tak to je příčina. ( Přejděte na opravu .)
Z výše uvedených informací zjistěte příčinu, která vede k chybě „Pouze pro čtení“ na vašem Macu, a poté postupujte podle odpovídajícího řešení, abyste problém snadno vyřešili.
Jak opravit externí pevný disk MacBooku „pouze pro čtení“ v systému macOS
Na základě různých důvodů existují tři řešení problému. Některé metody však způsobí ztrátu dat. Důrazně vám proto doporučujeme nejprve stáhnout data z externího pevného disku, abyste předešli ztrátě dat.
První věc: Zachraňte svá data před řešením problémů
Obecně řečeno, když se úložné zařízení zobrazí jako pouze pro čtení, stále z něj můžete kopírovat soubory. Pokud nemůžete zobrazit nebo zobrazit všechna uložená data na disku, nemějte obavy. Můžete použít profesionální software pro obnovu pevného disku Mac – EaseUS Data Recovery Wizard pro Mac, abyste získali zpět ztracená data na disku pomocí jednoduchých kliknutí.
EaseUS Mac HDD Data Recovery Tool
- Obnovte smazané soubory , dokumenty, fotografie, zvuk, hudbu, e-maily a videa na Macu.
- Obnovte soubory z naformátovaného pevného disku, vyprázdněného koše, SD karty, flash disku, digitálního fotoaparátu a videokamer.
- Podpora obnovy dat pro náhlé smazání, formátování, poškození pevného disku, napadení virem, selhání systému v různých situacích.
Krok 1. Vyhledejte ztracené soubory
Vyberte umístění disku pro hledání ztracených souborů (může to být interní HDD/SSD nebo vyměnitelné úložné zařízení) v systémech macOS Sierra, High Sierra, Mojave, Catalina, Big Sur, Monterey, Ventura a nejnovější Sonoma. Klikněte na tlačítko "Vyhledat ztracené soubory".

Krok 2. Projděte si výsledky skenování
EaseUS Data Recovery Wizard pro Mac okamžitě naskenuje vybraný svazek disku a zobrazí výsledky skenování.

Krok 3. Vyberte soubor(y) a obnovte
Ve výsledcích skenování vyberte soubory, které chcete zobrazit, a kliknutím na tlačítko „Obnovit“ je vrátíte zpět.

Po exportu a zálohování důležitých souborů postupujte podle níže uvedených řešení a problém vyřešte.
Oprava 1. Přeformátujte externí pevný disk, abyste opravili chybu pouze pro čtení
Pokud je váš externí pevný disk na vašem Macu pouze pro čtení kvůli systému souborů NTFS, můžete to opravit přeformátováním zařízení na formát kompatibilní s Mac pomocí Mac Disk Utility . Předtím nezapomeňte zálohovat externí pevný disk na jiný , protože formátování vymaže všechny soubory na zařízení.
Krok 1. Spusťte "Disk Utility".
- Přejděte na „Aplikace“ > „Nástroje“.
- Nebo klepněte na „Command + Space“ a zadejte Disk Utility .
Krok 2. Vyberte problematický externí pevný disk v levém seznamu dostupných disků. Poté klikněte na možnost "Vymazat" v hlavním okně.
Krok 3. Vyberte správný systém souborů a přejmenujte pevný disk. (Souborové systémy APFS i Mac OS Extended jsou exkluzivní pro Mac. Pokud tedy chcete, aby byl váš externí pevný disk kompatibilní s Mac i PC, zvolte místo toho MS-DOS, také známý jako FAT nebo ExFAT.)
Krok 4. Klepnutím na Vymazat přeformátujte externí pevný disk.
Počkejte na dokončení procesu přeformátování a poté přejděte do informačního okna. Tentokrát uvidíte, že „Můžete pouze číst“ se změnilo na „Můžete číst a zapisovat“, což znamená, že můžete na svém Macu normálně číst a zapisovat.
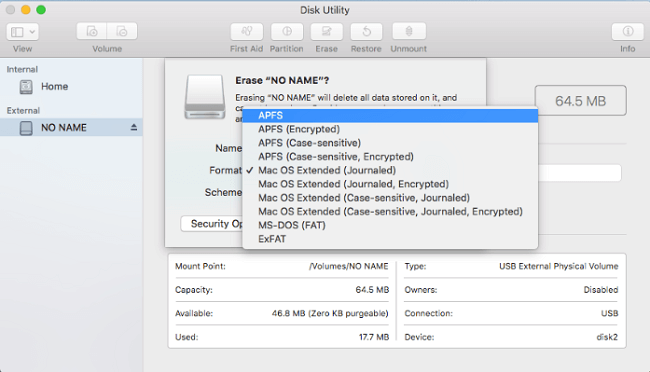
Přímý přístup a otevření externího pevného disku NTFS pouze pro čtení na Macu
Ještě přímější řešení, které pomáhá opravit chybu externího pevného disku NTFS pouze pro čtení na Macu, je přechod na spolehlivý ovladač NTFS pro Mac. EaseUS NTFS pro Mac je spolehlivý a účinný při konfigurování disku NTFS, který je čitelný a zapisovatelný na Macu pomocí několika jednoduchých kliknutí.
Oprava 2. Ignorujte oprávnění k opravě Můžete číst pouze externí pevný disk
Pokud jste si jisti, že problém způsobuje nastavení oprávnění, musíte oprávnění ignorovat, abyste vyřešili problém s externím pevným diskem „Pouze pro čtení“ na vašem Macu.
Krok 1. Klepněte pravým tlačítkem myši na externí pevný disk zobrazený na vašem počítači Mac a vyberte „Get Info“.
Krok 2. Rozbalte sekci "Sdílení a oprávnění" a poté klikněte na zámek pro ověření.
Krok 3. Zaškrtněte "Ignorovat vlastnictví na tomto svazku".
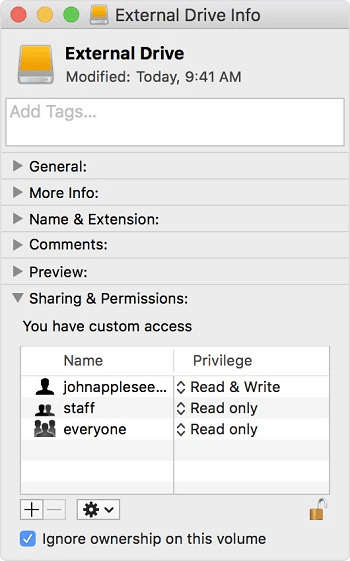
Oprava 3. Zkontrolujte a opravte chyby pevného disku a opravte externí disk macOS pouze pro čtení
Pokud chyba formátování na vašem externím pevném disku způsobí, že je zařízení pouze pro čtení, můžete pomocí Diskové utility zkontrolovat chyby a opravit externí úložné zařízení.
Krok 1. Přejděte na "Disk Utility".
- Přejděte na „Aplikace“ > „Nástroje“.
- Nebo klepněte na „Command + Space“ a zadejte Disk Utility .
Krok 2. Zvýrazněte externí pevný disk pouze pro čtení, klikněte uprostřed nahoře na „První pomoc“ a poté klikněte na „Spustit“.

Závěr
Kdykoli narazíte na problémy s pevným diskem pouze pro čtení, můžete zkusit přeformátovat externí pevný disk na Macu, ignorovat oprávnění nebo opravit chyby disku. Během procesu spusťte software pro obnovu dat EaseUS Mac a obnovte smazané soubory z macOS 13 /12/11/10.13/10.9.
Externí HDD pouze pro čtení – časté dotazy pro Mac
Chcete-li získat další pomoc, přečtěte si související otázky a odpovědi níže.
1. Proč je můj externí pevný disk na Macu pouze pro čtení?
Zde jsou důvody, proč je pevný disk na Macu pouze pro čtení:
- Váš disk je prázdný
- Chyby souborového systému
- Povolení je ignorováno
2. Jak odemknu svůj pevný disk na Macu?
Odemknutí pevného disku:
Připojte pevný disk k počítači Mac
Zadejte heslo, které jste vytvořili dříve
3. Jak změním pevný disk pouze pro čtení na čtení a zápis?
Chcete -li změnit pevný disk z režimu pouze pro čtení :
- Vymazat pouze pro čtení pomocí Diskpart
- Odstraňte pouze pro čtení pomocí softwaru
- Změnit oprávnění pouze pro čtení ve službě
- Oprava disku pouze pro čtení v registru
- Naformátujte jednotku pouze pro čtení na rozpoznaný systém souborů
Powiązane artykuły
-
Jak nainstalovat macOS z USB spouštěcího instalačního programu ve 3 krocích [Čistá instalace]
/2024/10/17
-
Kde je složka koše na Macu [Příručka pro začátečníky]
/2024/10/17
-
USB flash disk se na Macu nezobrazuje, proč a jak to opravit
/2024/10/16
-
2024 Vynutit odstranění souborů| Jak smazat soubory na Macu, které nelze smazat
/2024/10/17