Spis treści
Popis chyby - Vložte disk do jednotky USB
Vyměnitelný disk, jako je USB flash disk, paměťová karta nebo pero, někdy nemůže fungovat v operačním systému Windows nebo Mac OS X a odesílá chybové zprávy, které uživatelům brání v používání disku a přístupu k datům. Jednou z běžných chyb při používání jednotky USB ve Windows 10/8/7 je „Vložte disk do vyměnitelného disku G: (nebo jakéhokoli jiného písmene jednotky)“.
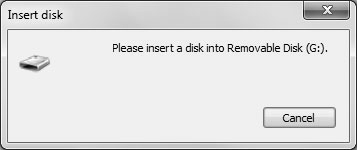
Co se stane, když dojde k chybě „Vložte disk do vyměnitelného disku“.
- Poklepejte na písmeno jednotky USB a zkuste ji otevřít, systém Windows zobrazí chybu „Vložte disk do vyměnitelného disku“.
- Jednotka USB zobrazuje při kontrole vlastností 0 použitých bajtů a 0 dostupných bajtů.
- Stav jednotky USB je ve Správě disků „Žádné médium“ .
- Jednotku USB nelze naformátovat, protože „ systém Windows nemohl dokončit formátování “.
Příčiny
Když se při pokusu o otevření zařízení zobrazí upozornění „Vložte disk do vyměnitelného disku (písmeno jednotky)“, je to pravděpodobně proto, že:
- Vaše vyjímatelné zařízení není dobře připojeno
- Váš USB disk není počítačem rozpoznán
- Vaše zařízení je nepřístupné
Tyto případy mohou být způsobeny problémy s hardwarem nebo fyzickým poškozením jednotky USB. Pokud si nejste jisti konkrétní příčinou chyby, doporučujeme vám postupovat podle níže uvedených řešení a zkusit to.
| Funkční řešení | Řešení problémů krok za krokem |
|---|---|
| Oprava 1. Vyměňte port USB | Připojte svůj USB disk k počítači přes zadní USB porty a... Celý postup |
| Oprava 2. Přiřaďte nové písmeno jednotky | Přihlaste se jako účet správce ve vašem systému nebo jakýkoli jiný účet s oprávněními správce... Celý postup |
| Oprava 3. Skenování změn hardwaru | Přejděte na „Tento počítač“ > „Spravovat“ > „Správce zařízení“. Najděte a klikněte pravým tlačítkem na USB disk... Celý postup |
| Oprava 4. Aktualizujte ovladač | Přejděte na „Tento počítač“ > „Spravovat“ > „Správce zařízení“. Najděte a klikněte pravým tlačítkem na USB disk... Celý postup |
| Další opravy | Klepněte pravým tlačítkem myši na Tento počítač/Tento počítač > Spravovat > Správa disků... Úplný postup |
Ve většině případů, pokud se zobrazí výzva "Prosím vložte disk do vyměnitelného disku", uvidíte jednotku USB ve Správě disků jako "žádné médium". To znamená fyzické chyby vašeho zařízení. Abychom vám pomohli znovu použít jednotku USB, podrobně popisujeme všechny možné způsoby, jak vyřešit problém „Vložte disk do vyměnitelného disku“.
Metoda 1. Změňte připojení jednotky USB
Obecně platí, že USB připojíte k počítači přes jeden z předních USB portů. Technicky není žádný rozdíl mezi předním a zadním USB portem. Jelikož jsou však přední USB porty připojeny k základní desce kabelem, zatímco zadní USB porty jsou připájeny přímo k základní desce, jsou zadní USB porty ve srovnání s předními stabilnější. Připojte tedy USB disk k počítači přes zadní USB porty a zkontrolujte, zda problém stále přetrvává.
Kromě vyloučení problému s připojením můžete také vyměnit kabel USB, abyste měli kontrolu.
Metoda 2. Přiřaďte jednotce USB nové písmeno jednotky
Pokud je písmeno jednotky USB disku v konfliktu s písmenem jednotky jednoho z oddílů na vašem počítači, může se zobrazit chybová výzva „Vložte disk do vyměnitelného disku“. Pokud jste si jisti, že k takovému konfliktu došlo, postupujte podle níže uvedených kroků a ručně přiřaďte nové písmeno jednotky vašemu USB disku.
Krok 1. Přihlaste se jako účet správce do systému nebo jakýkoli jiný účet s oprávněními správce.
Krok 2. Stiskněte "Windows + X" a klikněte na "Správa disků".
Krok 3. Klepněte pravým tlačítkem myši na oddíl vyměnitelné jednotky a v části Správa disků vyberte možnost „Změnit písmeno jednotky a cesty“.
Krok 4. Změňte písmeno jednotky na jakékoli písmeno jednotky, které nebylo přiřazeno v systému Windows.

Metoda 3. Vyhledejte změny hardwaru
Funkce "Vyhledat změny hardwaru" se používá k prozkoumání a načtení změn provedených na vašem hardwaru. Provedení této operace je také užitečné k odstranění chyby „Vložte disk do vyměnitelného disku (vaše jednotky USB)“ v některých případech.
Krok 1. Přejděte na „Tento počítač“ > „Spravovat“ > „Správce zařízení“.
Krok 2. Vyhledejte a klikněte pravým tlačítkem myši na jednotku USB a vyberte možnost „Vyhledat změny hardwaru“.
Krok 3. Zkontrolujte, zda váš disk znovu funguje správně.
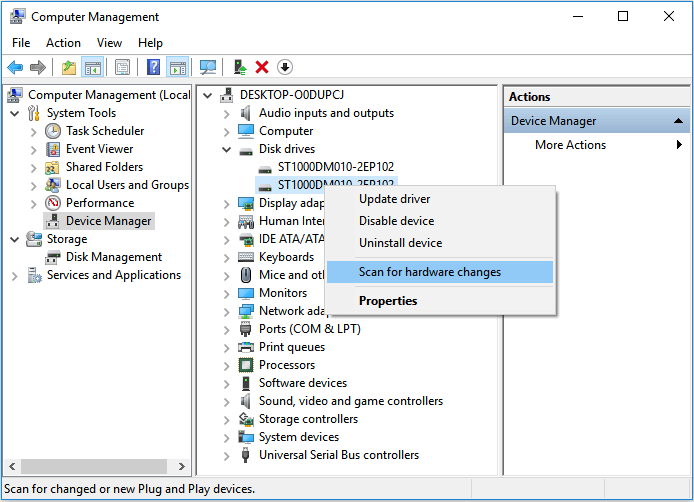
Metoda 4. Aktualizujte ovladač
Pokud máte problém se zařízením, měli byste zvážit aktualizaci ovladače. Ovladače umožňují interakci mezi vaším počítačem a hardwarovým zařízením. Aktualizace ovladačů:
Krok 1. Přejděte na „Tento počítač“ > „Spravovat“ > „Správce zařízení“.
Krok 2. Vyhledejte a klikněte pravým tlačítkem myši na jednotku USB a vyberte „Aktualizovat“.
Krok 3. Zkontrolujte, zda váš disk znovu funguje správně.

Metoda 5. Opravte disk formátováním
Poznámka: Formátování vymaže všechny soubory na vašem úložném zařízení. Při provádění operace buďte opatrní, pokud máte na jednotce USB důležité soubory.
Můžete také postupovat podle níže uvedených kroků, abyste naformátovali pevný disk a opravili chybu „Vložte disk do vyměnitelného disku“ v počítači se systémem Windows 10/8/7 a zkuste to. V závislosti na situaci, ve které se nacházíte, se účinnost tohoto tipu liší.
Krok 1. Klikněte pravým tlačítkem na "Tento počítač/Tento počítač > Spravovat > Správa disků".
Krok 2. Klepněte pravým tlačítkem myši na pevný disk, kartu USB/SD > Formátovat svazek > Obnovit systém souborů (NTFS/FAT32) a přejmenujte zařízení.
Krok 3. Kliknutím na Dokončit dokončete opravu zařízení s chybou 'prosím vložte disk do vyměnitelného disku'.

Metoda 6. Opravte jednotku USB
Někteří výrobci USB disků poskytují exkluzivní opravný nástroj pro zařízení, která vyrábějí. Pokud je pro váš USB disk k dispozici takový opravný nástroj, můžete si stáhnout a spustit nástroje pro kontrolu a opravu chyb na vašem zařízení. Některé opravné nástroje opravují chyby obnovením vašeho USB disku do továrního nastavení, což znamená, že data na vašem zařízení budou vymazána. Pokud jsou tedy na problematickém vyměnitelném zařízení důležité soubory, nedoporučujeme tuto metodu zkoušet. Nebo se můžete pokusit obnovit data z nepřístupného pevného disku a poté jej opravit.
Po použití výše uvedených řešení pravděpodobně narazíte na tři druhy situací:
- Váš USB disk se správně zobrazí ve Správě disků a můžete jej používat jako obvykle.
- Váš USB disk se již ve Správě disků nezobrazuje jako „No Media“. Místo toho je jednotka USB zobrazena jako „RAW“ nebo zařízení může Správa disků rozpoznat, ale je stále nepřístupné.
- Stav vašeho USB disku je stále „Žádné médium“.
Pokud jste v první situaci, můžete nyní své starosti odstranit, protože jste úspěšně vyřešili problém „Vložte disk do vyměnitelného disku“. Pokud jste v druhé situaci, měli byste se cítit úlevně, protože vaše data lze zachránit pomocí softwaru třetí strany, který je uveden níže. Pokud se však nacházíte ve třetím, je vysoce pravděpodobné, že vaše vyjímatelné zařízení utrpělo nějaké fyzické poškození. V takovém případě vám vřele doporučujeme poslat USB disk k ruční opravě.
Poraďte se s odborníky na obnovu dat EaseUS ohledně služby ruční obnovy jeden na jednoho. Po BEZPLATNÉ diagnostice můžeme nabídnout následující služby:
- Opravte poškozenou strukturu RAID, nespouštěcí operační systém Windows a poškozený soubor virtuálního disku (.vmdk, .vhd, .vhdx atd.)
- Obnovte/opravte ztracený oddíl a znovu rozdělený disk
- Odformátujte pevný disk a opravte nezpracovaný disk (šifrovaný disk BitLocker)
- Opravte disky, které se staly oddíly chráněnými GPT
Jak obnovit data z nepřístupného USB disku
Je možné, že poté, co vyzkoušíte opravy chyby „Vložte disk do vyměnitelného disku“, váš disk „napůl“ znovu ožije. To znamená, že jste to neopravili úplně, ale je to mnohem lepší než původní stav „No Media“. Pokud zaškrtnete jednotku USB ve Správě disků a uvidíte disk zobrazený jako RAW nebo něco jiného, co znamená, že lze jednotku USB rozpoznat, můžete obnovit soubory z nepřístupné jednotky USB.
Chcete-li obnovit data z jednotky USB, která je RAW nebo nepřístupná, můžete použít software pro obnovu dat – EaseUS Data Recovery Wizard .
Software pro obnovu dat EaseUS vám umožňuje:
- Obnovte smazané soubory a obnovte naformátovaná, ztracená a poškozená data
- Obnovte soubory z RAW, nepřístupných nebo virem infikovaných zařízení, včetně HDD, SSD, externího pevného disku, USB, paměťové karty a dalších
- Opravte poškozené soubory po obnově dat, včetně fotografií, videí a dokumentů v různých typech souborů
Kromě toho je 100% bezpečný, bez virů a bez pluginů. Nyní postupujte podle video průvodce a průvodce krok za krokem pro obnovu dat z nepřístupného USB disku:
Krok 1. Spusťte USB Data Recovery Software
Připojte USB disk nebo pero k počítači a spusťte software EaseUS USB pro obnovu dat na vašem PC. Vyberte jednotku, která je označena jako Externí disky, a kliknutím na „Vyhledat ztracená data“ začněte hledat ztracené soubory.

Krok 2. Naskenujte a vyhledejte ztracené soubory na USB disku
EaseUS Data Recovery Wizard důkladně prohledá váš USB flash disk/pero a najde na něm všechna vaše ztracená data. Po dokončení procesu skenování použijte funkci Filtr k nalezení požadovaných souborů.

Krok 3. Obnovte všechny ztracené soubory z USB
Dvojité kliknutí vám umožní zobrazit náhled souborů. Vyberte cílové soubory, které chcete obnovit, a kliknutím na „Obnovit“ je uložte na bezpečné místo v počítači nebo jiném externím úložném zařízení.

Po obnovení dat můžete nyní přejít na nový USB disk a odeslat zařízení k ručnímu servisu.
Sečteno a podtrženo
Pokud jedna z prvních tří metod neopraví „prosím vložte disk do jednotky USB“, je vysoce pravděpodobné, že došlo k poškození hardwaru na jednotce USB, které nelze opravit žádnou ze zde uvedených metod. V takovém případě byste měli zařízení odeslat k ruční opravě.
Vložte disk do jednotky USB Nejčastější dotazy
Možná jste vyřešili chybu Vložte disk do vyměnitelného disku. Můžete si také přečíst otázky a odpovědi a získat další pomoc.
1. Jak to opravit Vložte prosím disk 1?
Zkuste řešení opravit, vložte disk do jednotky USB:
- Oprava 1. Vyměňte port USB
- Oprava 2. Přiřaďte nové písmeno jednotky
- Oprava 3. Skenování změn hardwaru
- Oprava 4. Aktualizujte ovladač
2. Jak opravíte, že v jednotce není žádný disk?
Existuje alespoň sedm způsobů, jak opravit , že v jednotce není žádný disk :
- Oprava 1. Znovu zapojte disk
- Oprava 2. Změňte písmeno jednotky
- Oprava 3. Deaktivujte disk
- Oprava 4. Aktualizujte ovladač zařízení
- Oprava 5. Naformátujte disk
- Oprava 6. Upravit registr
- Oprava 7. Zkontrolujte chybu disku
3. Jak opravím, že se jednotka USB nezobrazuje ve Správě disků?
Chcete-li opravit , že se USB nezobrazuje ve Windows 10, můžete provést níže uvedená řešení:
- Restartujte a znovu vložte flash disk.
- Vyhledejte jednotku v nástroji pro správu disků vašeho operačního systému.
- Otestujte flash disk a USB port.
- Zjistěte, zda je váš disk naformátován systémem souborů, který váš operační systém dokáže číst.
Powiązane artykuły
-
Jak aktualizovat ovladače v systému Windows 11: Stáhněte si ovladače USB [Bezpečně a snadno]
/2024/10/25
-
Opraveno: Pevný disk WD se nezobrazuje se zapnutým světlem
/2024/10/17
-
Co je chyba 0x80070570 a jak ji opravit
/2024/10/18
-
[Vyřešeno] USB flash disk nezobrazuje data, soubory a složky
/2024/10/17
