Spis treści
Proč se smazané soubory po smazání stále znovu objevují?
"Ahoj, používám Windows 10. Nedávno jsem provedl aktualizaci a nevím, jestli to není spouštěč problému, který uvedu. Od včerejška, kdy jsem smazal některé ze svých souborů, trvali na tom, aby se znovu objevily." , obvykle zvukové soubory a obrázky Stalo se to hned poté, co jsem obnovil nebo restartoval počítač, pokusil jsem se vyprázdnit koš a dokonce naformátovat oddíl, ale všechny soubory a složky se ve Windows 10 stále vracejí problém?"
Jak frustrující! Zbavit se něčeho, co v počítači nechcete, mohlo být snadné a bez námahy, pouhým stisknutím tlačítka Delete nebo stisknutím kláves Shift + Delete pro trvalé odstranění souborů nebo složek. Proč se smazané soubory v systému Windows 10 stále znovu objevují? Na této stránce budete potřebovat čtyři řešení, jak opravit smazané soubory, které se po smazání stále vracejí . Přímo přejděte na část, která vás nejvíce zajímá při opravě souborů a složek, které se po smazání stále vracejí:
| Funkční řešení | Řešení problémů krok za krokem |
|---|---|
| Oprava 1. Oprava poškozeného koše | Spusťte příkazový řádek a zadejte příkaz rd /s /q C:\$Recycle.bin... Úplný postup |
| Oprava 2. Zkontrolujte oprávnění | Klepněte pravým tlačítkem myši na soubor a zvolte Vlastnosti > klepněte na Zabezpečení a zvolte... Úplný postup |
| Oprava 3. Spusťte Microsoft Safety Scanner | Vyberte typ kontroly, kterou chcete spustit, mezi Rychlý, Úplný nebo Přizpůsobený... Úplné kroky |
| Oprava 4. Vypněte cloudové služby | Používáte v současné době službu synchronizace cloudu? Pokud ano, je to Sharp shell... Úplné kroky |
Jak opravit smazané soubory/složky, které se neustále vracejí v systému Windows 10/8/7
Našli jsme několik vodítek, které mohou způsobit potíže s odstraněním v systému Windows 10, a doufáme, že váš případ je stejný. V závislosti na situaci, ve které se nacházíte, možná budete muset vyzkoušet různá řešení, abyste se s problémem vyrovnali.
Oprava 1. Oprava poškozeného koše
Pokud vidíte, že se soubory a složky v Koši systému Windows po obnovení neustále vracejí, je velmi pravděpodobné, že se něco pokazilo v aplikaci Koš. Chcete-li zabránit opětovnému zobrazení souborů po vyprázdnění koše, musíte opravit poškozený koš v systému Windows 10 pomocí příkazového řádku.
Krok 1. Spusťte "Příkazový řádek" jako správce ve Windows 10.
Krok 2. Zadejte příkaz rd /s /q C:\$Recycle.bin a stiskněte "Enter".
Krok 3. Zadejte příkaz exit a zavřete okno příkazového řádku.
Oprava 2. Zkontrolujte oprávnění
Pokud vám systém nedovolí provádět změny v souborech nebo složkách, jak můžete úspěšně odstranit položky z vašeho počítače? První věc, kterou musíte udělat, je zkontrolovat oprávnění systému. (Níže uvedené kroky se provádějí v systému Windows 10.)
Krok 1. Najděte a klikněte pravým tlačítkem na soubor/složku, kterou chcete odstranit, a poté vyberte „Vlastnosti“.
Krok 2. Klikněte na kartu „Zabezpečení“ a v dolní části vyberte „Upřesnit“.
Krok 3. Klikněte na odkaz „Změnit“ vedle „Vlastník“.
Krok 4. Do pole zadejte všechny a klikněte na „OK“.
Krok 5. Vraťte se na kartu „Zabezpečení“, klikněte na „Upravit“ pro změnu oprávnění.
Krok 6. V části „Oprávnění pro SYSTÉM“ vyberte „Povolit“ pro všechna oprávnění.

Oprava 3. Spusťte Microsoft Safety Scanner
"Smazané soubory nebo složky se neustále vracejí" může být také způsobeno virem nebo škodlivým softwarem. Microsoft Safety Scanner funguje jako nástroj pro odstranění malwaru, který lze použít ke kontrole vašeho systému na přítomnost virů nebo jiných druhů malwaru a k jejich odstranění. Proto je také efektivní spustit Microsoft Safety Scanner k vyřešení problému se soubory/složkami, které se po smazání stále vracejí.
Krok 1. Protože Microsoft Safety Scanner není vestavěným nástrojem ve Windows, budete si jej muset nejprve stáhnout z oficiálních stránek společnosti Microsoft.
Krok 2. Spusťte nástroj a vyberte typ kontroly, kterou chcete spustit, Rychlá kontrola, Úplná kontrola nebo Přizpůsobená kontrola. Poté klikněte na "Další"
Krok 3. Počkejte na dokončení procesu skenování. Po dokončení vám skener oznámí, že nebyl nalezen žádný virus, nebo odstranil smazané viry, spyware a další potenciálně nežádoucí software. Pokud je škodlivý software odstraněn a odstraněn, můžete kliknutím na „Zobrazit podrobné výsledky kontroly“ zkontrolovat další informace.
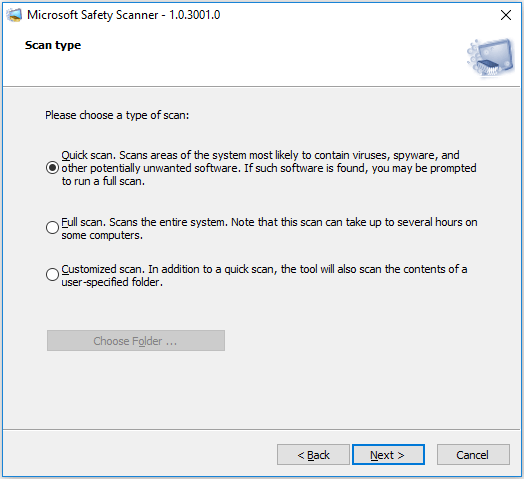
Pokud existují soubory a složky infikované virem nebo malwarem, bezpečnostní skener společnosti Microsoft je odstraní. Po opravě tedy může dojít ke ztrátě dat. Právě tehdy potřebujete průvodce EaseUS Data Recovery Wizard – EaseUS Data Recovery Wizard k obnovení vašich cenných dat.
Oprava 4. Odebrat/vypnout synchronizační služby
Používáte v současné době službu cloudové synchronizace? Pokud to uděláte, problém je tam. Ať už používáte cloudové úložiště Windows 10 nebo cloudovou synchronizační aplikaci třetí strany, pravděpodobně se jedná o Sharp shell, který ovládá kontextovou nabídku. Nepotřebujete znát přesný dopad Sharp shellu. Stačí odinstalovat cloudové úložiště nebo vypnout službu synchronizace, funkce mazání se vrátí do normálu, aniž by se soubory a složky znovu objevily.
Bonusový tip – Jak obnovit smazané soubory ve Windows 11/10/8/7
Pokud existují soubory, které po vysypání koše nechcete smazat, jak to můžete udělat? Vše, co potřebujete, je software pro obnovu dat EaseUS. Tento nástroj pro obnovu souborů funguje dobře při obnově ztracených z pevného disku, SSD, SD karty a dalších.
- Podpora obnovy smazaných souborů , formátování, poškození pevného disku, napadení virem, selhání systému v různých situacích.
- Obnovte soubory z naformátovaného pevného disku , vyprázdněného koše, paměťové karty, flash disku, digitálního fotoaparátu a videokamer
- Obnovte smazané fotografie, soubory aplikace Word, videa, zvukové soubory, data aplikace Excel a další důležité dokumenty na úložném médiu.
Krok 1. Vyberte umístění a spusťte skenování
Spusťte EaseUS Data Recovery Wizard, umístěte kurzor na oddíl/jednotku, kde byly uloženy smazané soubory. Chcete-li najít ztracené soubory, klikněte na „Vyhledat ztracená data“.

Krok 2. Vyberte soubory, které chcete obnovit
Po dokončení skenování vyberte smazané soubory, které chcete obnovit. Kliknutím na filtr zobrazíte pouze typy souborů, které chcete. Pokud si pamatujete název souboru, můžete také hledat ve vyhledávacím poli, což je nejrychlejší způsob, jak najít cílový soubor.

Krok 3. Náhled a obnovení smazaných souborů
Náhled obnovitelných souborů. Poté vyberte soubory, které chcete obnovit, a kliknutím na „Obnovit“ uložte soubory na nové úložiště místo na disk, kde byla data dříve ztracena. Můžete si vybrat cloudové úložiště, jako je OneDrive, Disk Google atd., a kliknutím na „Uložit“ uložte obnovené soubory.

Sečteno a podtrženo
Obvykle, když se soubory po smazání tvrdohlavě vracejí, nejčastěji se doporučuje naformátovat oddíl pevného disku, kde se problém projevuje. Toto chování při formátování by mohlo fungovat pouze v případě, že k chybě vede poškození pevného disku.
Přesto se nepokoušejte formátování tak snadno. Všechna data budou během procesu vymazána. Pokud jste metodu vyzkoušeli a neuspěli. Bohužel jste přišli o všechna data a požadujete obnovu. V takovém případě si stáhněte software pro obnovu pevného disku EaseUS, abyste mohli naformátovaný pevný disk snadno obnovit .
Powiązane artykuły
-
Externí pevný disk se nezobrazuje v Průzkumníkovi souborů: Jak opravit
/2024/10/29
-
8 nejlepších způsobů, jak opravit chybu Windows Update 0x80070422
/2024/10/31
-
Oprava, že se SSD nezobrazuje ve Windows 10/11 [Tipy 2024]
![author icon]() Noah/2024/10/16
Noah/2024/10/16
-
Oprava nespecifikované chyby při kopírování souboru nebo složky v systému Windows 10
/2024/10/31