Spis treści
Kód chyby systému Windows 0x80070422 je běžný problém, se kterým se mohou uživatelé systému Windows setkat při aktualizaci operačního systému. Obvykle k tomu dochází, když služba aktualizace systému Windows nefunguje správně nebo je bráněna antivirovým systémem nebo systémem brány firewall třetí strany. Navíc může být frustrující, když se náhle objeví chyba oznamující, že možná nebudete moci nainstalovat nové aktualizace nebo bezpečnostní záplaty.
Existuje však několik potenciálních oprav, kterými se můžete pokusit problém vyřešit, od povolení správce aktualizací systému Windows po kontrolu data a času a od zakázání IPv6 po spuštění správce systémových souborů. Před použitím oprav se doporučuje zálohovat data, abyste je ochránili před ztrátou dat. Tento článek stručně vysvětlí 8 takových řešení pomocí snadno použitelných kroků, abyste tuto chybu mohli překonat.
| Funkční řešení | Řešení problémů krok za krokem |
|---|---|
| Restartujte počítač | Uložte všechny otevřené soubory a zavřete všechny aplikace. Klikněte na nabídku "Start" a ikonu "Napájení"... Úplné kroky |
| Povolte aktualizační službu | Otevřete okno Spustit stisknutím kláves "Windows" +" R" na klávesnici... Celý postup |
| Zkontrolujte datum a čas | Otevřete aplikaci Nastavení systému Windows kliknutím na nabídku Start a výběrem... Úplné kroky |
| Zakázat IPv6 | Prvním krokem je otevření dialogového okna stisknutím kláves "Windows + R"... Celý postup |
| Další funkční řešení | Spusťte Poradce při potížích se službou Windows Update > Spustit kontrolu systémových souborů... Úplný postup |
Co je chyba Windows Update 0x80070422
Zajímá vás, co je chyba aktualizace systému Windows 0x80070422? Jste na správném místě! Společnost Microsoft pravidelně vydává aktualizace pro svůj operační systém Windows. Důvodem je, aby uživatelé systému Windows byli informováni o nejnovějších vylepšeních. Kromě toho také zajišťuje, že uživatelé jsou chráněni před nejnovějšími bezpečnostními hrozbami a že jejich systémy běží na optimální úrovni výkonu.
Uživatelé však při aktualizaci svých oken zaznamenali bizarní chyby. Jednou z takových chyb je kód chyby systému Windows 0x80070422. Tato chyba obvykle znamená, že služba aktualizace systému Windows není spuštěna nebo je blokována softwarem třetí strany. V důsledku toho nebudete moci používat nejnovější funkce a jste také zranitelní vůči škodlivým hrozbám. Pokud se také potýkáte s tímto problémem, tento článek vám pomůže tuto chybu opravit jednoduchými metodami.
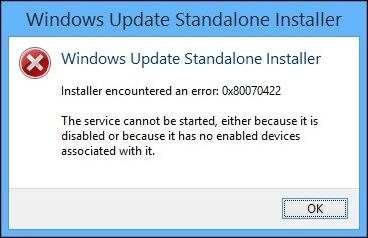
Co způsobuje chybu Windows Update 0x80070422
Hledáte důvody, proč se vám zobrazuje chyba aktualizace systému Windows 0x80070422? Už se nebojte! Tato část vám pomůže najít některé z nejčastějších příčin, které vedou k této abnormalitě:
Služba Windows Update neběží nebo je zakázána: Jednou z možných příčin chyby je, že služba Windows Update nefunguje /neběží nebo byla deaktivována. K tomu může dojít, pokud byla služba vypnuta nebo zablokována softwarem třetí strany, což vám brání ve stahování a instalaci aktualizací.
Problém s registrem Windows: Další častou příčinou chyby je problém s registrem Windows, ke kterému může dojít, pokud byl poškozen nebo odstraněn klíč nebo hodnota související se službou Windows Update.
Problémy se sítí: Chyba může být způsobena také problémy se sítí, jako je pomalé nebo nestabilní připojení k internetu, které může bránit vašemu systému v komunikaci se servery Microsoft a stahování potřebných aktualizací.
Software třetí strany: Brána firewall nebo antivirový software může také způsobit problémy se síťovou komunikací, což vede k chybě.
Jak obnovit data bez Windows 10 (Bonusový tip)
Chcete předejít ztrátě dat před použitím oprav? Máme pro vás řešení! Je důležité mít po ruce spolehlivý software pro obnovu dat. EaseUS Data Recovery Wizard je výkonný a snadno použitelný nástroj, který dokáže obnovit smazané, ztracené nebo naformátované soubory z vašeho systému Windows 11/10/8/7.
S uživatelsky přívětivým rozhraním a řadou funkcí je tento software pro obnovu pevného disku ideálním řešením pro rychlou a snadnou obnovu důležitých dat. Podporuje všechny typy souborů z různých úložných zařízení, jako jsou fotografie, dokumenty a další média. Stručně řečeno, je to šikovný nástroj, který si musíte stáhnout do svého PC, abyste se zachránili před nepředvídanou událostí ztráty dat.
Chcete-li získat užitek z tohoto dokonalého nástroje, postupujte podle níže uvedených kroků:
Poznámka: Chcete-li zaručit vysokou šanci na obnovu dat, nainstalujte software pro obnovu dat EaseUS na jiný disk namísto původního disku, na kterém jste ztratili soubory.
Krok 1. Spusťte EaseUS Data Recovery Wizard na počítači se systémem Windows 11, Windows 10, Windows 8 nebo Windows 7. Vyberte diskový oddíl nebo úložiště, kde jste ztratili data, a klikněte na „Vyhledat ztracená data“.

Krok 2. Tento software pro obnovu začne skenovat disk, aby našel všechny ztracené a smazané soubory. Po dokončení procesu skenování klikněte na „Filtr“ > „Typ“ a zadejte ztracené typy souborů. Pokud si pamatujete název souboru, můžete také hledat ve vyhledávacím poli, což je nejrychlejší způsob, jak najít cílový soubor.

Krok 3. Náhled a obnovení ztracených souborů Windows. Dvojitým kliknutím zobrazíte náhled naskenovaných souborů. Poté vyberte cílová data a kliknutím na tlačítko „Obnovit“ je uložte na jiné bezpečné místo v počítači nebo cloudové jednotce.

8 nejlepších způsobů, jak opravit chybu aktualizace Windows 10 0x80070422
Hledáte řešení, jak opravit chybu aktualizace systému Windows 10 0x80070422? Nebojte se! Tato část vám pomůže udržovat váš systém v aktuálním stavu pomocí nejnovějších aktualizací systému Windows bez kódu chyby 0x80070422.
Někteří uživatelé mohou svou chybu vyřešit pouze jednou opravou, zatímco jiní mohou vyžadovat provedení několika oprav. Pojďme se tedy bez dalšího zdržování podívat na řešení:
Oprava 1. Restartujte počítač, abyste opravili kód chyby 0x80070422
Hledáte snadné řešení, které vám pomůže překonat výzvu k chybě aktualizace systému Windows? Tato oprava je pro vás! Restartování počítače je efektivní způsob, jak opravit mnoho softwarových a hardwarových chyb a závad. Chcete-li restartovat počítač, postupujte takto:
Krok 1. Uložte všechny otevřené soubory a zavřete všechny aplikace.
Krok 2. Klikněte na nabídku „Start“ a na ikonu „Napájení“.
Krok 3. V nabídce možností napájení klikněte na „Restartovat“.
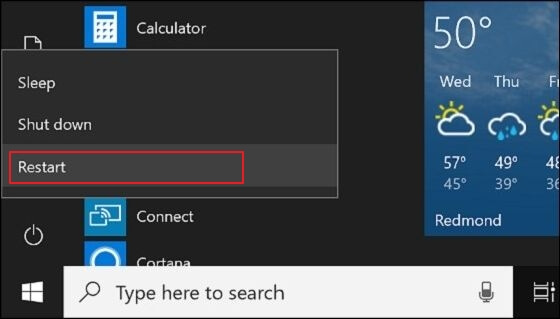
Krok 4. Počkejte, až se váš počítač vypne a restartuje. Může to trvat několik minut.
Oprava 2. Povolte službu Windows Update Service
Hledáte jiný způsob, jak tuto chybu překonat? Jedním z možných důvodů, proč se systém Windows neaktualizuje, může být to, že je zakázána služba Windows Update. Povolení této služby může pomoci tento problém vyřešit a zajistit, že váš počítač bude vybaven nejnovějšími bezpečnostními záplatami a opravami chyb. Pokud nemůžete aktualizovat systém Windows, postupujte podle tohoto průvodce a vynucte aktualizaci systému Windows 10 .
Krok 1. Otevřete okno Spustit stisknutím kláves "Windows" +" R" na klávesnici.
Krok 2. Do pole Spustit zadejte services.msc a stisknutím klávesy Enter otevřete okno Služby.
Krok 3. Přejděte dolů na službu „Windows Update“, klikněte na ni pravým tlačítkem myši a vyberte „Vlastnosti“.
Krok 4. V okně Vlastnosti Windows Update nastavte typ spouštění na "Automaticky" a kliknutím na tlačítko "Start" nechte službu spustit automaticky.
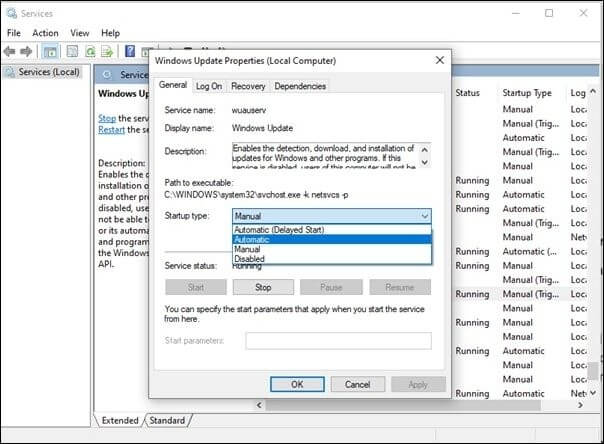
Oprava 3. Zkontrolujte datum a čas a opravte kód chyby 0x80070422
K mnoha chybám Windows dochází pouze kvůli nesprávným datům a časům. Automatické nastavení data a času vašeho zařízení vám tedy může pomoci opravit kód chyby 0x80070422. Je to jednoduchý proces a je vysvětlen níže:
Krok 1. Otevřete aplikaci Nastavení systému Windows kliknutím na nabídku Start a výběrem ikony ozubeného kola.
Krok 2. Klikněte na „Čas a jazyk“ a na levém postranním panelu vyberte „Datum a čas“.
Krok 3. Zapněte možnosti „Nastavit čas automaticky“ a „Nastavit časové pásmo automaticky“, pokud již nejsou povoleny.
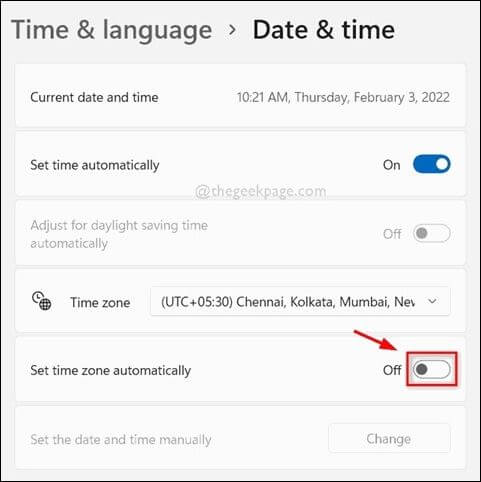
Oprava 4. Zakázáním IPv6 opravte kód chyby 0x80070422
Stále není problém vyřešen? Nepanikařte! Další potenciální opravou chyby aktualizace Windows 10 0x80070422 je deaktivace IPv6. Znamená internetový protokol verze 6, nástupce IPv4 a aktuální verzi internetového protokolu, kterou většina sítí stále používá. Někdy to však naruší aktualizaci systému Windows. Zde jsou kroky k deaktivaci IPv6:
Krok 1. Prvním krokem je otevření dialogového okna stisknutím kláves "Windows + R" na klávesnici.
Krok 2. Do pole Spustit zadejte ncpa.cpl a stisknutím klávesy Enter otevřete okno Síťová připojení.
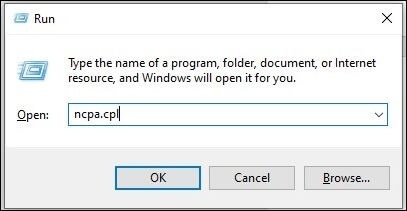
Krok 3. Klepněte pravým tlačítkem myši na aktivní síťové připojení a vyberte „Vlastnosti“.
Krok 4. V okně Vlastnosti přejděte dolů a vyhledejte „Internet Protocol Version 6 (TCP/IPv6)“ a zrušte zaškrtnutí políčka vedle něj. Poté klikněte na "OK" pro uložení změn.
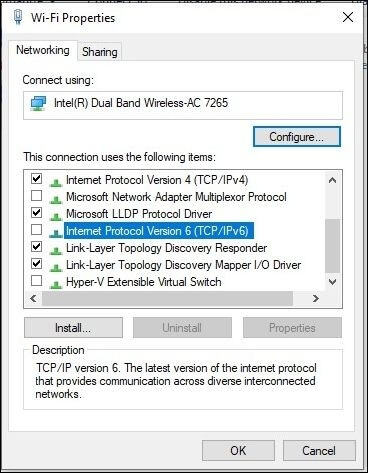
Oprava 5. Spusťte Poradce při potížích se službou Windows Update a opravte chybu 0x80070422
Poradce při potížích se službou Windows Update je vestavěný nástroj v systému Windows, který prohledá váš systém, zda neobsahuje problémy bránící instalaci aktualizací, a poté poskytuje navrhovaná řešení všech nalezených problémů. Chcete-li spustit tento nástroj, postupujte podle níže uvedených kroků:
Krok 1. Stisknutím "klávesy Windows + I" otevřete aplikaci Nastavení.
Krok 2. Klikněte na „Aktualizace a zabezpečení“ a z nabídky nalevo vyberte „Řešení problémů“.
Krok 3. Přejděte dolů a klikněte na "Windows Update" v části "Get up and running".
Krok 4. Klikněte na tlačítko „Spustit nástroj pro odstraňování problémů“ a počkejte, až nástroj dokončí skenování.

Oprava 6. Spusťte nástroj Kontrola systémových souborů (SFC) a DISM pro opravu kódu 0x80070422
SFC (System File Checker) je vestavěný nástroj Windows, který kontroluje a opravuje systémové soubory. DISM (Deployment Image Servicing and Management) je nástroj příkazového řádku používaný k servisu a přípravě bitových kopií Windows, včetně těch, které se používají pro nasazení, obnovu a další Windows. Tyto vestavěné nástroje mohou prohledat váš systém, zda neobsahuje poškozené nebo chybějící systémové soubory, a nahradit je zdravými kopiemi. Zde jsou kroky ke spuštění SFC a DISM:
Krok 1. Stiskněte "klávesu Windows + X" a z nabídky vyberte "Příkazový řádek (Admin)" nebo "Windows PowerShell (Admin)".
Krok 2. Do příkazového řádku nebo okna PowerShellu zadejte sfc /scannow a stiskněte Enter. Nástroj SFC prohledá váš systém, zda neobsahuje poškozené soubory, a v případě potřeby je nahradí.
Krok 3. Poté, co nástroj SFC dokončí skenování, zadejte DISM /Online /Cleanup-Image /RestoreHealth a stiskněte Enter. Nástroj DISM zkontroluje případné poškozené systémové soubory, které nebyly opraveny SFC, a v případě potřeby je nahradí.
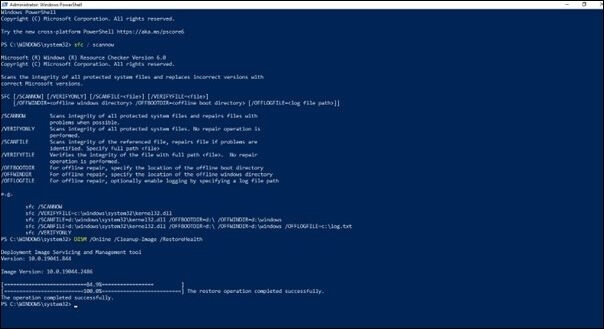
Krok 4. Počkejte, až nástroj DISM dokončí skenování a opraví případné problémy. Po dokončení restartujte počítač.
Oprava 7. Opravte kód 0x80070422 restartováním dalších služeb
V systému Windows je služba procesem na pozadí, který běží nezávisle na uživateli a je obvykle zodpovědný za operace nebo funkce na úrovni systému. Služby jsou navrženy tak, aby se automaticky spouštěly při spuštění a lze je spustit, zastavit nebo restartovat. Někdy restartování těchto služeb pomáhá překonat tuto chybu aktualizace a můžete to udělat také podle jednoduchých kroků uvedených níže:
Krok 1. Stisknutím "klávesy Windows + R" otevřete dialogové okno Spustit, zadejte "services.msc" a stiskněte klávesu Enter.
Krok 2. V okně Služby přejděte dolů a vyhledejte následující služby: „Služba inteligentního přenosu na pozadí (BITS)“, „Kryptografická služba“ a „Windows Update“.
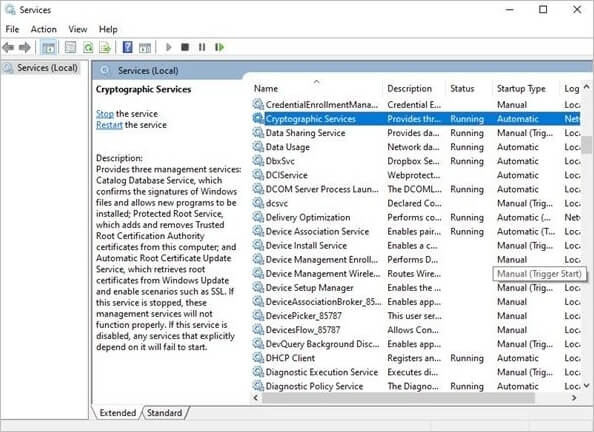
Krok 3. Klikněte pravým tlačítkem na každou službu az kontextové nabídky vyberte „Restartovat“. Pokud služba neběží, vyberte místo toho "Start".
Krok 4. Po restartování všech tří služeb zavřete okno Služby a zkuste znovu spustit službu Windows Update.
Oprava 8. Zkontrolujte několik hodnot registru k opravě
Registr Windows je hierarchická databáze, která ukládá konfigurační nastavení a možnosti v operačních systémech Microsoft Windows. Editor registru je nástroj, který uživatelům umožňuje prohlížet a upravovat registr systému Windows. Kontrola některých hodnot registru uvedených níže vám může pomoci tento problém vyřešit:
Krok 1. Stisknutím "klávesy Windows + R" otevřete dialogové okno Spustit.
Krok 2. Zadejte příkaz regedit a stisknutím klávesy Enter otevřete Editor registru.
Krok 3. Přejděte na následující klávesu:
HKEY_LOCAL_MACHINE\SOFTWARE\Policies\Microsoft\Windows\WindowsUpdate\AU
Krok 4. Zkontrolujte, zda existují hodnoty „NoAutoUpdate“ a „AUOptions“. Předpokládejme, že ne, klikněte pravým tlačítkem na pravý panel a vyberte „Nový > Hodnota DWORD (32-bit)“, abyste je vytvořili. Nastavte hodnotu "NoAutoUpdate" na 0 a "AUOptions" na 5.
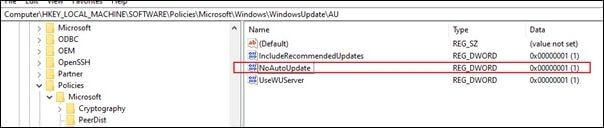
Podívejte se na toto video a zjistěte, jak opravit chybu aktualizace systému Windows 10 0x80070422. Přednášející poskytl podrobné pokyny k provedení několika oprav, včetně spuštění nástroje pro odstraňování problémů se službou Windows Update, resetování součástí služby Windows Update a dalších.
- 0:11: Jděte do služeb.
- 0:33: Vyberte z nich tři služby.
- 0:46: Vyhledejte kolektor událostí systému Windows.
- 1:00: Změňte typ spouštění na automatický
- 1:16: Vyhledejte protokol událostí systému Windows
Závěr
Kód chyby 0x80070422 aktualizace systému Windows může být způsoben několika faktory, jako jsou zakázané služby, problémy s konfigurací sítě nebo poškozené systémové soubory. Tento problém je však možné opravit, což tento článek prokázal poskytnutím osmi účinných řešení se snadno použitelnými kroky.
Uživatel by si měl vybrat řešení, které nejlépe odpovídá jeho situaci, a to s ohledem na faktory, jako jsou technické dovednosti, dostupný čas a příčina chyby. Doporučuje se používat bezplatný software pro obnovu dat EaseUS jako preventivní opatření, pokud dojde ke ztrátě dat během procesu aktualizace nebo kdykoli jindy pro snadné obnovení ztracených nebo smazaných souborů.
Nejčastější dotazy s kódem chyby 0x80070422
Jste stále nejednoznační? Nebojte se! Tato část vám pomůže získat odpovědi na některé níže uvedené často kladené otázky:
1. Co znamená chyba 0x80070422?
Chyba 0x80070422 je kód chyby služby Windows Update a zobrazí se výzva, protože se služba aktualizace systému Windows sama nespustí. Tato chyba může bránit systému Windows ve stahování a instalaci důležitých aktualizací, čímž je systém zranitelný vůči bezpečnostním rizikům a problémům se stabilitou.
2. Jak opravím aktualizaci systému Windows, která se neaktualizuje?
Můžete vyzkoušet několik řešení, jak opravit, že se systém Windows 10 neaktualizuje, jako je kontrola připojení k internetu a restartování služby aktualizace systému Windows. Kromě toho lze tento problém zkusit vyřešit také spuštěním nástroje pro odstraňování problémů s aktualizací systému Windows a vymazáním mezipaměti aktualizací systému Windows. Pokud chcete podrobné pokyny k řešení problémů s aktualizací systému Windows, klikněte sem.
3. Existuje způsob, jak vynutit aktualizaci systému Windows?
Ano, existuje způsob, jak donutit Windows 11 k aktualizaci na PC. Chcete-li to provést, přečtěte si snadné a rychlé kroky v tomto článku. Jakmile budou provedeny všechny kroky, systém Windows by měl začít vyhledávat aktualizace a instalovat je, pokud jsou k dispozici. Je důležité si uvědomit, že vynucení aktualizace může někdy způsobit problémy nebo chyby, takže je dobré před pokusem o zálohování vašich důležitých souborů.
4. Proč se aktualizace mého systému neaktualizuje?
Pokud se aktualizace systému neaktualizuje, může to mít různé důvody, včetně:
- pomalé nebo nestabilní připojení k internetu
- potřeba více úložného prostoru.
- rušení softwaru třetích stran
- zbytečné nebo poškozené systémové soubory
Powiązane artykuły