Spis treści
Externí pevné disky zálohují vaše nejdůležitější soubory, ale co když selžou? Pokud se váš externí pevný disk nezobrazuje v Průzkumníkovi souborů , může to být způsobeno tím, že na něm chybí písmeno jednotky. V důsledku toho se možná ptáte, proč se pevný disk nezobrazuje a jak z něj obnovit data.
Někteří z vás mohou narazit na stejný problém jako uživatel výše. V tomto článku vysvětlíme, jak získat důležitá data z nepřístupného pevného disku a jak zajistit, aby váš počítač detekoval pevný disk.
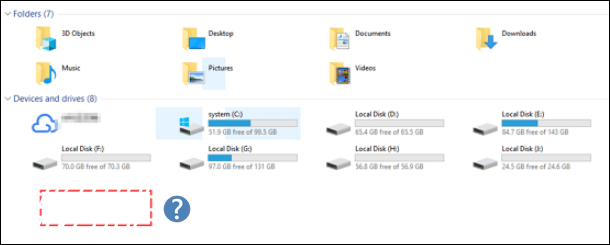
Spuštění nástroje pro odstraňování problémů pomůže při zjišťování a identifikaci problému a za určitých okolností pomůže zlepšit výkon systému. Doporučuji spustit Poradce při potížích s hardwarem a zařízeními podle níže uvedených kroků a zjistit, zda je problém vyřešen.
- Stiskněte klávesy s logem okna na klávesnici, zadejte Poradce při potížích a vyberte nejlepší výsledek hledání.
- Vyberte "Zobrazit vše" z levého bočního panelu obrazovky.
- Vyberte „Hardware a zařízení“ > „Upřesnit“ a poté zaškrtněte políčko Použít opravy automaticky.
- Postupujte podle pokynů na obrazovce a počkejte na dokončení odstraňování problémů.
- Po dokončení odstraňování problémů zkontrolujte stav, zavřete okno a zjistěte, zda jsou změny účinné.
Jak obnovit data z nerozpoznání externího pevného disku
Když se váš externí pevný disk nezobrazuje v Průzkumníku souborů , můžete hledat odpovědi v komunitě Windows. Někdo by vám řekl, abyste naformátovali nerozpoznaný externí pevný disk. Tento druh pokynů se však neřiďte. Všechna data na pevném disku by byla pryč.
Nejlepší by bylo rychle vytáhnout důležitá data z nepřístupného pevného disku a poté jej naformátovat. K obnovení dat z jednotky RAW se bude hodit nástroj pro obnovu dat na disku. Nejúčinnějším řešením pro obnovu pevného disku a obnovu dat při jakékoli ztrátě dat je EaseUS Data Recovery Wizard . Může vám pomoci obnovit smazaná data pomocí několika jednoduchých kliknutí.
Chcete-li nyní snadno ztratit soubory z pevného disku, které jsou skryté nebo nepřístupné na vašem počítači, postupujte takto:
Krok 1. Vyberte a naskenujte externí pevný disk
- Stáhněte si a nainstalujte EaseUS Data Recovery do vašeho PC nebo notebooku.
- Připojte externí pevný disk k počítači.
- Spusťte EaseUS Data Recovery Wizard a vyberte externí disk ze seznamu Externí disky. Poté klikněte na „Vyhledat ztracená data“.

Krok 2. Zkontrolujte výsledky skenování
- Software pro obnovu dat EaseUS okamžitě prohledá vybraný disk a najde všechna data, včetně smazaných, poškozených a existujících dat.
- Pomocí funkce Filtr můžete rychle najít soubory jednoho druhu, jako jsou obrázky, Word, Excel, PDF, videa, e-maily atd.

Krok 3. Náhled a obnovení dat
- Dvojitým kliknutím na soubor z naskenovaných výsledků zobrazíte náhled.
- Vyberte požadované soubory a klikněte na „Obnovit“.
- Chcete-li uložit obnovené soubory místo původního, vyberte jiný disk.
💡Tip: Data můžete obnovit na lokálních discích, externích pevných discích a také cloudovém úložišti.

Mnoho uživatelů PC prokázalo účinnost nástroje pro obnovu. Pokud metoda pomůže vyřešit, že se externí pevný disk nezobrazuje v Průzkumníku souborů, sdílejte jej na Facebooku, Twitteru, Instagramu a dalších platformách sociálních médií!
Jak zobrazit externí disk v Průzkumníku souborů
Existují různé možné příčiny, proč se externí pevný disk nezobrazuje v Průzkumníku souborů. Toto jsou některé z nejběžnějších:
- 🖲️Problémy s ovladačem USB
- 🎚️Stav zařízení není inicializován
- 💾Nepřidělené místo na disku
- 🪟Port USB nefunguje
Než zobrazíte externí disk v Průzkumníku souborů, podívejte se nejprve na toto video. Poskytuje vám více podrobností o problému.
- 00:32 - Ovládací panel
- 01:25 - Povolte a naformátujte disk
- 01:35 - Formátování oddílů pevného disku
- 01:58 - Přiřadit jednotku
- Oprava 1. Povolte pevný disk pomocí Správce zařízení
- Oprava 2. Naformátujte disk ve Správě disků
- Oprava 3. Aktualizujte nebo přeinstalujte disk
- Oprava 4. Přiřaďte písmeno jednotky
- Oprava 5. Inicializujte disk
Oprava 1. Povolte pevný disk pomocí Správce zařízení
Pokud se externí pevný disk nezobrazí v Průzkumníku souborů, může to znamenat, že byl pevný disk deaktivován. V takovém případě jej můžete okamžitě povolit pomocí Správce zařízení .
Chcete-li povolit pevný disk ve Správci zařízení Windows, postupujte takto:
Krok 1. Stiskněte tlačítko Start .
Krok 2. Pro přístup k programu vyhledejte Správce zařízení a vyberte nejlepší výsledek.
Krok 3. Klepněte pravým tlačítkem myši na příslušný pevný disk a vyberte "Vlastnosti".

Krok 4. Přejděte na kartu "Ovladač" - možnost "Povolit zařízení".
Krok 5. Stiskněte tlačítko "OK".
Po dokončení pokynů by měl být pevný disk a data v počítači přístupná.
Oprava 2. Naformátujte disk ve Správě disků
Pokud máte k zařízení připojený pevný disk, měl by se objevit v Průzkumníku souborů. Pokud ne, můžete jej najít pomocí nástroje Správa disků . Chcete-li povolit pevný disk ve Správě disků, postupujte takto:
Krok 1. Spusťte nabídku Start.
Krok 2. Zadejte správu disků a otevřete ji z karty výsledků.
Krok 3. Vyberte "Vytvořit a formátovat oddíly pevného disku".
Když se Správa disků načte, přejděte dolů a zjistěte, zda je váš disk uveden. Pokud ano, ujistěte se, že je online a správně naformátovaný.
Klikněte pravým tlačítkem na název disku a vyberte „Online“, pokud je offline. Pokud disk ještě nebyl naformátován a pod černým pruhem se zobrazí „Nepřiřazeno“, klikněte na něj pravým tlačítkem a vyberte „Nový jednoduchý svazek“. To také vyřeší problém, pokud byl disk naformátován pro jiný operační systém, jak bylo vysvětleno dříve.
Oprava 3. Aktualizujte nebo přeinstalujte disk
Zastaralé ovladače mohou zabránit zobrazení externího pevného disku v Průzkumníkovi souborů Windows. Ovladače můžete aktualizovat, abyste viděli, zda se zařízení zobrazují na vašem počítači.
Pokud se po testování připojení k počítači objeví nefunkční externí pevný disk, můžete disk aktualizovat pomocí níže uvedených metod, abyste předešli opětovnému výskytu chyby.
Krok 1. Vyberte "Správce zařízení" stisknutím klávesy Windows + X.
Krok 2. Otevřete nabídku "Diskové jednotky".
Krok 3. Z kontextové nabídky externího pevného disku vyberte „Aktualizovat ovladač“.
Krok 4. Aktualizujte ovladače podle pokynů na obrazovce.

Pokud váš pevný disk stále není rozpoznán v systému BIOS , nemůžete aktualizovat ovladače kliknutím pravým tlačítkem na zařízení a výběrem možnosti „Aktualizovat ovladač“. Místo toho přejděte na oficiální stránku podpory výrobce hardwaru a stáhněte si nejnovější ovladač pro zakoupenou položku.
Oprava 4. Přiřaďte písmeno jednotky
Jakkoli to zní jednoduše, přiřazení nebo změna písmene jednotky vám umožní přístup k pevnému disku. Chcete-li přiřadit nebo změnit písmeno jednotky, postupujte takto:
Krok 1. Chcete-li spustit rozhraní Správa disků, vyhledejte v nabídce Start položku Správa disků a vyberte „Vytvořit a formátovat oddíly pevného disku“.
Krok 2. Klikněte pravým tlačítkem na pevný disk a vyberte "Změnit písmeno jednotky a cesty".

Krok 3. Vyberte „Přidat“ pro přiřazení nového písmene jednotky nebo Změnit pro změnu aktuálně nastaveného písmene jednotky.
Krok 4. Vyberte písmeno z rozevíracího seznamu a kliknutím na „OK“ zavřete.
Oprava 5. Inicializujte disk
Je možné aktivovat váš pevný disk jeho inicializací. To by mělo odstranit všechny překážky bránící zobrazení vašeho pevného disku v Průzkumníku souborů.
Krok 1. Klepněte pravým tlačítkem na externí pevný disk ve Správě disků.
Krok 2. Vyberte možnost - "Inicializovat disk".
Krok 3. Vyberte jednotky, které chcete inicializovat, zvolte buď styly oddílů MBR nebo GPT (ideálně GPT ve Windows 10 nebo 11) a klikněte na „OK“.

ZJISTĚTE VÍCE
Stále zvědavý? Kliknutím sem se dozvíte o opravě pevného disku nezjištěného v systému Windows 10
Jak opravit nezjištěný externí pevný disk
Pro opravu nerozpoznaných externích pevných disků můžete zvolit metody bez formátování pevného disku.
Nejlepší způsoby, jak opravit externí pevné disky bez formátování -
- 🎚️Spusťte příkazový řádek a zkontrolujte chyby systému souborů.
- 🦹Spusťte antivirový software na vašem pevném disku.
- 📡Spusťte skenování SFC a vyhledejte chybné sektory.
- 📏Spusťte CHKDSK.
Naopak formátování externího pevného disku se také používá, když byl disk rozdělen na mnoho částí. Pokud některý z oddílů na externím pevném disku není obecně viditelný nebo rozpoznán systémem Windows, je to pravděpodobně způsobeno vadným nebo chybějícím systémem souborů.

Pokud navíc používáte pevný disk Apple APFS na počítači se systémem Windows 10, systém Windows jej nemůže přečíst, protože se jedná o souborový systém specifický pro systém macOS. Všechny tyto faktory způsobí, že systém Windows selže při čtení externího pevného disku, který jste připojili; změna systému souborů vás však může zachránit.
Sečteno a podtrženo
Po přečtení tohoto příspěvku doufám, že jste našli řešení svého problému. Prvním krokem k vyřešení toho, že se externí pevný disk nezobrazuje pouze v Průzkumníku souborů, je zjistit, zda je váš externí pevný disk nebo USB zjistitelný. Poté, abyste na tento problém odpověděli, vyberte jednu z 5 nabízených možností. Nakonec použijte nástroj pro obnovu pevného disku – EaseUS Data Recovery Wizard k načtení dat na pevném disku.
Externí pevný disk se nezobrazuje v častých dotazech Průzkumníka souborů
Zde jsou 4 další otázky týkající se opravy externího pevného disku, který se nezobrazuje v Průzkumníku souborů. Odpovědi najdete zde.
1. Jak najdu svůj externí pevný disk v Průzkumníkovi souborů?
Z místní nabídky vyberte položku Správa disků stisknutím loga Windows + kláves X na klávesnici. Prohlédněte si okno a zjistěte, zda je viditelný externí pevný disk. Zda jsou soubory viditelné, zjistěte, zda je můžete otevřít v Průzkumníku souborů kliknutím pravým tlačítkem myši a výběrem možnosti Otevřít z místní nabídky.
2. Proč se můj externí pevný disk nezobrazuje ve složce?
Existuje mnoho důvodů, proč počítač nedetekuje externí pevný disk:
- Nedostatečné nebo nestabilní napájení
- Chybějící nebo konfliktní písmena ovladače
- Poškození souborového systému a vadný port USB
3. Jak obnovím nerozpoznaný externí pevný disk?
- Nejprve použijte průvodce EaseUS Data Recovery Wizard v počítači a vyberte interní nebo externí pevný disk.
- Software pro obnovu pevného disku začne skenovat disk, zda neobsahuje smazaná data a soubory.
- Po skenování můžete zobrazit náhled a obnovit libovolný soubor.
4. Jak opravíte pevný disk, který se nezobrazuje?
Pokud je starý poškozený, vyměňte jej za nový USB disk a připojte jej k počítači. Pokud se externí pevný disk nezobrazí, změňte port USB a znovu připojte zařízení k počítači.
Powiązane artykuły