Spis treści
Windows 11 nebo Windows 10 chybový kód 0xc00000e se objeví během spouštění. Mnoho lidí, zejména počítačoví nadšenci, pocítí mírnou paniku, když se setkají s tímto problémem, protože se obávají, že se počítač zhroutí a způsobí ztrátu dat.
Kód chyby 0xc000000e je často doprovázen černou nebo modrou obrazovkou, jak je znázorněno níže, která zobrazuje Soubor: \Windows\system32\winload.exe nebo váš počítač potřebuje opravit, opravené zařízení není připojeno nebo k němu není přístup.
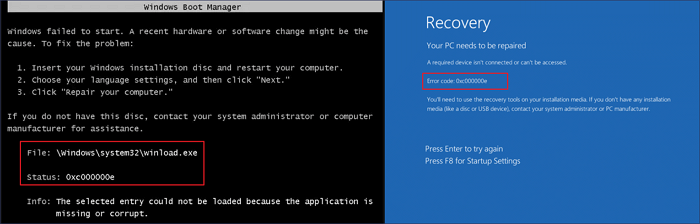
Co způsobuje kód chyby 0xc00000e
Jak ukazuje chybová zpráva na obrazovce, problém 0xc000000e BSOD znamená, že hardware, SSD nebo HDD, není detekován při spouštění systému Windows 10. Chybějící nebo nesprávně nakonfigurovaný poškozený systémový soubor nebo BCD (Boot Configuration Data) mohou také zabránit správnému spouštění systému Windows.
V tomto tutoriálu vám ukážeme, jak opravit kód chyby Windows 11/Windows 10 0xc00000e bez ztráty dat.
| Funkční řešení | Řešení problémů krok za krokem |
|---|---|
| Nejprve zachraňte svá data | Chcete-li udržet svá data v bezpečí, obnovte data z počítače, který nelze spustit, pomocí softwaru pro obnovu dat... Celý postup |
| Oprava 1. Zkontrolujte připojení disku | Když se váš počítač spouští s chybou 0xc000000e, nejprve zkontrolujte, zda není uvolněné připojení zařízení... Celý postup |
| Oprava 2. Použijte nástroj pro opravu automatického spouštění systému Windows 10 | Pomocí vestavěného nástroje Windows Automatic Repair opravte systémové chyby Windows, jako je 0xc000000e... Celý postup |
| Oprava 3. Opravte poškozené systémové soubory | Opravte poškozené systémové soubory, které způsobují chybu 0xc00000e ve Windows 10, pomocí nástrojů SFC nebo DISM... Celý postup |
| Oprava 4. Znovu sestavit BCD, resetovat BIOS, resetovat počítač | Znovu sestavit soubor konfiguračních dat spouštění; provést reset konfigurace BIOS/UEFI... Úplné kroky |
První věc, kterou musíte udělat: Záchrana dat z počítače, který nelze spustit
Abyste předešli jakékoli ztrátě dat během procesu opravy chyby 0xc000000e, důrazně doporučujeme, abyste svá data předem zachránili a uložili.
EaseUS Data Recovery Wizard je uznáván jako vynikající software v oblasti obnovy dat, který je schopen obnovit data v jakékoli složité situaci, včetně obnovy dat z havarovaných nebo nespouštěcích počítačů. Tento software umožňuje obnovit smazané soubory nebo trvale ztracená data z HDD, SSD, USB disku, pera, SD karty, externího pevného disku a mnoha dalších úložných zařízení.
Chcete-li získat data z počítače nebo notebooku, který nelze spustit s chybovým kódem 0xc00000e, musíte použít průvodce EaseUS Data Recovery Wizard k vytvoření zaváděcího zařízení, které vám umožní spustit počítač pomocí Průvodce obnovením dat EaseUS a obnovit a exportovat důležité soubory. .
Krok 1. Vytvořte spouštěcí disk
Spusťte EaseUS Data Recovery Wizard, zvolte „Crashed PC“ a klikněte na „Go to Recover“.

Vyberte prázdný USB pro vytvoření spouštěcí jednotky a klikněte na "Vytvořit".
⚠️Upozornění: Když vytvoříte spouštěcí disk, EaseUS Data Recovery Wizard vymaže všechna data uložená na USB disku. Předem zálohujte důležitá data.

Krok 2. Spusťte počítač ze zaváděcího USB
Připojte spouštěcí disk k počítači, který se nespustí, a změňte pořadí zavádění počítače v systému BIOS. Pro většinu uživatelů to funguje dobře, když restartují počítač a současně stisknou klávesu F2 pro vstup do systému BIOS.
Nastavte spouštění počítače z "Removable Devices" (zaváděcí USB disk) mimo pevný disk. Stiskněte "F10" pro uložení a ukončení.

Krok 3. Obnovte data z havarovaného systému/PC
Po spuštění ze spouštěcího disku EaseUS Data Recovery Wizard vyberte jednotku, kterou chcete prohledat, abyste našli všechny ztracené soubory. Prohlédněte si a obnovte soubory, které potřebujete, na bezpečné místo.
💡Tip: Data můžete obnovit na lokálních discích, externích pevných discích a také cloudovém úložišti.

Po dokončení obnovy dat můžete problém vyřešit pomocí následujících metod.
Oprava 1. Zkontrolujte připojení pevného disku
Jedním z hlavních důvodů pro chybový kód BSOD 0xc00000e je, že váš systém nezjistil důležité hardwarové zařízení. Můžete vypnout počítač a zkontrolovat připojení fyzické jednotky. Ujistěte se, že každý spoj nebo část není uvolněná. Můžete zkontrolovat tato zařízení: SSD, HDD, USB disk, externí pevný disk, pero, CD nebo DVD, která souvisejí se spouštěním Windows.
Pokud je zařízení dobře připojeno, přejděte k dalšímu řešení.
Oprava 2. Použijte nástroj pro opravu automatického spouštění systému Windows 10
K opravě některých systémových chyb Windows, jako je chybový kód 0xc00000e, můžete použít vestavěný nástroj Windows Automatica Startup Repair. Při řešení problému se zaváděcím instalačním CD postupujte podle následujících kroků.
Krok 1. Vložte instalační disk Windows, CD nebo USB do počítače. Restartujte počítač ze spouštěcího zařízení.
Krok 2. Když se dostanete na obrazovku Instalovat, klikněte na „Opravit počítač“.

Krok 3. Klikněte na "Troubleshoot" na obrazovce Vyberte možnost.

Krok 4. Klikněte na "Automatická oprava" na obrazovce Rozšířené možnosti.

Krok 5. Vyberte účet na obrazovce Automatická oprava pro zahájení opravy. Po dokončení procesu restartujte počítač, abyste zjistili, zda problém 0xc000000e stále přetrvává.
Oprava 3. Opravte poškozené soubory pomocí nástrojů SFC nebo DISM
Poškozené systémové soubory mohou způsobit kód chyby spouštění systému Windows 10 0xc00000e. Chcete-li opravit poškozené systémové soubory, proveďte následující.
Krok 1. Spusťte počítač z instalačního disku Windows, CD, DVD nebo instalačního USB.
Krok 2. Klikněte na "Opravit počítač" na obrazovce "Instalovat nyní".

Krok 3. Klikněte na „Odstraňování problémů“ > „Pokročilé možnosti“ > „Příkazový řádek“.
Krok 4. V okně Příkazový řádek zadejte sfc/scannow a stiskněte Enter.

SFC může skenovat a kontrolovat, zda jsou soubory chráněné systémem poškozeny nebo změněny, a opraví je a nahradí je neporušenými soubory.
Pokud nástroj SFC nefunguje, použijte místo toho příkaz DISM, který je výkonnější pro opravu poškozených systémových souborů. Do příkazového řádku zadejte DISM /Online /Cleanup-Image /RestoreHealth a stiskněte Enter. Počkejte, až nástroj opraví poškozené soubory.
Oprava 4. Obnovte soubor BCD, abyste vyřešili chybu Windows 10 0xc00000e
Boot Configuration Data file (BCD) je systémový soubor, který vede Windows ke spuštění operačního systému. Poškozené soubory BCD mohou způsobit chybu 0xc00000e v systému Windows 10. Chcete-li znovu vytvořit poškozený soubor BCD, můžete zavést systém Windows pomocí instalačního disku CD systému Windows nebo spouštěcí jednotky USB.
Krok 1. Připojte instalační médium/disk Windows k počítači a spusťte z něj počítač.
Krok 2. V okně obnovy zvolte "Opravit počítač".
Krok 4. Vyberte „Řešení problémů“ > „Pokročilé možnosti“ > „Příkazový řádek“.
Krok 5. V okně Příkazový řádek zadejte následující příkazy v pořadí. Po každém příkazu stiskněte tlačítko Enter.
- bootrec /fixboot
- bootrec /scanos
- bootrec /fixmbr
- bootrec /rebuildbcd
- výstup
Funkce každého řádku příkazového řádku je následující:
- Bootrec nebo bootrec.exe mohou zkontrolovat a opravit problémy se zaváděním v prostředí obnovení systému Windows.
- bootrec /fixmbrr opravuje problémy s poškozením hlavního spouštěcího záznamu.
- bootrec /fixboot může zapsat nový spouštěcí sektor do systémového oddílu.
- bootrec /scanos prohledá všechny diskové oddíly na vašem pevném disku pro instalaci systému Windows.
- bootrec /rebuildbcd vyhledá kompatibilní disky pro instalaci operačního systému Windows.
Po dokončení příkazů restartujte počítač a zkontrolujte, zda je problém 0xc00000e vyřešen. Pokud ne, postupujte podle dalšího řešení.
Oprava 5. Resetujte konfiguraci BIOS/UEFI
Chyba 0xc00000e se také může objevit kvůli nesprávné konfiguraci v systému BIOS. Problém můžete odstranit otevřením nabídky systému BIOS a resetováním konfigurace systému BIOS.
Krok 1. Restartujte počítač. Během spouštění systému stiskněte F2, Del, F8, F10, F12 nebo Esc, abyste vstoupili do systému BIOS.
Krok 2. Pomocí kláves se šipkami na klávesnici vyhledejte možnosti nastavení systému BIOS.
Krok 3. Klikněte na možnost výchozí nastavení a stisknutím klávesy Enter resetujte konfiguraci systému BIOS.
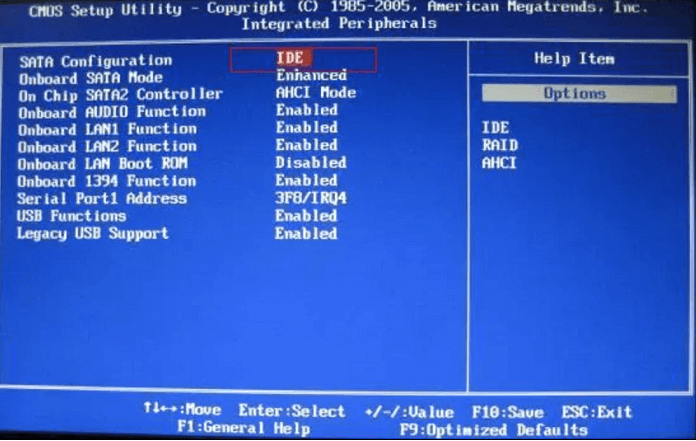
Krok 4. Stisknutím klávesy F10 uložíte a ukončíte BIOS. Váš počítač se automaticky restartuje.
Oprava 6. Přeinstalujte operační systém Windows a opravte kód chyby 0xc00000e
Pokud žádná z výše uvedených metod nefunguje, poslední věc, kterou můžete zkusit vyřešit kód chyby Windows 10 0xc00000e, je provedení rychlé přeinstalace systému Windows.
Krok 1. Spusťte počítač z instalačního CD systému Windows nebo spouštěcí jednotky USB
Krok 2. Klikněte na Install now. Postupujte podle pokynů na obrazovce a vyberte verzi operačního systému, kterou potřebujete k instalaci.

Slova na závěr
Operační systémy Windows, včetně Windows 10 nebo nového Windows 11, budou mít občas problémy se spuštěním. Doufejme, že můžete vyřešit chybový kód 0xc00000e pomocí výše uvedených metod.
Pamatujte však, že je důležité mít svá data v bezpečí bez ohledu na to, jakým směrem se vydáte. Použijte profesionální software pro obnovu dat, abyste získali zpět svá data, jakmile je váš disk poškozen nebo dojde k havárii OS.
Powiązane artykuły
-
Uzamčen ze systému Windows 11 | Jak odemknout účet v systému Windows 11
/2024/10/18
-
Jak opravit poškozený externí pevný disk bez ztráty dat
/2024/10/18
-
Jak aktualizovat ovladače v systému Windows 11: Stáhněte si ovladače USB [Bezpečně a snadno]
/2024/10/25
-
Disk je chráněn proti zápisu Odstraňte ochranu proti zápisu z USB
![author icon]() Noah/2024/10/16
Noah/2024/10/16