Spis treści
[GITCH] Zaseknutý nesoulad při „připojování RTC“
"Nevím, co se děje, ale uvízl jsem v téhle pitomé věci s připojením RTC a nezmizí to. Spolu s touto chybou/závadou jsem uvízl u závady/chyby na prázdné obrazovce a zdá se, že nic nefunguje." "
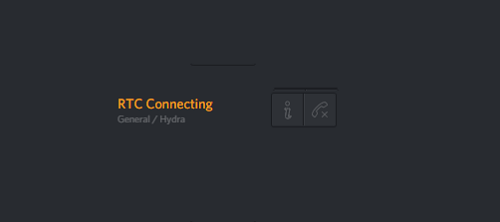
Setkali jste se někdy s chybou „připojení RTC“? Pokud je odpověď ano, můžete zde získat užitečná řešení. Zde je rychlá navigace řešení.
| Funkční řešení | Řešení problémů krok za krokem |
|---|---|
| Oprava 1. Restartujte Discord | Klikněte pravým tlačítkem na nabídku Start nebo na hlavní panel a vyberte „Správce úloh“... Úplný postup |
| Oprava 2. Restartujte síť | Nejrychlejší způsob, jak restartovat síť, je vypnout napájení routeru... Celý postup |
| Oprava 3. Změňte servery DNS | Přejděte na „Ovládací panely > Síť a Internet > Centrum sítí a sdílení... Úplný postup |
| Oprava 4. Spusťte Poradce při potížích s internetem | Přejděte do aplikace Nastavení systému Windows a klikněte na „Aktualizace a zabezpečení“... Celý postup |
| Další RTC Connecting Solutions | Zakázat vysokou prioritu paketů QoS > Použít VPN > Vypnout bránu firewall... Celý postup |
Co znamená RTC Connecting na Discord, jak opravit?
Když mluvíte se svými přáteli online, můžete používat WhatsApp , iMessage, Snapchat, WeChat atd. Discord je jednou z těchto chatovacích aplikací. Jedná se o bezplatnou aplikaci pro hlasový, video a textový chat, kterou používají miliony lidí ve věku 13+ k hovoru a setkání se svými komunitami a přáteli.
Někteří uživatelé Discordu se však neustále drželi chyby „Připojování RTC“/„Žádná trasa“. Tato chyba je obvykle způsobena bariérou na vašem zařízení, která vnímá Discord jako nebezpečí. Není v souladu s programováním Discordu. Stručně řečeno, jde o chybu související se sítí, což znamená, že Discord má problémy s připojením ke vzdálenému serveru. Níže jsou uvedeny běžné příčiny chyb připojení RTC.
- Připojení k internetu je pomalé nebo nestabilní
- WiFi signál je velmi slabý a nestabilní
- Discord server je offline nebo chybí
- Vyskytly se problémy se sítí DNS
- Váš firewall blokuje Discord...
Následující řešení vám pomohou vyřešit chybu „Discord uvízl na připojení RTC“. Možná nebudete muset vyzkoušet všechny metody. Jednoduše postupujte dolů v seznamu, dokud nenajdete ten, který funguje.
Oprava 1. Restartujte Discord nebo počítač, abyste opravili připojení RTC
Když vás trápí chyba „připojování RTC“, můžete nejprve zkusit restartovat Discord nebo počítač. restart pomáhá zotavit se z problémů s připojením, zamrznutí aplikace nebo jiných problémů, které nejsou způsobeny problémem se samotnou platformou Discord. Mnoho lidí tuto metodu vyzkoušelo a řeklo, že funguje dobře.
Restartování Discordu:
Krok 1. Klepněte pravým tlačítkem myši na nabídku Start nebo na hlavní panel a vyberte „Správce úloh“.
Krok 2. Na kartě "Procesy" v okně Správce úloh vyhledejte proces Discord (nebo discord.exe na kartě Podrobnosti). Klikněte na něj pravým tlačítkem myši a vyberte „Ukončit úlohu“, abyste ji vynutili zavření.
Krok 3. Jakmile je proces Discord ukončen, vyhledejte Discord v nabídce Start a znovu jej spusťte.
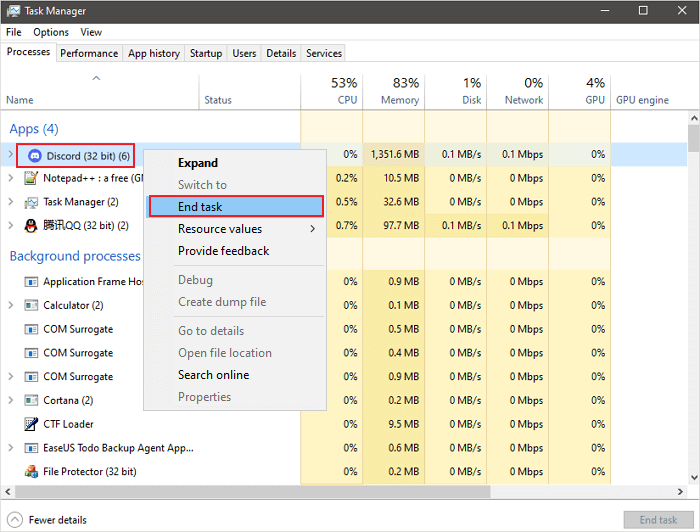
Chcete-li restartovat počítač:
Krok 1. Klikněte na ikonu "Start".
Krok 2. Přejděte na „Vypnout nebo se odhlásit > Restartovat“.

Poté můžete zkusit znovu spustit Discord, abyste zjistili, zda jste vyřešili chybu „RTC connection“.
Oprava 2. Vyřešte připojení RTC kontrolou a restartováním sítě
Jak již bylo zmíněno, chyba připojení Discord RTC je chyba související s internetem. Chybu tedy můžete opravit kontrolou a restartováním sítě. Zde jsou kroky ke kontrole a restartování sítě.
Nejrychlejší způsob, jak restartovat síť, je přímo vypnout napájení routeru. Poté počkejte 30 sekund a restartujte router. Poté můžete svůj Discord znovu zkontrolovat.

Oprava 3. Změňte servery DNS na opravu RTC Connecting
Můžete se také pokusit opravit připojení Discord RTC změnou serverů DNS. Chcete-li změnit servery DNS, postupujte podle následujících kroků.
Krok 1. Přejděte na „Ovládací panely > Síť a Internet > Centrum sítí a sdílení > Změnit nastavení adaptéru“.
Krok 2. Klepněte pravým tlačítkem na síťové připojení a vyberte "Vlastnosti".
Krok 3. V seznamu vyberte „Internet Protocol Version 4 (TCIP/IPv4)“ a klikněte na „Vlastnosti“.
Krok 4. Vyberte „Použít následující adresy serverů DNS“, zadejte adresy serverů DNS, které chcete použít, a klikněte na „OK“.
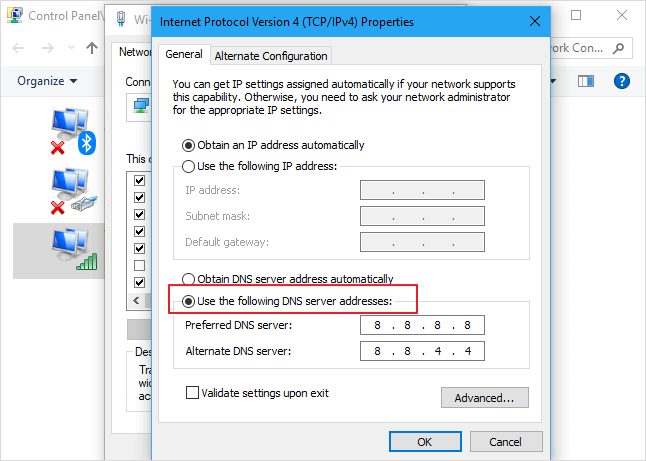
Oprava 4. Spusťte Poradce při potížích s internetem
"RTC connection" je chyba související se sítí. Proto můžete spustit Poradce při potížích s Internetem a problém s Discordem vyřešit. Zde jsou kroky.
Krok 1. Přejděte do aplikace Nastavení systému Windows a klikněte na „Aktualizace a zabezpečení“.
Krok 2. V levém postranním panelu přejděte na „Řešení problémů“ a vyberte „Další nástroje pro odstraňování problémů“.
Krok 3. Klikněte na "Internet Connections" a klikněte na "Run Troubleshooter".
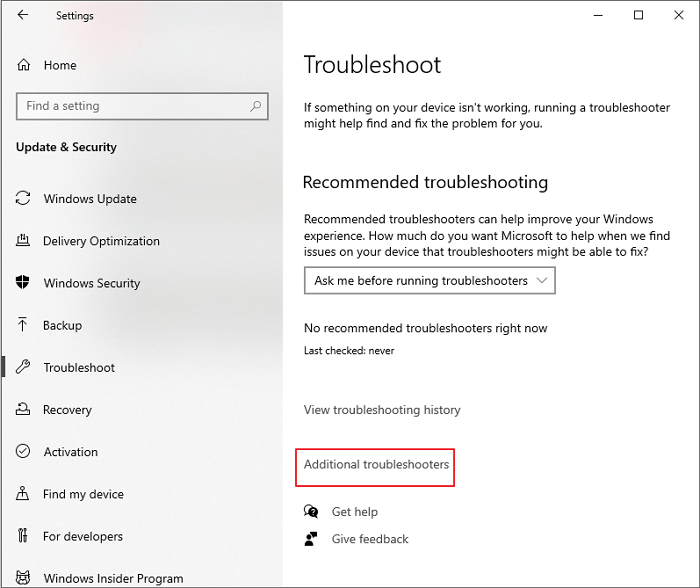
Oprava 5. Zakažte vysokou prioritu paketů QoS
Chystáte se vyřešit problém s připojením Discord RTC vypnutím nastavení kvality služby. Zde jsou kroky.
Krok 1. Spusťte Discord a klikněte na "Nastavení" v levém dolním rohu okna.
Krok 2. Klikněte na "Hlas a video" v části Nastavení aplikace v levém podokně.
Krok 3. Přejděte dolů na možnost „Povolit kvalitu služeb s vysokou prioritou paketů“ a klepnutím na přepínač ji vypněte.
Krok 4. Restartujte Discord. Podívejte se, zda jste chybu vyřešili.
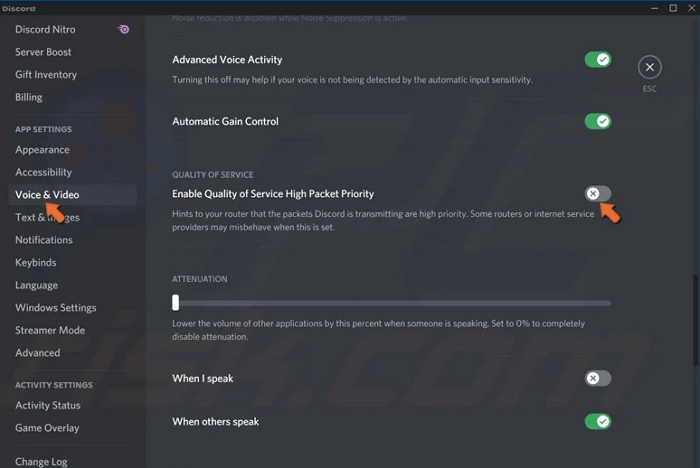
Oprava 6. Použijte VPN k opravě Discord RTC Connecting Error
Je velmi běžné, že Discord funguje na sítích VPN, které přenášejí vaše data přes internet z vašeho zařízení na váš webový server. A zde jsou některé VPN, které doporučujeme:
- ShadowSocks
- CyberGhost VPN
- Ivacy VPN
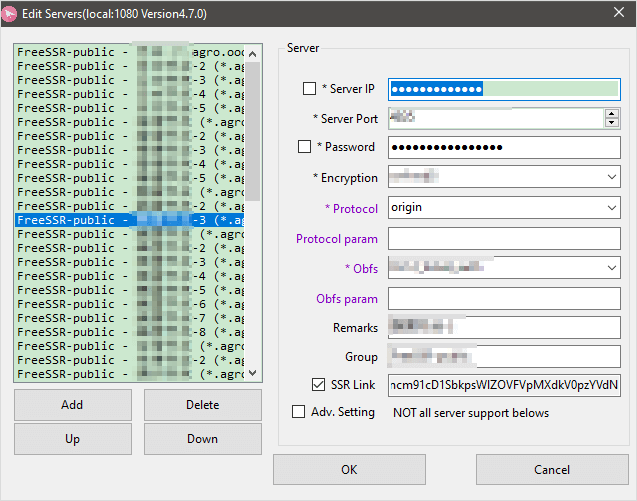
Oprava 7. Vypněte bránu firewall, abyste opravili zaseknutí disku při „připojování RTC“
Brána Windows Firewall může někdy náhodně zablokovat nějaký neškodlivý provoz, takže je podezřelá z chyby „Připojování RTC“. Bránu firewall tedy můžete dočasně deaktivovat, abyste opravili „Discord uvízl při připojení RTC“.
Krok 1. Stisknutím kombinace kláves Windows + R na klávesnici otevřete příslušenství Run.
Krok 2. Napište control firewall.cpl a stiskněte Enter nebo klikněte na "OK".
Krok 3. Klikněte na „Zapnout nebo vypnout bránu Windows Defender Firewall“ v levém podokně.
Krok 4. Vyberte „Vypnout bránu Windows Defender Firewall (nedoporučuje se)“ v části Nastavení sítě domény, Nastavení privátní sítě a Nastavení veřejné sítě.
Krok 5. Po dokončení klikněte na tlačítko "OK".
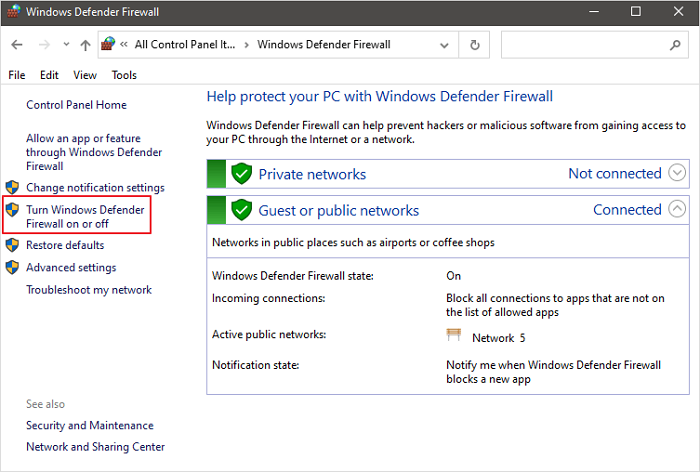
Bonusový tip: Jak obnovit nesouhlasné fotografie/videa/data
Co když jste ztratili data Discordu, když opravujete chybu „Připojování RTC“ nebo „ Discord se neotevírá “? Můžete se obrátit na software pro obnovu dat EaseUS. Tento all-in-one EaseUS Data Recovery Wizard dokáže obnovit smazané soubory , obrázky, videa, dokumenty a další pomocí jednoduchých kliknutí. Kromě toho můžete po formátování, smazání nebo zhroucení systému obnovit jakýkoli typ dat.
Stáhněte a nainstalujte tento software, abyste co nejdříve obnovili data Discord.
Krok 1. Vyberte umístění a spusťte skenování
Spusťte EaseUS Data Recovery Wizard a vyberte oddíl, kde jste ztratili data. Poté klikněte na „Vyhledat ztracená data“.

Krok 2. Filtr a náhled souborů
Pomocí filtru formátu souboru v levém nebo pravém horním rohu vyhledejte soubory, které potřebujete. Pokud si pamatujete název souboru, můžete také hledat ve vyhledávacím poli, což je nejrychlejší způsob, jak najít cílový soubor. Poté můžete kliknout na tlačítko "Náhled" nebo poklepáním na soubor zobrazit náhled jeho obsahu.

Krok 3. Obnovte ztracená data nebo soubory
Kliknutím na zaškrtávací políčko vedle souboru a kliknutím na „Obnovit“ obnovíte ztracená data do místního úložiště nebo cloudové jednotky.

Závěr
To je vše o tom, jak opravit chyby Discord "RTC connection". Nemusíte zkoušet všechna řešení, stačí najít to, které dokáže opravit vaši chybu. Mimochodem, je dobré data obnovit pomocí EaseUS Data Recovery Wizard. Tento software vám může udělat velkou službu.
Powiązane artykuły
-
Soubory/složky se po smazání ve Windows 10/8/7 stále znovu objevují
/2024/10/31
-
Jak opravit USB disk pomocí 8 metod | Konečný průvodce 2024
/2024/10/16
-
Neshoda se neotevírá, zasekává se nebo nereaguje při spuštění
/2024/10/17
-
[Aktualizováno 2024] Jak opravit nefunkčnost nabídky Start systému Windows 11
/2024/10/28