Spis treści
Od spuštění systému Windows je nabídka Start nedílnou součástí operačního systému. Nejen, že pomáhá najít seznam aplikací nainstalovaných v počítači, ale také vám pomůže restartovat a vypnout počítač. Nicméně, stejně jako jakýkoli jiný prvek, nabídka Start nefunguje v systému Windows 11 někdy. Takže bez ohledu na to, kolik typů stisknete klávesu Windows nebo pomocí myši kliknete na nabídku, nabídka se neotevře.
To může být frustrující a ovlivnit produktivitu uživatelů. Tento článek pojednává o běžných příčinách nefunkčnosti nabídky Start systému Windows 11 a poskytuje 8 řešení, jak problém vyřešit.
| Funkční řešení | Řešení problémů krok za krokem |
|---|---|
| Oprava 1. Restartujte Windows | Někdy je nejjednodušší řešení nejúčinnější. Restartování systému Windows 11... Celý postup |
| Oprava 2. Použijte nástroje SFC a DISM | Kontrola systémových souborů (SFC) a správa zobrazení a správy nasazení... Úplné kroky |
| Oprava 3. Zkontrolujte a nainstalujte aktualizace systému Windows | Vyzkoušejte všechny dostupné porty USB; Zjistěte, že používáte USB 2.0 nebo 3.0... Celý postup |
| Oprava 4. Restartujte proces Průzkumníka Windows | Vyzkoušejte všechny dostupné porty USB; Zjistěte, že používáte USB 2.0 nebo 3.0... Celý postup |
| Další opravy | Zde je k dispozici dalších 6 oprav, které můžete sledovat a opravit nefunkční nabídku Start systému Windows 11... Úplné kroky |
[Vpřed] Obnovte data, než se váš Windows 11 zhorší
Problémy jako tyto mohou obvykle vést k selhání operačního systému. Uživatelé by proto měli zálohovat data dříve, než dojde k problému. Ale i při nejlepším zálohování se selhání neobjeví s upozorněním a může vést ke ztrátě dat.
Uživatelé si mohou nainstalovat EaseUS Data Recovery Wizard , výkonný program pro obnovu dat, který může uživatelům pomoci obnovit data. Nabízí vynikající uživatelské rozhraní, které může používat kdokoli, a jeho algoritmus může také rychle a efektivně obnovit soubory, které ostatní nemohou.
Poznámka: EaseUS Data Recovery Wizard může také vytvořit spouštěcí CD/DVD WinPE , když systém souborů nelze spustit.
Můžete si stáhnout EaseUS Data Recovery Wizard z jejich tlačítka a obnovit trvale smazané soubory , než budete pokračovat v jakýchkoli opravách problému s nabídkou Start. Pomocí těchto 3 kroků můžete získat svá data ve Windows 11/10/8/7
Poznámka: Chcete-li zaručit vysokou šanci na obnovu dat, nainstalujte software pro obnovu dat EaseUS na jiný disk namísto původního disku, na kterém jste ztratili soubory.
Krok 1. Spusťte EaseUS Data Recovery Wizard na počítači se systémem Windows 11, Windows 10, Windows 8 nebo Windows 7. Vyberte diskový oddíl nebo úložiště, kde jste ztratili data, a klikněte na „Vyhledat ztracená data“.

Krok 2. Tento software pro obnovu začne skenovat disk, aby našel všechny ztracené a smazané soubory. Po dokončení procesu skenování klikněte na „Filtr“ > „Typ“ a zadejte ztracené typy souborů. Pokud si pamatujete název souboru, můžete také hledat ve vyhledávacím poli, což je nejrychlejší způsob, jak najít cílový soubor.

Krok 3. Náhled a obnovení ztracených souborů Windows. Dvojitým kliknutím zobrazíte náhled naskenovaných souborů. Poté vyberte cílová data a kliknutím na tlačítko „Obnovit“ je uložte na jiné bezpečné místo v počítači nebo cloudové jednotce.

Proč se neotevře nabídka Start systému Windows 11
Pokud máte problém s nefunkční nabídkou Start systému Windows 11, může za tím být mnoho důvodů. Zde jsou některé z problémů hlášených uživateli v otevřených fórech.
- 🔎Problém s indexem vyhledávání: Když se načte nabídka Start systému Windows, zobrazí se také aplikace a soubory. Pokud je vyhledávací index poškozen, načítání bude trvat déle než obvykle a někdy se proces zasekne.
- 📃 Poškození systémových souborů: Vše ve Windows je spravováno systémovými soubory a službami. Toto bude mít za následek jakékoli poškození těchto souborů, zejména související s uživatelským rozhraním Windows.
- ⏫Problém s Windows Update: I když by aktualizace systému Windows měly vyřešit některé problémy, někdy to způsobuje problémy, jako je nefunkčnost aktualizací systému Windows . Pokud tedy problém začal po nedávné aktualizaci, znáte důvod.
- 📲 Konflikty softwaru třetích stran: Některý software třetích stran může být v konfliktu se systémem Windows a způsobit problémy s nabídkou Start, zejména ty, které přizpůsobují vzhled a chování systému Windows.
- 🦹 Rušení antivirového softwaru: Antivirový software může někdy rušit Windows 11 a způsobit problémy s nabídkou Start.
Jak opravit nefunkčnost nabídky Start systému Windows 11
Než se chystáte opravit, že nabídka Start nefunguje ve Windows 11, podívejte se nejprve na toto video. Poskytuje vám další podrobnosti o problému, kdy se neotevře nabídka Start systému Windows 11.
- 00:21 - Restartujte Průzkumníka Windows
- 00:50 - Restartujte službu Windows Search
- 01:50 - Zakázat naposledy otevřené aplikace
- 02:33 - Odstraňte problémy s nabídkou Start
Zde je 8 řešení, jak opravit nabídku Start systému Windows 11:
- Oprava 1. Restartujte Windows
- Oprava 2. Použijte nástroje SFC a DISM
- Oprava 3. Zkontrolujte a nainstalujte aktualizace systému Windows
- Oprava 4. Restartujte proces Průzkumníka Windows
- Oprava 5. Použijte PowerShell k opravě nabídky Start
- Oprava 6. Proveďte obnovení systému
- Oprava 7. Resetujte Windows 11
- Oprava 8. Restartujte služby na pozadí systému Windows
Oprava 1. Restartujte Windows
Někdy je nejjednodušší řešení nejúčinnější. Restartování zařízení s Windows 11 může vyřešit mnoho problémů, včetně problémů s nabídkou Start. Chcete-li zařízení restartovat, klikněte na „Start“ - „Napájení“ a poté klikněte na „Restartovat“.

Pokud vás zajímá, jak restartování počítače pomáhá, je to jednoduché. Během vypínání jsou všechny procesy zabity a vše, co způsobí závadu v nabídce Start, bude také ukončeno.
Oprava 2. Použijte nástroje SFC a DISM
Příkazy Kontrola systémových souborů (SFC) a Deployment Imaging and Servicing Management ( DISM ) mohou opravit poškozené systémové soubory, které mohou způsobovat problémy s nabídkou Start.
Tento nástroj můžete spustit na Windows Terminal nebo na příkazovém řádku s oprávněním správce. Kontrola však proběhne po spuštění počítače, protože budete skenovat jednotku C, kde je nainstalován operační systém. Zde je příkaz SFC scannow :
sfc /scannow

Následující nástroj, DISM, může vyřešit problémy s některými základními soubory operačního systému jejich nahrazením pracovní kopií ze složky Windows nebo obrazem ISO. Zde je příkaz:
DISM /Online /Cleanup-Image /RestoreHealth

Oprava 3. Zkontrolujte a nainstalujte aktualizace systému Windows
Instalace nejnovějších aktualizací systému Windows může vyřešit mnoho problémů souvisejících s nabídkou Start. Chcete-li zkontrolovat aktualizace, klikněte na tlačítko Start, klikněte na ikonu Nastavení, klikněte na Windows Update a poté klikněte na Vyhledat aktualizace.
Oprava 4. Restartujte proces Průzkumníka Windows
Restartování procesu Průzkumníka Windows může vyřešit problémy s nabídkou Start. Chcete-li to provést, otevřete Správce úloh pomocí Ctrl + Shift + Esc. Na kartě Procesy vyhledejte Průzkumníka Windows, klikněte na něj pravým tlačítkem myši a klikněte na „Restartovat“.

Oprava 5. Použijte PowerShell k opravě nabídky Start
PowerShell je nástroj příkazového řádku, který uživatelům umožňuje efektivněji spravovat systém. Může také pomoci vyřešit problémy s nabídkou Start ve Windows 11. Následující může přeinstalovat část nabídky Start a problém vyřešit.
Klepněte pravým tlačítkem myši na nabídku Start, vyberte položku Windows Terminal a poté spusťte následující příkaz.

Get-AppXPackage -AllUsers | Foreach {Add-AppxPackage -DisableDevelopmentMode -Register "$($_.InstallLocation)\AppXManifest.xml"}
Po dokončení příkazu zavřete okno PowerShell a restartujte počítač.
Oprava 6. Proveďte obnovení systému
Obnovení systému je vestavěná funkce systému Windows, která dokáže vrátit počítač do předchozího stavu, včetně nastavení registru, systémových souborů a nainstalovaných programů. Pokud jste nedávno nainstalovali software, který způsobil, že nabídka Start přestala fungovat, může problém vyřešit obnovení systému. Zde je návod, jak provést obnovení systému v systému Windows 11:
Krok 1. Otevřete výzvu Spustit pomocí kombinace kláves Win + R a otevřete dialogové okno Spustit.
Krok 2. Chcete-li spustit Průvodce obnovením systému, zadejte rstrui a stiskněte klávesu Enter.
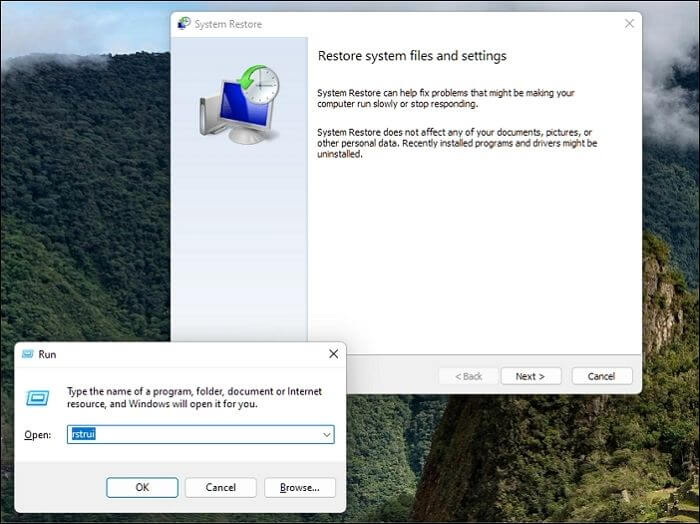
Krok 3. Během procesu vyberte datum, kdy to fungovalo, tj. žádné problémy s nabídkou Start.

Krok 4. Poté klikněte na tlačítko Další a dokončete proces obnovení systému.
Krok 5. Počkejte na dokončení procesu obnovy a poté restartujte počítač.
Oprava 7. Resetujte Windows 11
Pokud žádná z předchozích oprav nefungovala, může být resetování systému Windows vaší poslední možností. Tím přeinstalujete Windows 11 a smažete všechny vaše osobní soubory, takže si před pokračováním zálohujte všechna důležitá data. Zde je návod, jak resetovat Windows 11:
Krok 1. Otevřete Nastavení Windows pomocí Win + I.
Krok 2. Přejděte do nabídky Systém > Obnovení. Tato část obsahuje vše, co souvisí s pokročilým řešením problémů.
Krok 3. Klikněte na tlačítko "Resetovat počítač" vedle možnosti Resetovat tento počítač a poté na "Začínáme".
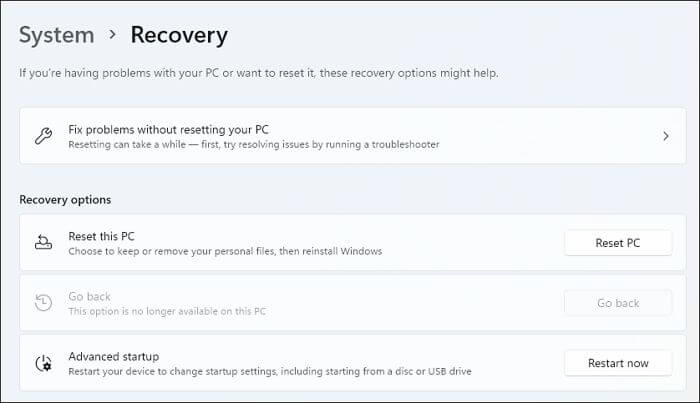
Krok 4. Průvodce resetováním počítače vám umožňuje ponechat zálohu všech osobních souborů nebo je odstranit. Poslední jmenovaný je užitečný, když jej neplánujete delší dobu používat. V našem případě zvolte první možnost.

Krok 5. Kliknutím na „Reset“ zahájíte proces resetování.
Krok 6. Počkejte na dokončení procesu resetování a poté nastavte systém Windows 11, jako by se jednalo o novou instalaci.
Oprava 8. Restartujte služby na pozadí systému Windows
Systém Windows spouští služby na pozadí, zatímco jsou spuštěny aplikace. Je možné, že nabídka Start systému Windows 11 nebude fungovat, pokud nefungují související služby. Abychom to vyřešili, musíme program ukončit a poté jej znovu spustit.
Krok 1. Spusťte Správce úloh stisknutím Ctrl + Shift + Esc.
Krok 2. Přejděte na kartu Podrobnosti a přejděte na StartMenuExperienceHost.exe. nebo START

Krok 3. Klikněte na něj pravým tlačítkem a vyberte "Ukončit úlohu".
Krok 4. Automaticky se spustí, ale pokud ne, klikněte na "Soubor" > "Nová úloha" a spusťte program ručním zadáním stejného názvu a stisknutím tlačítka Enter.
Závěrečné myšlenky
Je nemožné používat Windows bez funkční nabídky Start kýmkoli. Je nedílnou součástí operačního systému a může být frustrující, když přestane fungovat. Tento článek poskytuje několik metod, jak opravit nabídku Start, když nefunguje ve Windows 11. Pokud jste vyzkoušeli všechny metody a stále máte problémy, může to být příznakem vážnějšího problému, jako je například problém s hardwarem.
To znamená, že vždy doporučujeme uživatelům mít k dispozici profesionální software pro obnovu dat. EaseUS Data Recovery Wizard je v tomto případě jedním z nejlepších řešení a může vám pomoci obnovit ztracené nebo smazané soubory z poškozených disků a dalších situací ztráty dat.
Windows 11 Nabídka Start nefunguje - často kladené dotazy
Nyní, když znáte většinu problémů, které způsobují problém s nabídkou Start systému Windows 11, zde jsou některé běžné otázky týkající se tohoto problému.
1. Jak obnovím nabídku Start ve Windows 11?
Nejjednodušší způsob, jak problém vyřešit, je restartovat počítač. Pokud to nepomůže, můžete zkusit restartovat počítač do funkčního stavu a spustit kontrolu systémových souborů. Pokud však nic nefunguje, musíte resetovat Windows 11 nebo přeinstalovat OS.
2. Jak opravím nereagující start a hlavní panel Windows 11?
Když se služby nebo programy související s nabídkou Start a hlavním panelem zaseknou, nebude reagovat. Tento problém můžete rychle vyřešit otevřením Správce úloh a poté výběrem restartování Průzkumníka souborů.
3. Proč je moje spouštěcí obrazovka ve Windows 11 zamrzlá?
Problém zamrznutí obrazovky je způsoben ovladačem. Obvykle po aktualizaci systému Windows nebo aktualizaci ovladače spouštěcí obrazovka zamrzne, pokud mezi některým z nich dojde k problému s kompatibilitou.
4. Proč nemohu kliknout na hlavní panel ve Windows 11?
Hlavní panel často přestane reagovat kvůli závadě ve službě Průzkumník Windows. Restartování Průzkumníka Windows to obvykle vyřeší, ale pokud ne, problém způsobila aktualizace systému Windows. Odinstalování jakékoli nedávno nainstalované aktualizace může pomoci problém vyřešit.
Powiązane artykuły