Spis treści
Setkáváte se v systému Windows s chybou CLOCK_WATCHDOG_TIMEOUT ? Zde jsou možná řešení:
| Funkční řešení | Řešení problémů krok za krokem |
|---|---|
| 1. Restartujte počítač, abyste opravili časový limit Clock Watchdog | Pokud se s takovou chybou potýkáte již delší dobu a chcete ji brzy opravit, restartujte... Celé kroky |
| 2. Jak aktualizovat ovladače pro opravu Clock_Watchdog_Timeout | Stáhněte si ovladač z webu výrobce OEM a uložte jej do počítače. Otevřete Správce zařízení.. Úplný postup |
| 3. Opravte časový limit Clock Watchdog aktualizací systému BIOS | Pokud potřebujete pomoc s výše uvedenými metodami a stále hledáte lepší řešení, zkontrolujte, zda... Celý postup |
| 4. Resetujte BIOS na opravu CLOCK_WATCHDOG_TIMEOUT | Většina počítačů nyní umožňuje uživatelům přetaktování za účelem zlepšení herního výkonu. Nicméně, občas to... Plné kroky |
| Další řešení | RAM je nedílnou součástí hardwarové komponenty, a pokud má hardwarovou poruchu, můžete... Celé kroky |
Přehled chyb časového limitu hodinového hlídače
Jste tím, kdo čelí potížím při manipulaci se systémem nebo jinými zařízeními a hledáte řešení, jak opravit chybu CLOCK_WATCHDOG_TIMEOUT ? No, existuje několik chyb, kterým čelíme v každodenním každodenním životě, zejména při přístupu k systému. Mezi chybami se uvádí, že chyba BSOD 0x00000133 je nejškodlivější, kterou je třeba opravit. Na druhou stranu může dojít k neznámé chybě, jako je například chyba časového limitu hlídače hodin.
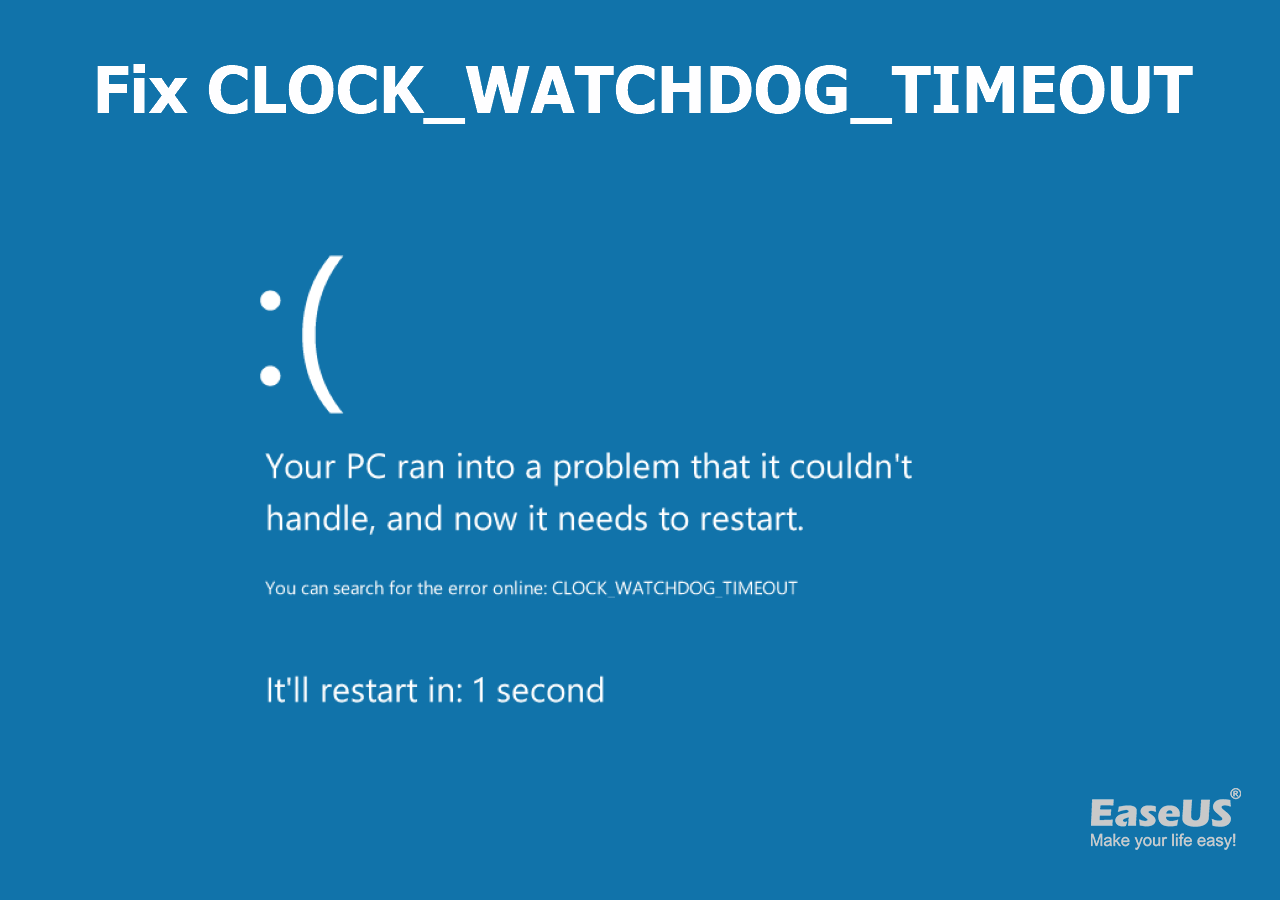
Když čelíte takovým chybám, pak kvůli hardwaru, přetaktování CPU, problémům se soubory, aktualizacím ovladačů a dalším. Ano, to jsou také některé důvody, které mohou vést k chybám vypršení časového limitu hlídacího psa. Zde je video, které vysvětluje problém a jeho řešení.
- 00:35 Spusťte skenování SFC
- 00:53 Aktualizujte Windows 11
- 01:17 Zkontrolujte žluté indikátory chyb ovladače ve Správci zařízení
- 01:51 Spusťte nástroj Windows Memory Diagnostic Utility
- 02:13 Obnovte Windows 11 na dřívější datum
Oprava 1. Restartujte počítač, abyste opravili časový limit hodinového hlídače
Pokud se s takovou chybou potýkáte již delší dobu a chcete ji brzy opravit, restartování Windows 10 nebo 11 je ten správný způsob, jak to nejprve vyzkoušet. Zásadní je prý také opravit a získat řešení. Musíte pochopit, že se nejedná o chybu, která by mohla postupně selhat váš systém, ale o chybu, kterou lze vyřešit.
Ano, dokáže třídit stejně jako jednoduše pomocí kroku restartování. Jednou zkuste tuto metodu zvládnout a zkontrolujte, zda je problém vyřešen. Pokud stále požadujete správné řešení, můžete jej opravit následujícím způsobem. Takto lze obecně zažít řešení.
Pokud se váš počítač se systémem Windows nemůže vypnout, prostudujte si tuto pasáž, kde najdete některá dostupná řešení:
6 osvědčených způsobů, jak opravit Windows 11/10 se v roce 2023 nevypne
Pokud váš počítač nebo notebook narazí na nějaké problémy, když chcete počítač vypnout, můžete si přečíst tento článek a zjistit, jak vynutit vypnutí počítače.

Oprava 2. Jak aktualizovat ovladače pro opravu Clock_Watchdog_Timeout
Už jste si někdy stáhli a aktualizovali ovladače USB ? Chcete-li opravit chybu Clock_Watchdog_Timeout, musíte aktualizovat systémové ovladače. Pokud jsou například ovladače poškozené z různých důvodů, existuje možnost, že dojde k chybě časového limitu hlídacího psa. Na obrazovce systému se také zobrazí chybová zpráva.
Krok 1. Stáhněte si ovladač z webu výrobce OEM a uložte jej do počítače.
Krok 2. Otevřete Správce zařízení a vyhledejte hardware, který potřebujete opravit. Klepněte pravým tlačítkem myši a odinstalujte jej.

Krok 3. Otevřete instalační program ovladače, který jste stáhli v kroku 1, a spusťte instalační program. Automaticky nainstaluje ovladač pro příslušná zařízení.
Oprava 3. Opravte časový limit Clock Watchdog aktualizací systému BIOS
Pokud potřebujete pomoc s výše uvedenými metodami a stále hledáte lepší řešení, zkontrolujte, zda není vaše verze systému BIOS zastaralá. Pokud je verze zastaralá, je to důvod způsobit takový problém. Pokud chcete, aby věci byly plynulejší, nezapomeňte najít nejnovější verzi systému BIOS .
Aktualizace systému BIOS nebo UEFI jsou k dispozici na webu výrobce OEM a každá základní deska má jiný způsob aktualizace. Ujistěte se, že jste si přečetli příručku a podle toho se jí řídili.
Poznámka: Před provedením tohoto procesu je nezbytné získat řádné odborné vedení. Pokud jste toto nedodrželi, můžete mít problémy se systémem.
Oprava 4. Resetujte BIOS na opravu CLOCK_WATCHDOG_TIMEOUT
Většina počítačů nyní umožňuje uživatelům přetaktování za účelem zlepšení herního výkonu. Někdy to však může vést k problémům s časovým limitem. Pokud se nemůžete dostat k počítači a vypnout přetaktování pomocí softwaru, můžete to udělat z BIOSu nebo UEFI.

Stisknutím DEL, F2 nebo jakékoli podobné klávesy uvedené na spouštěcí obrazovce přejděte do systému BIOS . Jakmile jste uvnitř, najděte konfigurační obrazovku a zvolte "Obnovit výchozí". Nyní musíte klepnout na „Ano“.
Oprava 5. Spusťte Windows Memory Diagnostic k vyřešení problému
RAM je nedílnou součástí hardwarové součásti a pokud má hardwarovou poruchu, můžete tuto chybu také získat. Pokud váš počítač nemá žádné pípnutí, můžete použít diagnostický nástroj paměti Windows . Jedná se o vestavěný nástroj v systému Windows, který umožňuje testovat chyby v paměti počítače.
Zde je návod, jak spustit diagnostiku paměti Windows ve Windows:
Krok 1. Stisknutím klávesy Windows + R na klávesnici otevřete dialogové okno Spustit.
Krok 2 Zadejte "mdsched.exe" a stiskněte Enter.
Krok 3. Uvidíte dvě možnosti: "Restartovat nyní a zkontrolovat problémy (doporučeno)" a "Zkontrolovat problémy při příštím spuštění počítače." Vyberte první a hned si to zkontrolujte.

Krok 4. Počítač se restartuje a spustí se diagnostický nástroj paměti. Uvidíte modrou obrazovku s ukazatelem průběhu a nástroj začne testovat vaši paměť na chyby.

Krok 5. Po provedení testu se počítač restartuje a výsledky testu uvidíte v Centru oznámení systému Windows. Pokud test najde nějaké chyby, bude indikovat typ chyby a který paměťový modul je ovlivněn. Pokud si všimnete hardwarové chyby, vyměňte RAM za novou.
Tuto pasáž můžete sdílet s více lidmi, kteří narazí na CLOCK_WATCHDOG_TIMEOUT Chyba!
Oprava 6. Jak opravit poškozené systémové soubory Windows
Systémové soubory Windows jsou základní soubory používané všemi programy, přímo nebo nepřímo. Když se takové problémy vyskytnou, je vždy dobré tyto chyby zkontrolovat a opravit. Naštěstí systém Windows nabízí vestavěný nástroj, který může správce použít k vyřešení problému.
Krok 1. Klepněte pravým tlačítkem myši na nabídku Start a vyberte příkazový řádek Windows Terminal (Admin) (Admin).
Krok 2. Chcete-li spustit příkazový řádek SFC scannow , zadejte na terminálu SFC /SCANNOW a stiskněte klávesu Enter.

Krok 3. Nechte proces dokončit a v případě problému, tj. poškozených systémových souborů, bude opraven.
Windows obsahuje záložní kopii všech systémových souborů. Nástroje jako tyto zkopírují soubor ze zálohy a nahrazují poškozený.
Oprava 7. Obnovte Windows na předchozí verzi, abyste mohli odstranit problémy
Je to také jedna z metod, kterou můžete zkontrolovat a opravit chyby dále. Obnovení systému je obecně považováno za systém zálohování integrovaný do systému Windows. Obnovení systému můžete použít k obnovení počítače do dřívějšího data .
Krok 1. Otevřete příkazový řádek nebo Windows Terminal se zvýšenými oprávněními,
Krok 2. Napište rstrui.exe a stisknutím klávesy Enter otevřete Průvodce obnovením systému.

Krok 3. Vyberte možnost obnovení a poté vyberte datum, které chcete obnovit.
Krok 4. Nechte průvodce dokončit proces a doufejme, že poté bude problém vyřešen.
Oprava 8. Jak aktualizovat systém Windows na nejnovější verzi
Takže lidé, kteří se s takovým problémem setkávají poprvé a těší se na jeho vyřešení, zkontrolují, zda jsou všechny opravy systému Windows Update správně nainstalovány. Při vynucení aktualizace na Windows 11 se musíte zaměřit na kroky popsané níže.
Krok 1. Otevřete Nastavení Windows pomocí Win + I.
Krok 2. Přejděte na Windows Update a klikněte na Vyhledat aktualizace.

Krok 3. Poté můžete vidět, že systém Windows začne hledat aktualizace pro váš systém. Pokud existují nějaké aktualizace, automaticky je nainstaluje. Nyní musíte počkat, až bude proces dokončen.
Krok 4. Po dokončení instalace aktualizace musíte počítač restartovat. Nyní můžete zkontrolovat, zda se modrá obrazovka stále zobrazuje nebo zmizela.
Jak obnovit soubory ztracené kvůli chybě Timeout Watchdog
Pokud jste kvůli této chybě přišli o data a chcete je obnovit, bude pro vás tato metoda užitečná. Ano, s podporou EaseUS Data Recovery Wizard , můžete obnovit ztracená data. Je to prý také mocný nástroj pro obnovu dat.
EaseUS Data Recovery Wizard je výkonný a spolehlivý software pro obnovu dat Windows 11 , který může uživatelům pomoci obnovit ztracená, smazaná nebo naformátovaná data z různých zařízení, jako jsou počítače, notebooky, pevné disky, USB disky, paměťové karty a další. Tento nástroj je užitečný, když uživatelé omylem odstraní soubory, dojde k selhání systému, napadení viry nebo se setkají s jinými scénáři ztráty dat.
- Obnovte smazané soubory z Windows 10 , Windows 11, Windows 8 a 7. Tento software může pomoci ve většině verzí Windows.
- Obnovte smazané fotografie z Windows 10 a pomocí EaseUS můžete obnovit dokumenty, videa, zvuk a e-maily.
- Podpora obnovy dat pro náhlé smazání, formátování, poškození pevného disku a selhání systému v různých situacích.
Pokud máte zájem o použití EaseUS Data Recovery Wizard k obnovení ztracených nebo smazaných dat, následující kroky vás provedou tímto procesem:
Krok 1. Spusťte EaseUS Data Recovery Wizard na vašem počítači. Vyberte disk, na kterém jste ztratili soubory, a klikněte na „Vyhledat ztracená data“. Pokud byly vaše ztracené soubory na externím úložném zařízení, připojte je nejprve k počítači.

Krok 2. Software okamžitě rychle prohledá smazané soubory a poté automaticky provede hloubkovou kontrolu, aby nalezl další ztracené soubory. Po dokončení skenování můžete pomocí "Filtr" nebo "Vyhledávací pole" rychle najít konkrétní typy souborů.

Krok 3. Kliknutím na tlačítko "Náhled" nebo poklepáním na soubor zobrazíte úplný náhled. Nakonec vyberte požadované soubory, klikněte na „Obnovit“ a vyberte jiné bezpečné umístění nebo cloudovou jednotku, abyste uložili všechny soubory najednou.

Shrnutí
Takže lidé, kteří všichni bojují s chybou Clock WatchDog Timeout po dlouhou dobu, se mohou podívat na výše uvedenou diskuzi. Můžete najít různé způsoby, jak opravit chyby, a ujistěte se, že postupujte podle uvedených kroků bez přeskakování. Na druhou stranu se můžete také obrátit na průvodce EaseUS Data Recovery Wizard, který chybu opraví hladce. Ujistěte se, že získáte požadované řešení pomocí různých metod.
S výše uvedenými technikami se také snadno manipuluje a získáte správné řešení, jako je oprava chyby bez potíží.
Nejčastější dotazy CLOCK_WATCHDOG_TIMEOUT
Chcete se dozvědět více informací o CLOCK_WATCHDOG_TIMEOUT? Doufám, že to bude užitečné po přečtení následujících otázek:
1. Jak opravit stop kód systému Windows 0Xc000021A?
Chcete-li opravit kód zastavení Windows 0Xc000021A , existují různé způsoby nebo metody, které můžete najít a opravit;
- 1. Aktualizace ovladačů
- 2. Aktualizujte systém Windows
- 3. Resetujte BIOS
- 4. Opravte poškozené systémové soubory
- 5. Aktualizujte jednotky zařízení
2. Co je časový limit hlídače hodin modré obrazovky Windows 11?
Kvůli vadným modulům RAM, poškození ovladače nebo přetaktování CPU se to stane. Když se podíváte na Windows 11, má vestavěné nástroje pro údržbu systému. Opraví tuto chybu.
3. Jak opravím CLOCK_WATCHDOG_TIMEOUT?
Pokud jde o opravu této chyby, můžete najít různé způsoby. Pokud hledáte nejlepší způsob, můžete aktualizovat ovladače nebo okna. Ano, vzhledem ke starší verzi existuje možnost výskytu takové chyby.
4. Jak vypnu časovač hlídacího psa ve Windows 10?
Musíte restartovat PC, v BIOSu zakázat volbu Watchdog a otevřít složku v nabídce Start. Nyní musíte klepnout na ikonu Uninstall watchdog a restartovat systém.
Powiązane artykuły
-
Oprava: Svazek neobsahuje uznávaný systém souborů ve Windows 10/8/7
/2024/11/05
-
Windows nemůže najít GPEDIT.MSC ve Windows 11/10, nyní opraveno!
/2024/11/06
-
League of Legends Replays & Highlights, kde je najít a jak se zotavit
/2024/10/21
-
Jak obnovit smazané nahrávky hovorů v systému Android [Průvodce 2024]
/2024/10/21