Spis treści
Oprava Systém Windows nemůže najít problém GPEDIT.MSC 6 způsoby:
| Funkční řešení | Řešení problémů krok za krokem |
|---|---|
| Oprava 1. Zkontrolujte verzi systému Windows | Spusťte nástroj Spustit a zadejte winver a stiskněte Enter. Otevře se dialogové okno s informacemi o verzi okna... Celý postup |
| Oprava 2. Aktualizujte systém Windows | Klikněte na Start a přejděte na „Nastavení“. V nabídce nastavení klikněte na „Aktualizace a zabezpečení“... Celý postup |
| Oprava 3. Povolte Editor zásad skupiny pomocí dávkového souboru | Nejprve si z internetu získejte soubor Enable_GPEDIT.ZIP. Poté rozbalte jeho obsah... Celý postup |
| Oprava 4. Spusťte nástroj Kontrola systémových souborů | Stiskněte klávesu Windows + X a poté z nabídky vyberte "Příkazový řádek (Admin)"... Úplné kroky |
| Oprava 5. Oprava systému Windows | K opravě operačního systému Windows potřebujete spouštěcí disk nebo USB. Vložte spouštěcí zařízení do počítače... Celý postup |
| Oprava 6. Přeinstalujte systém Windows | Přejděte na Nastavení a poté na „Aktualizace a zabezpečení“. Klikněte na „Obnovení“ a vyberte možnost „Začít“... Celý postup |
Používání operačního systému Windows může být někdy frustrující. Zvláště když se objeví chyby jako „ Windows nemůže najít GPEDIT.MSC v systému Windows 11/10“. Tato chyba znamená, že editor zásad skupiny není povolen nebo řeší potíže.
Pokud se také potýkáte s touto chybou, tento článek je pro vás. Zde budeme diskutovat o opravě této chyby pomocí různých snadno použitelných metod. Vysvětlíme také editor zásad skupiny a jeho efektivitu.

Co je Editor zásad skupiny
Editor zásad skupiny je program, který umožňuje spravovat nastavení pro Windows. Lze jej použít ke změně všeho, od toho, jak funguje nabídka Start, až po to, které programy lze na vašem počítači spouštět. Editor zásad skupiny je mocný nástroj a je důležité pochopit, jak funguje, než cokoliv změníte.
Editor zásad skupiny je navíc funkce systému Microsoft Windows, která umožňuje správcům spravovat nastavení v počítačích nebo sítích. Editor zásad skupiny lze například použít k řízení toho, co mohou uživatelé na svém počítači dělat, jako je spouštění programů, přístup k souborům a zobrazení klíčů registru.

Editor zásad skupiny je považován za silný nástroj a lze jej použít k provádění významných změn v systému. V důsledku toho by správci měli před provedením jakýchkoli úprav nejprve pochopit, jak funguje Editor zásad skupiny.
Systém Windows nemůže najít Úvod k chybě GPEDIT.MSC
Pokud se vám na počítači se systémem Windows 10 zobrazuje chyba „Windows nemůže najít GPEDIT.MSC“, je pravděpodobné, že Editor zásad skupiny není ve vaší verzi Windows 10 zahrnut nebo není nainstalován.
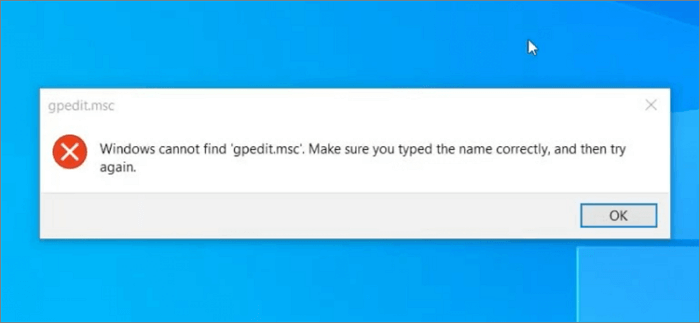
Této chyby se můžete zbavit různými způsoby. Chcete-li tuto chybu opravit, možná budete muset opravit nebo aktualizovat operační systém Windows. Možností je také povolení editoru zásad skupiny pomocí dávkového souboru.
Stručně řečeno, musíte buď aktualizovat operační systém Windows, nebo povolit editor zásad skupiny, abyste tuto chybu opravili.
Jak opravit Windows nemůže najít GPEDIT.MSC v systému Windows 10/11
Takže, jak jsme zmínili, chybu Windows Cannot find GPEDIT.MSC Windows 11 můžete opravit různými metodami. Zde jsme sdíleli šest metod krok za krokem, jak tuto chybu odstranit. Pojďme tedy zjistit, jak každá z těchto metod funguje.
Oprava 1. Nejprve zkontrolujte verzi systému Windows
Pokud se zobrazuje chyba, že systém Windows nemohl najít GPEDIT.MSC, je to pravděpodobně proto, že používáte nepodporovanou verzi systému Windows. Pouze verze Professional a Enterprise Windows obsahují Editor zásad skupiny, který jako součást obsahuje GPEDIT.MSC.
První opravou této chyby je nejprve zkontrolovat verzi systému Windows. Domácí edice Windows 10 a 11 se nedodávají s editorem zásad skupiny. Zde je návod, jak zkontrolovat verzi systému Windows.
Krok 1. Stisknutím kláves Win + R spusťte nástroj Spustit. Zadejte winver a stiskněte enter.

Krok 2. Otevře se následující dialogové okno. Zde systém zobrazí verzi kopie systému Windows, která je nainstalována na vašem PC nebo notebooku.

Pokud to říká, že máte nainstalované Windows 10 nebo 11 home edition, jejich editor zásad skupiny zde chybí.
Oprava 2. Aktualizujte systém Windows
Jakmile najdete verzi Windows, je čas ji upgradovat (protože Windows 10/11 home nepřichází s GPE).
Chcete-li tuto chybu vyřešit, jednoduše upgradujte verzi systému Windows 10 na verzi Pro nebo vyšší. Můžete to provést podle následujících kroků.
Krok 1. Klikněte na Start a přejděte na „Nastavení“. V nabídce Nastavení klikněte na „Aktualizace a zabezpečení“.

Krok 2. Klikněte na „Aktivace“ a poté vyberte možnost „Přejít do obchodu“.
Krok 3. Poté si budete moci zakoupit upgrade v obchodě. Po upgradu byste měli mít přístup k GPEDIT.MSC bez problémů.
Oprava 3. Povolte Editor zásad skupiny pomocí dávkového souboru
Editor zásad skupiny můžete povolit na počítači se systémem Windows spuštěním jednoduchého dávkového souboru. Tím povolíte modul snap-in GPEDIT.MSC, který vám umožní provádět změny v nastavení zásad skupiny.
Krok 1. Chcete-li použít tuto techniku, musíte nejprve získat soubor Enable_GPEDIT.ZIP z internetu.
Krok 2. Jakmile získáte tento soubor, extrahujte jeho obsah do složky na pevném disku počítače.
Krok 3. V této složce najdete dva soubory: spustitelný soubor a soubor .reg.

Krok 4. Poklepáním na soubor jej spusťte. Řízení uživatelských účtů vás může vyzvat; pokud ano, pokračujte kliknutím na „Ano“. Poté budou mít všichni uživatelé vašeho počítače přístup k Editoru zásad skupiny.
Oprava 4. Spusťte nástroj Kontrola systémových souborů
Můžete také použít nástroj Kontrola systémových souborů k vyhledání a opravě poškozených souborů ve vašem systému. Jak na to:
Krok 1 Stiskněte klávesu Windows + X na klávesnici a poté ze zobrazené nabídky vyberte „Příkazový řádek (Admin)“.
Krok 2. Do příkazového řádku zadejte následující příkaz: sfc /scannow a stiskněte klávesu Enter. Tím se zahájí kontrola všech systémových souborů ve vašem počítači a pokusí se opravit všechny, které jsou shledány poškozené.

Krok 3. Po dokončení skenování restartujte počítač a zkuste znovu otevřít GPEDIT.MSC. Nyní by to mělo fungovat bez problémů.
Oprava 5. Oprava systému Windows
Takové chyby mohou často způsobit také některé poškozené soubory systému Windows. Jednou z možností je tedy také oprava operačního systému Windows. Při opravě systému Windows postupujte podle jednoduchých kroků.
Krok 1. Chcete-li opravit operační systém Windows, potřebujete spouštěcí disk nebo USB. Jednoduše jej vložte do počítače nebo notebooku a zapněte jej. Jakmile se systém zapne a zobrazí se následující text: „Stiskněte nyní libovolnou klávesu pro spuštění z CD, DVD“, pokračujte stisknutím klávesy Enter nebo mezerníku (nebo libovolné klávesy).
Krok 2. Zobrazí se rozhraní nastavení systému Windows. Začněte tedy výběrem požadovaného jazyka.
Krok 3. Nyní zvolte "Odstraňování problémů" a pokračujte dále.

Krok 4. Rozhraní vám nabídne různé možnosti. Zde musíte vybrat třetí možnost, která říká „Automatická oprava“.

Krok 5. Systém Windows zahájí proces automatické opravy. Musíte počkat, až bude kompletní
Oprava 6. Přeinstalujte systém Windows
Pokud oprava systému ve vašem případě nefungovala, můžete zvážit přeinstalaci operačního systému Windows. Čerstvě nainstalovaný Windows 10/11 (verze Pro nebo vyšší) takové problémy nezpůsobí. Zde jsou tedy jednoduché kroky pro přeinstalaci systému Windows.
Krok 1. Přejděte do Nastavení a poté přejděte na „Aktualizace a zabezpečení“.
Krok 2 Klikněte na „Obnovení“ a vyberte možnost „Začít“.

Krok 3. Nyní klikněte na "Reset this PC" a objeví se výše uvedená modrá obrazovka. Jak se říká, můžete si vybrat dvě možnosti. Pokud si chcete ponechat své soubory a odstranit další nastavení, klikněte na „Ponechat moje soubory“. Zatímco pokud chcete provést čistou instalaci, klikněte na „Odstranit vše“.

Krok 4. Jakmile vyberete jednu možnost (jak je uvedeno výše), systém Windows se přeinstaluje.
Jak obnovit ztracená data ve Windows 10/Windows 11
Bez ohledu na to, jakou metodu použijete, vaším hlavním zájmem by zde bylo zabránit ztrátě dat. Průvodce EaseUS Data Recovery Wizard vám zde pomůže.
Průvodce obnovou dat EaseUS je perfektní all-in-one nástroj pro obnovu dat pro uživatele, kteří se chtějí zbavit takových chyb rychlým a pohodlným způsobem. Tento software pro obnovu dat nabitý funkcemi vám umožní obnovit všechny formy datových souborů, včetně dokumentů, videí, zvukových souborů a důležitých systémových souborů, během několika minut.
Ať už váš systém havaroval kvůli nějakému poškozenému souboru nebo se vůbec nespouští, můžete tento nástroj použít k obnovení datových souborů. Je to 100% bezpečné. Bez ohledu na to, jakou verzi Windows používáte, ať už je to Windows 11/10/8/7, tento nástroj není nikterak krátký na obnovu nezbytných dat. Dokáže obnovit soubory z vyprázdněného koše , HDD, SSD, SD karty, pera, USB flash disku, fotoaparátu atd.
Krok 1. Spusťte EaseUS Data Recovery Wizard. Vyberte jednotku, na které jste ztratili soubory, a začněte skenovat kliknutím na „Vyhledat ztracená data“. Tento software umožňuje obnovit ztracená data ze všech zařízení, včetně HDD, SSD, USB disku, SD karty, pera, fotoaparátu atd.

Krok 2. Procházejte úplné výsledky skenování. Kliknutím na filtr typu souboru můžete vybrat požadovaný typ souboru. Software pro obnovu dat EaseUS podporuje více než 1000 typů souborů, jako jsou fotografie, videa, dokumenty, e-maily, zvukové soubory a mnoho dalších.

Krok 3. Vyberte soubory, které chcete zobrazit. Klikněte na „Obnovit“ a nastavte umístění úložiště nebo cloudovou jednotku pro uložení obnovených dat.

Závěr
Takže pomocí šesti metod, které jsme sdíleli, můžete snadno opravit chybu Windows Cannot Find GPEDIT.MSC ve Windows 11/10. Pro ještě lepší a snadnější způsob si však můžete stáhnout EaseUS Data Recovery Wizard.
Tento nástroj pro obnovu dat vám pomůže zbavit se takových technických chyb při ztrátě dat. Má čisté rozhraní a umožňuje obnovit jakýkoli typ dat, ať už jde o dokument nebo formát video souboru. Podporuje je všechny. Stáhněte si EaseUS Data Recovery Wizard ještě dnes!
Powiązane artykuły
-
Můj počítač je zamrzlý a Ctrl Alt Del nefunguje
/2024/10/21
-
Proč moje SD karta nefunguje ve fotoaparátu? 5 způsobů!
/2024/10/28
-
Jak opravit problém s (specifikovaným) zařízením, kde není žádné médium
/2024/11/06
-
Obnovte data z mrtvého, selhávajícího nebo havarovaného SSD ve Windows 11/10
/2024/11/05