Spis treści
4 opravy pro Chkdsk nelze otevřít svazek pro přímý přístup:
Když spustíte příkaz chkdsk s volbou /f, najde a opraví chyby. Pokud něco brání v opravě, zobrazí se tato chybová zpráva - chkdsk nemůže otevřít svazek pro přímý přístup. Když se chyba objeví poprvé, zkuste restartovat počítač. Poté si přečtěte další informace a poučte se ze čtyř pokročilých oprav řešení problémů.
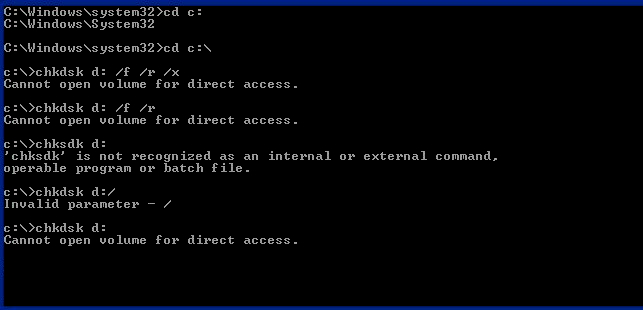
- #1. Příprava: Obnovte data z poškozeného disku
- #2. Zformátujte poškozený disk
- #3. Zakázat podezřelé aplikace a služby třetích stran
- #4. Spusťte chkdsk v prostředí čistého spouštění
- #5. Opravte vadné sektory
Přehled chyby 'chkdsk nemůže otevřít svazek pro přímý přístup'
Příkaz CHKDSK lze použít jako nástroj pro opravu pevného disku , protože umožňuje opravit poškozený USB disk , externí pevný disk nebo Micro SD kartu. Ale někdy, když jej použijete k naplánování kontroly disku, můžete obdržet chybovou zprávu „Nelze otevřít svazek pro přímý přístup“. K tomuto problému může dojít ve Windows 10, 8, 7, Vista, XP, Server 2008 nebo jakékoli jiné verzi Windows a zabrání vám opravit poškozená zařízení.
Možné příčiny, proč nástroj chkdsk nemůže otevřít svazek pro přímý přístup:
Nejpravděpodobnějším důvodem problému je poškození DBR (DOS Boot Record) pevného disku, takže nemůžete otevřít svazek pro přímý přístup. Dalším faktorem může být software, který má schopnost blokovat systémové procesy (např. antivirové programy). Posledním důvodem je, že váš pevný disk je fyzicky poškozen, a proto je nedostupný.
Ve skutečnosti je způsob, jak opravit „chkdsk nemůže otevřít svazek pro přímý přístup“, docela podobný opravě pevného disku RAW. To znamená nejprve obnovit soubory z problematického disku na jiné bezpečné místo a poté zformátovat pevný disk. Kromě formátování pevného disku tento článek také shrnuje další proveditelné metody.
Přípravka. Obnovte data z poškozeného externího disku/SD karty/jednotky USB
Když je pevný disk poškozen, první věc, kterou chcete udělat, je pokusit se získat přístup k souborům na něm. Ale nemůžete, protože je poškozený. Naštěstí může pomoci spolehlivý EaseUS Data Recovery Wizard – EaseUS Data Recovery Wizard. Kromě toho, protože formátování pevného disku odstraní všechny existující soubory na vašem zařízení, je vhodné obnovit data z problematického pevného disku nebo externího úložného zařízení předem.
EaseUS Data Recovery Wizard je špičkový software v oblasti obnovy dat.
- obnovit smazané soubory z koše , HDD, SSD, USB, pera, SD karty, externího pevného disku a dalších
- Získejte data z nepřístupných, poškozených, zformátovaných a RAW pevných disků
- Opravte poškozené soubory během obnovy dat ve Windows 11/10/8/7
- Obnovte více než 1000 typů souborů, včetně fotografií, videí, dokumentů, e-mailů atd.
Podívejte se, jak svépomocí obnovit data z poškozených disků:
Krok 1. Spusťte EaseUS Data Recovery Wizard na vašem počítači. Vyberte disk, na kterém jste ztratili soubory, a klikněte na „Vyhledat ztracená data“. Pokud byly vaše ztracené soubory na externím úložném zařízení, připojte je nejprve k počítači.

Krok 2. Software okamžitě rychle prohledá smazané soubory a poté automaticky provede hloubkovou kontrolu, aby našel další ztracené soubory. Po dokončení skenování můžete pomocí "Filtr" nebo "Vyhledávací pole" rychle najít konkrétní typy souborů.

Krok 3. Kliknutím na tlačítko "Náhled" nebo poklepáním na soubor zobrazíte úplný náhled. Nakonec vyberte požadované soubory, klikněte na „Obnovit“ a vyberte jiné bezpečné umístění nebo cloudovou jednotku, abyste uložili všechny soubory najednou.

Řešení 1. Naformátujte poškozený externí pevný disk/SD kartu/jednotku USB
Když pomocí nástroje CHKDSK spustíte kontrolu oddílu pevného disku a zobrazí se oznámení „Nelze otevřít svazek pro přímý přístup“, měli byste si uvědomit, že systém souborů vašeho zařízení je poškozen. Přiřazení nového souborového systému k zařízení pomocí formátování je tedy užitečné, aby se váš pevný disk nebo externí úložné zařízení vrátilo do práce. Formátování úložného zařízení lze dosáhnout různými způsoby:
Metoda 1. Použijte Průzkumník souborů
Krok 1. Otevřete „Tento počítač“.
Krok 2. Najděte a klikněte pravým tlačítkem na zařízení nebo oddíl, který potřebujete zformátovat.
Krok 3. Zvolte "Formátovat".
Krok 4. Vyberte nový systém souborů a nastavte zbývající možnosti.
Krok 5. Počkejte na dokončení procesu.

Metoda 2. Použijte Správa disků
Krok 1. Přejděte na „Tento počítač“ > „Spravovat“ > „Správa disků“.
Krok 2. Klepněte pravým tlačítkem myši na oddíl, který chcete formátovat, a klepněte na "Formátovat".
Krok 3. Nastavte možnosti a spusťte proces formátování.

Metoda 3. Použijte software třetích stran
Možná si myslíte, že je zbytečné formátovat pevný disk pomocí nástroje třetí strany. Ve skutečnosti s bezplatným softwarem pro vytváření oddílů – EaseUS Partition Master, můžete dělat mnoho dalších věcí pro lepší správu vašeho počítače. Podobně jako u nástroje CHKDSK vám funkce nástroje „Zkontrolovat systém souborů“ pomůže zkontrolovat a opravit problém s diskem. Může také fungovat jako formátovací nástroj, který vám pomůže zformátovat pevné disky. Kromě toho má také další funkce, jako je migrace OS, klonování disku, slučování oddílů a další, které vám při správě počítače hodně pomohou.
Zde si stáhněte EaseUS Partition Master a podle níže uvedeného průvodce se dozvíte, jak provést kontrolu systému souborů a jak naformátovat oddíl.
Kontrola oddílu pomocí EaseUS Partition Master:
Krok 1. Klepněte pravým tlačítkem na cílový oddíl, který má problém.
Krok 2. Vyberte "Upřesnit" > "Zkontrolovat systém souborů".
Krok 3. Potvrďte, zda chcete oddíl skrýt nebo ne.
Krok 4. V okně Zkontrolovat systém souborů zaškrtněte možnost „Zkusit opravit chyby, pokud byly nalezeny“.
Krok 5. Klikněte na "Start" pro kontrolu chyb na vašem oddílu.
Formátování oddílu nebo zařízení pomocí EaseUS Partition Master:
Krok 1. Spusťte EaseUS Partition Master, klepněte pravým tlačítkem myši na oddíl pevného disku, který chcete naformátovat, a vyberte „Formátovat“.

Krok 2. V novém okně nastavte štítek oddílu, systém souborů (NTFS/FAT32/EXT2/EXT3/EXT4/exFAT) a velikost clusteru pro oddíl, který se má formátovat, a poté klikněte na „OK“.

Krok 3. Poté se zobrazí varovné okno, v němž pokračujte kliknutím na „Ano“.

Krok 4. Kliknutím na tlačítko „Provést 1 úkol(y)“ zkontrolujte změny, poté kliknutím na „Použít“ začněte formátovat oddíl na pevném disku.

Po naformátování pevného disku, karty SD nebo jednotky USB můžete obnovené soubory zkopírovat zpět do zařízení a používat je jako obvykle.
Ve většině případů lze chybu „nelze otevřít svazek pro přímý přístup“ opravit zformátováním úložného zařízení. Pokud problém přetrvává, můžete pokračovat v používání dalších metod níže a zkusit to.
Řešení 2. Zakažte podezřelou aplikaci/službu třetí strany
Někteří říkají, že zakázání aplikace nebo služby třetí strany, která může uzamknout oddíl, je užitečné k opravě chyby „chkdsk nemůže otevřít svazek pro přímý přístup“. Domnívají se, že problém je způsoben aplikací třetí strany (jako je antivirový program nebo nástroj pro sledování disku, který uzamkne oddíl). Metoda však není ověřena. Jeho účinnost tedy není slíbena. (V případě, že to potřebujete, níže také podrobně popisujeme metodu.)
Chcete-li službu zakázat, můžete:
Krok 1. Přejděte do nabídky "Start" a zadejte služby .
Krok 2. Ve výsledku vyhledávání vyberte aplikaci „Služby“.
Krok 3. Zde můžete vidět všechny služby ve vašem počítači. Klikněte pravým tlačítkem myši na podezřelou službu a vyberte „Vlastnosti“.
Krok 4. V části „Typ spouštění“ vyberte z rozbalovací nabídky „Zakázáno“.
Krok 5. Klikněte na "OK" a ukončete Služby.
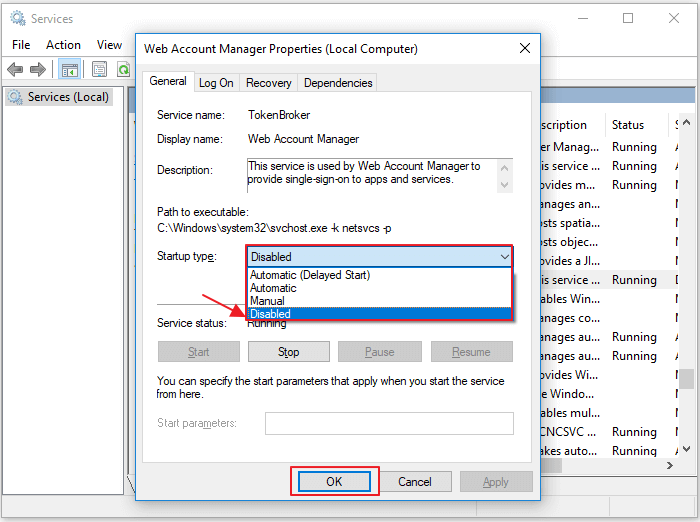
Řešení 3. Spusťte nástroj CHKDSK v prostředí čistého spouštění
Čisté spuštění spustí počítač pouze s nezbytnými jednotkami a spouštěcími programy. Můžete tak provést diagnostické testy, abyste zjistili, zda problém způsobuje program na pozadí v normálním spouštěcím prostředí.
Krok 1. Stiskněte "Windows + R" a zadejte msconfig .
Krok 2. V okně Konfigurace systému se přepněte na kartu „Služby“.
Krok 3. Zaškrtněte „Skrýt všechny služby Microsoft“ a klikněte na „Zakázat vše“ > „Použít“ > „OK“.
Krok 4. Poté přejděte na kartu "Po spuštění" a klikněte na "Otevřít Správce úloh".
Krok 5. Klikněte na každou položku a zvolte "Zakázat".
Krok 6. Restartujte počítač a znovu spusťte nástroj CHKDSK.
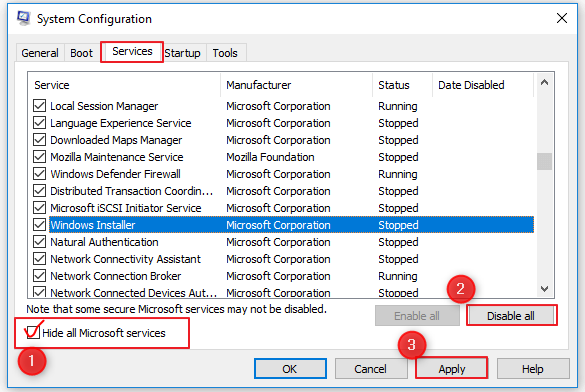
Řešení 4. Opravte špatné sektory
Vadné sektory na úložném zařízení jistě způsobí menší nebo vážné problémy. Chyba „chkdsk nemůže otevřít svazek pro přímý přístup“ může být způsobena vadnými sektory. Oprava vadných sektorů na vašem zařízení je tedy také metodou, kterou lze použít. Chcete-li opravit vadné sektory, můžete se podívat na tento příspěvek: Jak opravit špatné sektory na HDD ve Windows .
Sečteno a podtrženo
Oprava chyby „chkdsk nemůže otevřít svazek pro přímý přístup“ může být docela snadné, pokud je způsobena poškozeným DBR a najdete správný software, který vám pomůže. Když se vaše soubory na úložném zařízení stanou nedostupnými, je první věcí, kterou byste měli chránit, pomocí nástroje pro obnovu dat k záchraně dat. Pokud žádné z výše uvedených řešení nepomůže opravit „svazek nelze otevřít pro přímý přístup“, váš pevný disk, jednotka USB nebo karta SD mohou být fyzicky poškozeny a budete je muset odeslat k ruční opravě.
Powiązane artykuły
-
Jak opravit chybu „USB říká/nezobrazuje žádné médium ve správě disků“
/2024/10/17
-
Velikost dopadu Genshin na notebook/PS4/mobil [Vše, co potřebujete vědět]
/2024/10/16
-
Externí pevný disk lze detekovat, ale nelze jej otevřít [Řešení 2024]
/2024/10/25
-
Jak obnovit odinstalované programy v systému Windows 11/10
/2024/10/18