Obsah
| Funkční řešení | Řešení problémů krok za krokem |
|---|---|
| Příkazový řádek | Krok 1: Zadejte cmd do vyhledávacího pole ve Windows 11/10. Klikněte na něj pravým tlačítkem a zvolte "Spustit jako správce"... Celý postup |
| PowerShell | Krok 1: Klikněte na tlačítko Hledat a zadejte PowerShell; Krok 2: Klikněte pravým tlačítkem na Windows PowerShell z výsledků hledání... Úplný postup |
| Nástroj pro formátování FAT32 | Krok 1: Spusťte EaseUS Partition Master, klikněte pravým tlačítkem myši na oddíl, který chcete naformátovat, a zvolte "Formátovat"... Celý postup |
| EaseUS Partition Master zdarma | Krok 1: Klepněte pravým tlačítkem myši na oddíl cílového zařízení a vyberte "Upřesnit" > "Převést na FAT"... Úplné kroky |
Proč je hlasitost příliš velká pro chybu FAT32
FAT32 označuje alokační tabulku souborů jako metodu správy diskových souborů, která používá 32bitovou správu binárních čísel. FAT32 je vyvinut z FAT a FAT16.
Výhodou je dobrá stabilita a kompatibilita, je plně kompatibilní s Win 9X a předchozími verzemi a snadno se udržuje. Nevýhodou je, že zabezpečení je špatné a může podporovat pouze oddíly o velikosti 32 GB a jeden soubor může podporovat pouze velikost 4 GB.
Ačkoli nyní existují lepší systémy souborů NTFS a exFAT ( exFAT vs FAT32 vs NTFS ), mnoho USB flash disků nebo disků specifických zařízení s kapacitou větší než 32 GB může podporovat pouze FAT32. V důsledku toho se uživatelé při vytváření nebo formátování oddílu na FAT32 setkají s problémem „ Svazek je příliš velký pro FAT32 “ nebo „ Chyba virtuální diskové služby: Velikost svazku je příliš velká “.
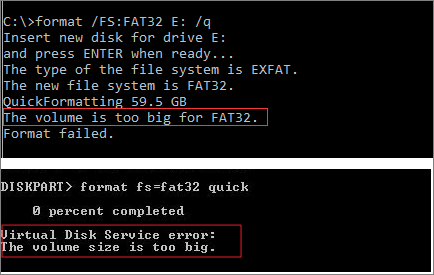
Jak tedy vyřešit, že objem je příliš velký pro chybu FAT32? Existují jiné způsoby, jak naformátovat 64GB nebo 128GB USB nebo pevný disk na FAT32? Zde je úplný průvodce, který vám pomůže. Pojďme na to společně.
Opravte hlasitost je příliš velká pro FAT32 pomocí příkazového řádku
Pokud se pokoušíte vytvořit nebo naformátovat svazek FAT32 větší než 32 GB pomocí Windows Disk Management a File Explorer, můžete si všimnout, že možnost formátu FAT32 není k dispozici . Pro souborový systém tedy můžete zvolit pouze NTFS nebo exFAT.
Existuje však řešení, jak formátovat FAT32 větší než pomocí nástroje Diskpart v příkazovém řádku. Zkontrolujte následující kroky.
Poznámka: Stále nemůžete naformátovat svazek větší než 1 TB na FAT32 v CMD.
Krok 1. Zadejte cmd do vyhledávacího pole ve Windows 11/10. Klikněte na něj pravým tlačítkem a vyberte „Spustit jako správce“.

Krok 2. Do příkazového řádku zadejte diskpart a stiskněte "Enter".
Krok 3. Zadejte následující příkazové řádky v pořadí a po každém stiskněte "Enter".
disk seznamu
vybrat disk + číslo disku (např. vybrat disk 2)
vypsat oddíl
vyberte oddíl + číslo svazku (např. vyberte oddíl 2)
formát fs=fat32

Další problém související s FAT32, který můžete mít při přenosu jednoho souboru většího než 4 GB do oddílu FAT32, je „ Soubor je příliš velký pro cílový souborový systém “, opravte jej pomocí online kurzu.
Naformátujte disk větší než 32 GB na FAT32 pomocí PowerShell
Pomocí prostředí Windows PowerShell můžete také naformátovat USB nebo HDD větší než 32 GB na FAT32.
Krok 1. Klikněte na tlačítko Hledat a zadejte PowerShell .
Krok 2. Klepněte pravým tlačítkem myši na Windows PowerShell ve výsledcích vyhledávání a zvolte "Spustit jako správce".

Krok 3. Zadejte Format /FS:FAT32 o: a stiskněte Enter. O je písmeno ovladače, můžete ho nahradit.
Krok 4. Počkejte na dokončení procesu. Po dokončení zadejte exit.

Naformátujte disk na FAT32 bez omezení pomocí bezplatného nástroje pro formátování FAT32
Pokud se příkazovému řádku také nepodaří naformátovat velký disk na FAT32 a ukazuje, že svazek je pro FAT32 příliš velký, můžete se uchýlit k bezplatnému nástroji pro formátování FAT32 .
EaseUS Partition Master Free je výkonný a spolehlivý software pro vytváření oddílů Windows 11/10, který poskytuje řešení správy diskových oddílů na jednom místě.
Stáhněte si zdarma EaseUS Partition Master a naformátujte pevný disk, USB flash disk nebo externí pevný disk na FAT32 bez omezení.
Krok 1. Spusťte EaseUS Partition Master, klepněte pravým tlačítkem myši na oddíl, který chcete naformátovat, a vyberte „Formátovat“.
Krok 2. V novém okně zadejte štítek oddílu, vyberte souborový systém FAT32/EXT2/EXT3/EXT4 a nastavte velikost clusteru podle svých potřeb, poté klikněte na „OK“.
Krok 3. Poté se zobrazí varovné okno, v němž pokračujte kliknutím na „Ano“.
Krok 4. Kliknutím na tlačítko „Spustit 1 úlohu(y)“ v levém horním rohu zkontrolujte změny, poté kliknutím na „Použít“ začněte formátovat oddíl na FAT32/EXT2/EXT3/EXT4.
Opravte, že objem je příliš velký pro FAT32 převodem NTFS na FAT32
Namísto formátování pevného disku daty z NTFS nebo jiných systémů souborů na FAT32 můžete přímo převést na FAT32 bez formátování.
Bezplatný software pro správu oddílů EaseUS nabízí komplexní možnosti převodu oddílů. Umožňuje převést FAT32 na NTFS nebo NTFS na FAT32 bez ztráty dat, převést styl disku z MBR na GPT nebo GPT na MBR, změnit dynamický disk na základní disk a naopak atd.
Podle níže uvedeného průvodce převeďte USB disk větší než 32 GB z NTFS na FAT32 bez ztráty dat.
Krok 1. Klepněte pravým tlačítkem myši na oddíl cílového zařízení a vyberte "Upřesnit" > "Převést na FAT".
Krok 2. Po dokončení procesu kontroly klikněte na "Pokračovat" pro spuštění převodu NTFS na FAT32.
Krok 3. Kliknutím na „Použít“ uložíte všechny změny.
Snadno opravte, že svazek je příliš velký pro chybu FAT32
Svazek je příliš velký pro FAT32 nebo chybu služby virtuálního disku: příliš velký svazek se objeví, když se pokusíte naformátovat 64GB flash disk nebo 128GB, 500GB HDD.
Chcete-li naformátovat velké úložné zařízení na FAT32, máte několik účinných přístupů:
- Použijte Diskpart v příkazovém řádku
- Použijte bezplatný formátovací nástroj EaseUS FAT32
- Převést NTFS na FAT32
Protože řešení CMD může být pro běžného uživatele obtížné, důrazně doporučujeme vyzkoušet EaseUS Partition Master Free pro formátování disku na FAT32 s grafickým uživatelským rozhraním. Kromě toho si můžete vybrat přímý převod NTFS na FAT32 bez ztráty dat.
Související články
-
Jak rozšířit místo na disku C ve Windows 11 [Výukový program 2024]
![author icon]() Alexandr/2024/12/07
Alexandr/2024/12/07
-
Nástroj na opravu systému Windows 10 ke stažení zdarma | Jak na to
![author icon]() Alexandr/2024/10/17
Alexandr/2024/10/17
-
Jak formátovat na FAT32 ve Windows 11 (4 užitečné metody)
![author icon]() Alexandr/2024/12/07
Alexandr/2024/12/07
-
Bezplatný software pro testování a diagnostiku pevných disků - 6 nejlepších 🚩
![author icon]() Alexandr/2024/12/07
Alexandr/2024/12/07