Obsah
Pevné disky jsou pro počítačové systémy životně důležité. Pevné disky se však mohou časem zpomalit. Nemusíte se však obávat, protože problém můžete snadno vyřešit zrychlením pevného disku správnou údržbou. Tento článek obsahuje podrobné pokyny ke zrychlení pevných disků v systému Windows. Nejprve se podívejme, proč pevný disk běží pomalu.
Co způsobuje pomalý běh pevného disku
Výkon starého pevného disku bude nevyhnutelně pomalejší a pomalejší, protože vysoká frekvence čtení a zápisu znamená nevýhodu vysoké ztráty. Jakmile dojde k poškození pevného disku, budete čelit problému „ počítač běží pomalu “ a počítač může náhodně spadnout. Zde jsou některé problémy, které mohou zpomalit váš pevný disk.
- Chybné sektory: Čím více chybných sektorů má váš pevný disk, tím pomalejší bude.
- Spousta dočasných souborů: Mohou se hromadit a zabírat místo na pevném disku.
- Viry a malware na pevných discích: Škodlivé aplikace mohou na váš počítač zaútočit nelegálními misemi nebo vložit viry a způsobit škody.
- Fragmentace souborů: Fragmenty jednotlivých souborů jsou rozptýleny po celém pevném disku a nelze k nim rychle přistupovat.
Jistě, existuje mnoho dalších důvodů, proč se naše pevné disky zpomalují, ale bez ohledu na to, jaký je důvod, vědět, jak vyřešit problém „ HDD pomalý “, je velmi důležité pro zlepšení našeho každodenního používání. Pokračujte v učení.
Mimochodem, existují některé další odkazy související s pevnými disky. Kliknutím na ně se dozvíte.
Jak zrychlit pevný disk ve Windows 11/10/8/7 - 8 účinných způsobů
Všechny výše uvedené důvody mohou zpomalit váš pevný disk, ale stále můžeme chránit náš pevný disk při každodenním používání. V této části můžete vidět a naučit se osm účinných způsobů, jak zrychlit váš pevný disk:
- Způsob 1. Rozdělte pevný disk
- Způsob 2. Zkontrolujte špatné sektory
- Způsob 3. Odstraňte dočasné soubory
- Způsob 4. Povolte ukládání do mezipaměti zápisu
- Způsob 5. Defragmentujte pevný disk
- Způsob 6. Spusťte příkaz CHKDSK
- Způsob 7. Spusťte Vyčištění disku
- Způsob 8. Odstraňte nežádoucí aplikaci
Nyní začněme prvním způsobem a rozdělte pevný disk, abyste jej zrychlili.
Způsob 1. Rozdělte pevný disk
Správné rozdělení pevného disku může výrazně urychlit váš pevný disk. Čím více je váš pevný disk uspořádaný, tím rychlejší je váš pevný disk. Existuje spolehlivý nástroj pro efektivní rozdělení pevného disku, EaseUS Partition Master . Podporuje všechny verze Windows a můžete jej použít ke správě těchto oddílů, jako je změna velikosti/slučování/rozdělování/mazání/vytváření oddílů. Nyní si stáhněte tento nástroj a rozdělte pevné disky.
Krok 1. Spusťte EaseUS Partition Master a zkontrolujte volné místo v sekci Partition Manager.
- Pokud má váš pevný disk nepřidělené místo, přejděte ke kroku 3 a vytvořte oddíl.
- Pokud na pevném disku není žádné nepřidělené místo, pokračujte krokem 2.
Krok 2. Zmenšením diskového oddílu vytvoříte nepřidělené místo.
Klepněte pravým tlačítkem myši na oddíl cílového disku se spoustou volného místa a vyberte „Změnit velikost/Přesunout“.

Přetažením jednoho konce oddílu doprava nebo doleva zmenšíte velikost oddílu, abyste získali dostatek nepřiděleného místa. V oblasti "Velikost oddílu" můžete vizuálně zjistit, kolik místa jste zmenšili. Klikněte na "OK".

Klikněte na "Execute xx Task" a poté na "Apply" pro uložení všech změn.

Vraťte se do Správce oddílů, na stejném disku by se mělo objevit nepřidělené místo a můžete pokračovat dalším krokem a vytvořit nový oddíl na pevném disku.
Krok 3. Vytvořte nový oddíl s nepřiděleným místem na cílovém pevném disku.
Klikněte pravým tlačítkem myši na nepřidělené místo a zvolte "Vytvořit".

Upravte velikost oddílu, písmeno jednotky oddílu, štítek oddílu, systém souborů (NTFS, FAT32, EXT2/3/4, exFAT) a další v Pokročilých nastaveních. Klikněte na "OK".

Nakonec klikněte na „Provést * úkol“ a „Použít“ pro dokončení vytváření oddílu s nepřiděleným místem na disku. Opakujte kroky pro rozdělení pevného disku a získání mnohem více oddílů.

Způsob 2. Zkontrolujte špatné sektory
Čím více vadných sektorů váš pevný disk dostane, tím bude pomalejší. EaseUS Partition Master může pomoci provést test povrchu disku a prohledat váš pevný disk, zda neobsahuje vadné sektory. Zde jsou kroky, jak používat EaseUS Partition Master ke skenování vadných sektorů:
Krok 1. Otevřete EaseUS Partition Master. Přejděte na Toolkit a vyberte "Bad Sector Scan."
Krok 2. Zaškrtněte „Skenovat disk“ a z rozbalovací nabídky vyberte cílový disk.
Krok 3. Kliknutím na „Skenovat“ použijete proces skenování vadných sektorů.
Po testu povrchu disku můžete najít všechny vadné sektory na pevném disku.
Způsob 3. Odstraňte dočasné soubory
Měli byste smazat dočasné soubory? Ano, prohlížeče jako Chrome a Firefox budou ukládat spoustu dočasných souborů, které zabírají místo a zpomalují váš pevný disk. Chcete-li uvolnit místo na pevném disku, postupujte podle pokynů níže. Zde jsou kroky:
Krok 1. Klikněte na ikonu Windows a zvolte „Nastavení“.
Krok 2. Klikněte na Úložiště > Tento počítač > Dočasné soubory. Systém Windows zobrazí seznam všech dočasných souborů v tomto počítači.
Krok 3. Vyberte, co chcete odstranit, a klikněte na „Odstranit“.

Způsob 4. Povolte ukládání do mezipaměti zápisu
Povolení ukládání do mezipaměti zápisu může také zvýšit rychlost pevného disku, protože je uložen v čipu NAND na pevném disku předtím, než je zaznamenán. Zde jsou kroky:
Krok 1. Stisknutím kláves „Windows“ + „R“ otevřete okno „Spustit“. Poté zadejte devmgmt.msc a otevřete „Správce zařízení“.
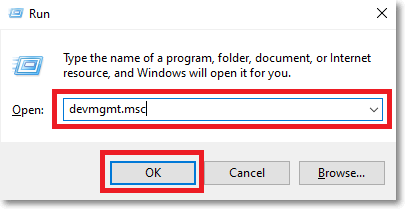
Krok 2. V části „Diskové jednotky“ vyberte cílový pevný disk.
Krok 3. Klikněte na něj pravým tlačítkem a vyberte "Vlastnosti."
Krok 4. Klikněte na "Zásady" v okně "Vlastnosti".

Krok 5. Zaškrtněte „Lepší výkon (výchozí)“ a „Povolit ukládání do mezipaměti v zařízení“ a poté klepněte na OK.
Způsob 5. Defragmentujte pevný disk
Fragmenty se vyvíjejí s časem, což způsobuje, že pevné disky běží pomalu. Poté, co soubory smažete nebo k nim přistoupíte, mohou být rozděleny do několika částí, které budou roztroušeny po celém světě. Proto musíme defragmentovat pevný disk.
Krok 1. Do vyhledávacího pole ve Windows zadejte optimalizovat a kliknutím na ikonu Defragmentovat a optimalizovat disky ji spusťte.
Krok 2. Vyberte cílový pevný disk a optimalizujte jej.

Způsob 6. Spusťte příkaz CHKDSK
Můžete spustit příkaz chkdsk, který zkontroluje vaše úložné zařízení, zda neobsahuje chybné sektory, a pokusí se je opravit. Tady je návod:
Krok 1. Stisknutím kláves Windows + R otevřete okno Spustit. Zadejte cmd pro otevření příkazového řádku.
Krok 2. V novém okně zadejte chkdsk e: /f /r/x . (Nahraďte písmeno e správným písmenem jednotky)

Ale při psaní příkazů buďte opatrní. Nesprávné příkazy mohou snadno způsobit ztrátu dat, takže pokud nemáte mnoho zkušeností s počítačem, EaseUS Partition Master je lepší volbou.
Mimochodem, existuje několik dalších odkazů souvisejících s příkazy CHKDSK. Klikněte na ně, pokud se o tom chcete dozvědět více:
Způsob 7. Spusťte Vyčištění disku
Vyčištění disku prohledá vaše úložná zařízení, zda neobsahují jakékoli nežádoucí dočasné soubory a odstraní je, což zlepší výkon pevného disku. Zde jsou kroky:
Krok 1. Klikněte na „Tento počítač“, klikněte pravým tlačítkem na cílovou jednotku a vyberte „Vyčištění disku“.

Krok 2. Zobrazí se seznam mnoha souborů a velikostí souborů. Poté vyberte soubory, které chcete smazat. Poté klikněte na „OK“.
Způsob 8. Odstraňte nežádoucí aplikaci
U programů, které již nepotřebujete, je můžete odinstalovat, abyste uvolnili místo na disku a zrychlili disk. Zde je postup:
Krok 1. Klepněte pravým tlačítkem myši na nabídku Start systému Windows a klepněte na možnost „Aplikace a funkce“.
Krok 2. Poté vyhledejte programy, které již nepotřebujete, a klikněte na ně pravým tlačítkem. Vyberte „Odinstalovat“.
Krok 3. Tento proces můžete zopakovat, abyste odstranili všechny nežádoucí aplikace.
Závěr
Tento článek popisuje osm způsobů, jak zrychlit pevný disk, a doufáme, že vám pomohou. EaseUS Partition Master je důvěryhodný nástroj pro rozdělení disku. Může rozšířit jednotku C, aby opravila chybu „ nedostatek místa na disku “ a přidělila místo cílové jednotce. Kromě toho dokáže převést MBR na GPT bez ztráty dat. Neváhejte a stáhněte si jej, aby vám pomohl s problémem s diskovým oddílem.
Časté dotazy týkající se zrychlení pevného disku
Naučili jsme se osm způsobů, jak zrychlit pevné disky. V této části jsou uvedeny tři další oblíbené otázky související s naším tématem. Pokud je potřebujete, zkontrolujte odpovědi níže.
1. Jak opravím pomalý pevný disk?
Pomalé pevné disky lze opravit. Můžete vyzkoušet následující řešení:
- Spusťte vyčištění disku
- Zkontrolujte vadné sektory
- Rozdělení pevných disků
- Povolit ukládání do mezipaměti
- Spusťte příkazy CHKDSK
- Odstraňte nežádoucí aplikace a dočasné soubory
2. Proč jsou HDD tak pomalé?
Existuje několik důvodů, proč je HDD pomalý, například:
- Virus
- Špatné sektory
- Fragmentace souborů
- Příliš mnoho dočasných souborů
3. Proč je HDD pomalejší než SSD?
Protože SSD používají obvody a nemají žádné fyzické pohyblivé části. To zkracuje dobu čekání při spouštění a snižuje zpoždění při otevírání aplikací nebo provádění náročných počítačových úloh.
Související články
-
Jak opravit Windows 11 UEFI Bootloader [Úplný průvodce]
![author icon]() Alexandr/2024/12/13
Alexandr/2024/12/13
-
Bezplatný rozdělovací nástroj pro SD kartu [s průvodcem]
![author icon]() Alexandr/2024/12/13
Alexandr/2024/12/13
-
Jak vytvořit linuxový oddíl založený na EXT2/EXT3 z Windows
/2025/03/26
-
Top 5 nejlepších formátovačů USB FAT32 [stažení zdarma]
![author icon]() Alexandr/2024/12/07
Alexandr/2024/12/07