Obsah
Jak opravit pomalý pevný disk pomocí 8 tipů (Rychlá navigace)
Platí pro: opravu pomalého pevného disku na stolním počítači nebo notebooku Windows 10/8/7
Jste zmateni tím, že pevný disk zpomaluje rychlost přenosu souborů, čtení/zápis nebo odezvu? To se může začít stávat každému se stárnoucím počítačem, ale někdy se to stane během krátké doby, například několika měsíců. Chcete-li opravit pomalý pevný disk , musíte jasně vědět, že viníci jsou v zásadě dva: poškození softwaru a pevného disku. Jakmile pevný disk a software postrádají dobré zdraví, začnou se na něm vyvíjet špatné sektory, viry, fragmentace a mnoho vážných problémů a nakonec vede k velmi pomalé rychlosti, která ovlivňuje váš život a práci.
| Funkční řešení | Řešení problémů krok za krokem |
|---|---|
| Oprava 1. Zkontrolujte a odstraňte virus | Stáhněte a spusťte Norton Power Eraser. V okně "Norton Power Eraser"... Celý postup |
| Oprava 2. Přepněte kabel SATA | Odpojte kabel SATA od prvního portu SATA. Připojte kabel SATA... Celý postup |
| Oprava 3. Zakažte spouštěcí programy | Otevřete Konfigurace systému nebo Správce úloh, přejděte na kartu Po spuštění. Přejděte dolů na... Úplné kroky |
| Oprava 4. Zkontrolujte využití disku | Do vyhledávacího pole Windows zadejte správce úloh a vyberte „Správce úloh“... Celý postup |
| Další pokročilá řešení | Zkontrolujte chyby pevného disku > Vyčistit soubory na pevném disku > Spustit defragmentaci disku > Rozšířit jednotku C... Úplné kroky |
Pevný disk je náhle extrémně pomalý, jak to opravit
"Je normální vidět, jak se můj externí pevný disk LaCie náhle velmi zpomaluje? Zvláště dnes odpoledne, když jsem se na něj pokusil zkopírovat nějaké velké soubory, jsem si všiml, že rychlost přenosu byla téměř 0,5 MB/s...Jsem si tak jistý, že to není o pomalém internetu. Možná je to proto, že pevný disk je příliš starý, aby dobře fungoval. Musím vyměnit pevný disk? Ale stále hledám lepší externí pevný disk, abych prodloužil jeho životnost."
Pro vaši informaci, faktory virů, chybných sektorů, špatné stopy a poškozeného hlavního spouštěcího záznamu na HDD nebo externím pevném disku USB by vedly ke snížení výkonu. Existuje mnoho způsobů, jak zjistit, jakým způsobem se váš pevný disk zpomalí. Zde na této stránce jsme pro vás poskytli nejužitečnější řešení pro testování a opravy pevných disků, která jsou rozdělena do dvou částí: rychlé opravy a pokročilé opravy. Rychlé opravy, které jsme dali na začátku, nevyžadují mnoho času a dovedností, takže vám doporučujeme, abyste se podívali a vyzkoušeli, pokud jste ještě žádnou z metod nevyzkoušeli.
Oprava 1. Zkontrolujte a odstraňte virus z pomalého pevného disku
Pro kontrolu virů na pevném disku můžete požádat o pomoc vestavěný program Windows Defender nebo některý renomovaný antivirový software třetích stran (např. McAfee, Symantec, Kaspersky, Avast...). Zde jsou kroky k odstranění viru pomocí Norton:
Krok 1. Stáhněte a spusťte Norton Power Eraser.
Pokud je k dispozici nová verze, Norton Power Eraser ji zkontroluje a stáhne.
Krok 2. V okně „Norton Power Eraser“ klikněte na ikonu „Vyhledat rizika“.

Krok 3. Během procesu trpělivě vyčkejte.
- Pokud uvidíte nějaké soubory označené jako „špatné“, zaškrtávací políčko „Odstranit“ pod „Akce“ bude automaticky zaškrtnuto.
- Pokud jsou některé soubory uvedeny jako „Neznámé“, klikněte na ikonu cloudu, která se zobrazí vedle těchto souborů. Odešle soubor na server Symantec a naskenuje jej pomocí tradičního modulu pro detekci podpisů.
Krok 4. Po úspěšném odstranění rizika klikněte na „Dokončit“.
Můžete se také pokusit odstranit virus bez použití antivirového softwaru, místo toho pomocí cmd.
Krok 1. Spusťte příkazový řádek systému Windows s oprávněním správce.
Krok 2. Zadejte příkaz:
H:
del *.lnk
attrib -s - r -h *.* /s /d /l

Pokud nejste profesionál, může být obtížné používat CMD. Sdílejte proto tento článek, abyste pomohli dalším uživatelům, kteří tuto příručku potřebují.
Oprava 2. Přepněte datový kabel SATA na Fix HDD Slow
Dalším rychlým řešením, jak opravit pomalý pevný disk, zejména u pevného disku, který selhává při vysoké rychlosti přenosu souborů, je přepnutí datového kabelu SATA z prvního na poslední port SATA. Někdy je to problém se zaprášeným nebo uvolněným kabelem SATA, který zpomaluje váš HDD.
Krok 1. Odpojte kabel SATA od prvního portu SATA.
Krok 2. Připojte kabel SATA k poslednímu portu SATA.

Oprava 3. Deaktivujte spouštěcí programy pro zrychlení pevného disku
Čím více programů nainstalujete do počítače, tím déle může spuštění nebo spuštění systému Windows trvat. Pokud váš pevný disk běží extrémně pomalu jako systémový disk, můžete to opravit vypnutím některých nepotřebných spouštěcích aplikací.
Kroky k zakázání spouštěcích programů v systému Windows 10:
Krok 1. Otevřete Konfigurace systému nebo Správce úloh, přejděte na kartu Po spuštění.
Krok 2. Přejděte dolů a vyberte všechny nepotřebné programy a klikněte na „Zakázat“.
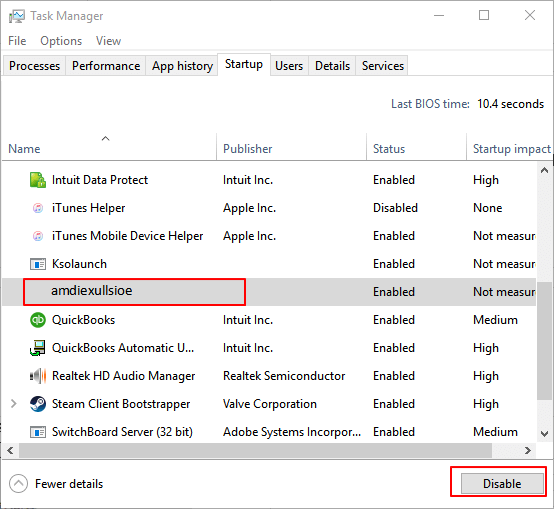
Oprava 4. Zkontrolujte využití disku a restartujte některé programy
Některé aplikace, jako je Photoshop, mohou zabírat vysoké využití disku , což má za následek pomalý pevný disk. Můžete tak zkontrolovat využití disku ve Správci úloh a podle toho restartovat program.
Krok 1. Zadejte správce úloh do vyhledávacího pole systému Windows a vyberte „Správce úloh“.
Krok 2. Na kartě Procesy se podívejte na proces "Disk" a zjistěte, který program spotřebovává váš disk.

Poté restartujte program, abyste zjistili, zda váš pevný disk běží vysokou rychlostí.
Oprava 5. Zkontrolujte chyby pevného disku a opravte chybu pomalého pevného disku
U některých vážných problémů s pevným diskem, které mohou způsobit přetížení a zpomalení pevného disku, potřebujete pokročilou pomoc profesionálních sad nástrojů pro diagnostiku pevných disků! Zde se doporučuje EaseUS Partition Master Free. Tento bezplatný správce oddílů přichází s užitečnou funkcí, která správně řeší problém pomalého pevného disku, která se nazývá „Zkontrolovat systém souborů“. Podívejte se, jak jej používat jednoduchým způsobem.
Krok 1. Klepněte pravým tlačítkem myši na cílový oddíl, který má problém.
Krok 2. Vyberte "Upřesnit" > "Zkontrolovat systém souborů".
Krok 3. Potvrďte, zda chcete oddíl skrýt nebo ne.
Krok 4. V okně Zkontrolovat systém souborů zaškrtněte možnost „Zkusit opravit chyby, pokud byly nalezeny“.
Krok 5. Klikněte na "Start" pro kontrolu chyb na vašem oddílu.
Oprava 6. Vyčistěte a optimalizujte pevný disk zdarma
Váš pevný disk může běžet jako šnek, pokud je plný nevyžádaných souborů, jako jsou systémové nevyžádané soubory nebo mezipaměť aplikací. Těchto nevyžádaných souborů se můžete zbavit pomocí bezplatného nástroje. Tento bezplatný nástroj pomáhá snadno čistit systémové nevyžádané soubory a velké soubory. Zde jsou kroky k provedení vyčištění systému.
Krok 1. Stáhněte a nainstalujte EaseUS Partition Master Suite.

Krok 2. Klikněte na PC Cleaner a nainstalujte EaseUS CleanGinus. Poté klikněte na „Vyčištění“ a klikněte na „Skenovat“, čímž zahájíte čištění systému a váš počítač bude jako nový.

Krok 3. Software prohledá celý váš počítač a najde nečinné datové soubory, které zabírají obrovské množství místa na disku, můžete vybrat zbytečné velké soubory, systémové nevyžádané soubory a neplatné položky systému Windows a kliknutím na „Vyčistit“ zahájíte proces čištění systému.

Krok 4. Po dokončení skenování dokončete čištění systémových nevyžádaných souborů kliknutím na „Hotovo“.

Oprava 7. Defragmentujte pevný disk počítače
Aby váš pevný disk fungoval co nejlépe, měli byste defragmentovat nebo konsolidovat soubory na pevném disku. Defragmentace zlepšuje výkon vašeho počítače. Zde jsou kroky:
Krok 1. Otevřete „Tento počítač“, klikněte pravým tlačítkem na pevný disk a vyberte „Vlastnosti“.
Krok 2. Vyberte „Nástroje > Optimalizovat“. Poté znovu vyberte disk a disk bude automaticky optimalizován.
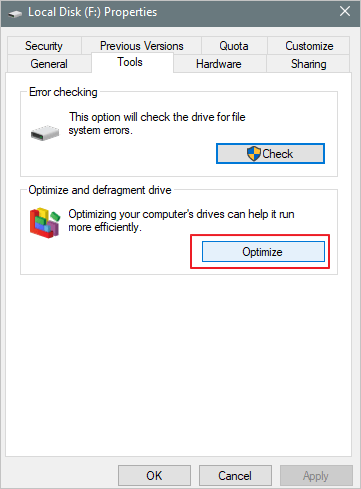
Oprava 8. Prodlužte jednotku C, abyste zrychlili pevný disk
Pokud je vaším pevným diskem systémová jednotka – jednotka C, můžete rozšířit jednotku C a vyřešit tak problém s pomalým pevným diskem. Chcete-li získat pomoc, můžete se znovu obrátit na EaseUS Partition Master. Stáhněte si tento software a snadno rozšiřte jednotku C.
Krok 1: Uvolněte nepřidělené místo pro jednotku C.
Pokud na systémovém disku není žádné nepřidělené místo, přejděte do Správce oddílů a klikněte pravým tlačítkem na oddíl vedle jednotky C: a vyberte „Změnit velikost/Přesunout“.
Přetažením levého panelu oddílu zmenšete a ponechte nepřidělené místo za systémovou jednotkou C: a klikněte na "OK".
Krok 2: Zvětšete místo na disku C.
1. Klepněte pravým tlačítkem myši na jednotku C: a vyberte „Změnit velikost/Přesunout“.

2. Přetáhněte konec systémového oddílu do nepřiděleného místa, abyste přidali místo na disk C:, nebo klikněte na „vyplnit všechny nepřidělené“ a klikněte na „OK“.

Krok 3: Ponechte všechny změny pro rozšíření jednotky C:.
Klikněte na "Execute Task" a klikněte na "Apply" pro zachování všech změn, abyste rozšířili systémový disk C:.

Závěr
Těchto 8 tipů vám může udělat velkou laskavost, když se snažíte vyřešit problém s pomalým pevným diskem. Mezi nimi hrál důležitou roli při kontrole chyb disku a zvětšování místa na disku C software oddílů EaseUS . Pokud problémy přetrvávají, můžete si přečíst často kladené otázky a získat další pomoc.
Často kladené otázky – Jak opravit, že pevný disk je náhle pomalý
V zásadě by odstranění vadných sektorů na pevném disku a optimalizace pevného disku mělo oživit vadný pevný disk, který se stává neuvěřitelně pomalým a pomalým. V opačném případě musíte použít rychlé formátování s funkcemi formátovacích oddílů softwaru nebo dokonce nízkoúrovňový formát, abyste vynaložili poslední úsilí. Všimli jste si určitého zlepšení rychlosti na pevném disku v počítači? Existuje několik dalších dotčených otázek a řešení, které vám mohou poskytnout vodítko ke zvýšení rychlosti pevného disku.
1. Pevný disk se velmi pomalu čte
Ve Správci úloh vyhledejte programy, které často vyžadují čtení/zápis na pevný disk. Ujistěte se, že váš disk na pozadí nesvazují žádné nežádoucí programy. Kompletní řešení, jak opravit pomalý čtení pevného disku.
2. Externí pevný disk je pomalý a nereaguje
Připojte externí pevný disk k novému portu USB k novému počítači a zkontrolujte, zda skutečně nereaguje. Poškozený port USB někdy neumožní vašemu disku zobrazit se a správně reagovat na počítači. Kompletní řešení , jak opravit externí pevný disk nereaguje .
3. Opravte pomalý externí pevný disk na Macu
Výkon externího pevného disku v macOS/Mac OS X by ovlivnilo mnoho faktorů a snížilo by jeho rychlost při přenosu souborů nebo načítání pevného disku. Zde je několik tipů na zrychlení externího pevného disku Mac, včetně vyhledávání monitoru aktivity, správné správy položek při spuštění, vypnutí vizuálních efektů atd. Kompletní řešení, jak opravit pomalý externí pevný disk na Macu .
4. Načítání externího pevného disku trvá věčnost
Nezobrazení nebo rozpoznání pevného disku je považováno za jeden z přímých důsledků nekonečného načítání. Chcete-li překonat nekonečný problém s načítáním a prodloužit životnost starého pevného disku, který má problém s načítáním, můžete aktualizovat zastaralé ovladače disku, zformátovat disk atd. Úplná řešení, jak opravit externí pevný disk, se načítají dlouho .
Související články
-
BitLocker nemohl zašifrovat jeden nebo více disků v tomto počítači
/2025/03/14
-
Jak nízkoúrovňové formátování SSD ve Windows
![author icon]() Alexandr/2024/12/07
Alexandr/2024/12/07
-
Windows Password Unlocker – stáhněte si pro Windows🔥
/2025/03/20
-
Tipy pro aplikace pro Android pro Windows 11 a jak spouštět aplikace pro Android ve Windows 11
/2025/03/20