Obsah
Jsou chvíle, kdy nemůžete vybrat možnost "Nový jednoduchý svazek" ve Správě disků, když se pokoušíte vytvořit nový oddíl. Jste konfrontováni se šedou chybou New Simple Volume . Zde je typický případ nefunkčnosti nového jednoduchého svazku:
Proč se na mém pevném disku nezobrazuje možnost kliknutí New Simple Volume? Je to zašedlé. Pokud inicializuji disk, zobrazí se chyba I/O. - Viety z Twitteru

Nebojte se. V následujícím textu naleznete praktická řešení pro vyřešení tohoto problému na pevném disku počítače nebo externím USB.
Opravte nový jednoduchý svazek zašedlý na místním pevném disku Windows 11/10/8/7
Chcete-li, aby možnost New Simple Volume znovu fungovala na vašem místním disku Windows 11, 10, 8 nebo 7, nejlepším řešením je převést MBR na GPT (proč se dozvíte v části 3 ). Zde je srovnávací tabulka, abyste si vybrali ten správný:
| Funkční řešení | Cíl | Komplexní úroveň |
|---|---|---|
| 👑 EaseUS Partition Master | Převeďte disk MBR na disk GPT bez ztráty dat pomocí profesionálních dovedností. | Snadný |
| 🥈 Správa disků | Ručně převeďte MBR na GPT odstraněním existujících oddílů. | Střední |
Metoda 1. Převeďte disk MBR na disk GPT bez ztráty dat
- Zdarma nebo Poplatek: Nabijte
- Délka: 3 min
- Nástroje: počítač, EaseUS Partition Master.
Profesionální software pro správu oddílů – EaseUS Partition Master vám umožňuje efektivně převádět MBR na GPT bez mazání jakýchkoli oddílů nebo ztráty dat. Tento vynikající software má mnoho dalších skvělých funkcí:
- Flexibilně upravte velikost oddílu posunutím oddílu doleva a doprava
- Klonujte celý disk na jiný požadovaný disk
- Snadno slučujte oddíly Windows , abyste zvětšili prostor na oddílech
- Správně zarovnejte oddíly na SSD
Získejte tento snadno použitelný software a převeďte MBR na GPT bez ztráty dat.
Video tutoriál pro převod MBR na GPT:
Krok 1. Nainstalujte a spusťte EaseUS Partition Master na vašem počítači.
Krok 2. Otevřete kartu Disk Converter, vyberte „MBR => GPT“ a pokračujte kliknutím na „Další“.
Krok 3. Vyberte cílový disk MBR a kliknutím na „Převést“ spusťte převod.
- Důležité
- EaseUS Partition Master je schopen převést MBR disk obsahující operační systém Windows na GPT. Ale pokud chcete úspěšně zavést systém z disku GPT, musíte vědět následující věci:
- 1. Režim UEFI by měl být podporován a povolen.
- 2. Váš operační systém je 64bitový.
Metoda 2. Ručně změňte MBR na GPT pomocí Správy disků
- Zdarma nebo za poplatek: Zdarma
- Délka: 6 min
- Nástroje: počítač, Správa disků.
Tato metoda funguje pouze pro nesystémový disk, protože vyžaduje nejprve odstranění všech oddílů nebo svazků na jednotce. Pokud je disk, který máte tendenci převádět na GPT, systémový disk, vraťte se k metodě 1 a vyhledejte pomoc. Kromě toho, pokud jsou ve stávajících oddílech důležité soubory, zálohujte všechny cenné soubory na velký externí pevný disk první.
Krok 1. Otevřete Správa disků kliknutím pravým tlačítkem na Tento počítač/Tento počítač > Spravovat > Správa disků.
Krok 2. Klikněte pravým tlačítkem na oddíl na disku MBR a poté klikněte na „Odstranit oddíl“ nebo „Odstranit svazek“ > potvrďte kliknutím na „Ano“.
Poté opakujte tento krok, abyste odstranili všechny existující oddíly na disku MBR.
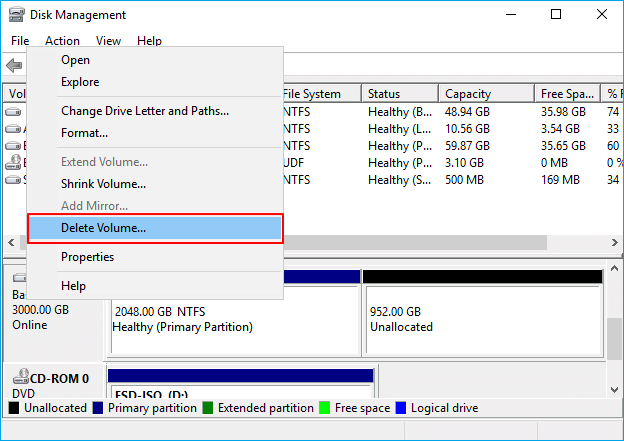
Krok 3. Klepněte pravým tlačítkem myši na disk MBR, který je nyní celý prázdný, a vyberte „Převést na disk GPT“.
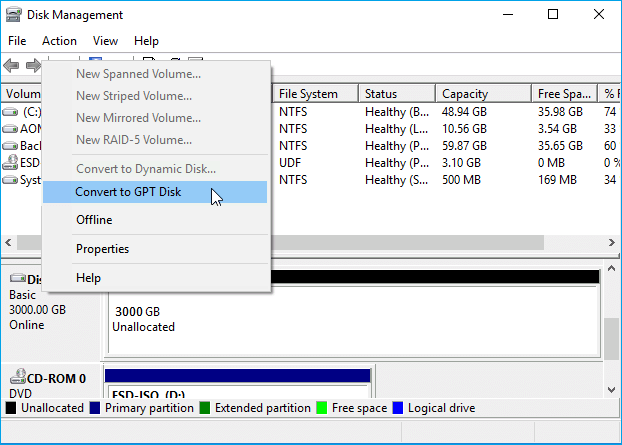
Poté můžete znovu použít Správa disků k vytvoření nových svazků na disku. Na disku GPT můžete vytvořit tolik oddílů, kolik potřebujete, a problém „Nový jednoduchý svazek je šedý“ se ve vašem počítači již neobjeví.
Opravte zašedlý „Nový jednoduchý svazek“ na jednotce USB
Jak víte, že pokud operační systém Windows nebo samotné zařízení USB nepodporuje dva oddíly, vždy uvidíte „Nový jednoduchý svazek“ šedě. Chcete-li tento problém vyřešit, máte dvě možnosti. Jaký je mezi nimi rozdíl? Níže uvedená tabulka vám ukáže následující aspekty:
| Funkční řešení | Cíl | Komplexní úroveň |
|---|---|---|
| 👑 EaseUS Partition Master | Přidejte nepřidělené místo do stávajícího oddílu USB. | Snadný |
| 🥈 Správa disků | Ručně zpřístupněte nový jednoduchý svazek na USB. | Střední |
Řešení 1. Přidejte nepřidělené místo do stávajícího oddílu USB
- Zdarma nebo Poplatek: Nabijte
- Délka: 3 min
- Nástroje: počítač, EaseUS Partition Master.
Pokud USB ani operační systém Windows nepodporují dva oddíly, nejlepší volbou je přidat nepřidělené místo do stávajícího oddílu. Možná zjistíte, že možnost Rozšířit hlasitost je také ve Správě disků zašedlá.
Proč je Extend Volume zašedlé? Vzhledem k omezení funkce Rozšířit svazek ve Správě disků je nyní k dispozici pouze na interních a externích pevných discích. USB flash disk s unikátním USB portem a strukturou také zakazuje tuto funkci při rozšiřování oddílů. Nejlepším způsobem, jak tento problém vyřešit, je použít funkci Resize/Move v EaseUS Partition Master , která snadno přidá nepřidělené místo do stávajícího oddílu USB:
Krok 1. Zmenšením sousedního oddílu prodloužíte oddíl.
Pokud má pevný disk dostatek nepřiděleného místa k rozšíření cílového oddílu, přejděte ke kroku 2 a pokračujte. Pokud ne, uvolněte nejprve místo:
- Přejděte do sekce Správce oddílů, klikněte pravým tlačítkem na oddíl vedle cílového oddílu a vyberte „Změnit velikost/Přesunout“.
- Přetažením konců diskového oddílu uvolněte místo, přičemž za cílovým diskovým oddílem ponechejte dostatek nepřiděleného místa, klikněte na „OK“.

Krok 2. Rozšiřte cílový oddíl o nepřidělené místo.
Klikněte pravým tlačítkem na cílový oddíl, který chcete rozšířit, a vyberte „Změnit velikost/Přesunout“.

Přetáhněte úchyt cílového oddílu do nepřiděleného prostoru, chcete-li oddíl rozšířit.

Krok 3. Zachovejte všechny změny.
Klikněte na tlačítko „Provést úlohu“ a kliknutím na „Použít“ uložte všechny změny.

Řešení 2. Zkuste ručně: Zpřístupněte na USB nový jednoduchý svazek
- Zdarma nebo za poplatek: Zdarma
- Délka: 5 min
- Nástroje: počítač, Správa disků.
Krok 1. Aktualizujte svůj systém Windows na nejnovější verzi nebo nové verze po Windows 10 1703.
Od verze Windows 10 1703 všechny nové verze Windows 10 podporují více oddílů na vyměnitelných discích, zejména na externím pevném disku nebo USB flash disku.
Krok 2. Nejprve naformátujte USB na NTFS .
Krok 3. Otevřete Správa disků, klikněte pravým tlačítkem na nepřidělené místo a vytvořte nový oddíl kliknutím na „Nový jednoduchý svazek“.
Krok 4. Nastavte nové písmeno jednotky, systém souborů a velikost atd. pro nový oddíl na USB a dokončete proces podle pokynů na obrazovce.

Pokud to stále nefunguje, vaše USB samotné nepodporuje vytváření dvou nebo více oddílů. Doporučujeme vám postupovat podle řešení 1 a přidat veškerý prostor do jednoho oddílu na USB, což je nejlepší stav pro ukládání dat.
Pokud tento návod úspěšně vyřeší váš problém, klikněte na sociální tlačítka a sdílejte je s ostatními v nouzi. A nadále budeme zjišťovat důvody této chyby.
Proč se nový jednoduchý svazek zobrazuje jako šedý?
Přestože je nástroj Správa disků výkonným nástrojem pro správu oddílů v počítači se systémem Windows, podporuje vytváření nového oddílu, zmenšování svazku nebo rozšíření oddílu atd. Někteří uživatelé se však mohli setkat se zašednutým problémem „Nový jednoduchý svazek“ při pokusu o vytvoření oddílu na nepřiděleném místě na místním pevném disku nebo externí jednotce USB.
Pokud máte stejné otázky uvedené níže, čtěte dále, abyste našli odpovědi a použili správná řešení k odstranění tohoto problému.
Proč se možnost Nový jednoduchý svazek zobrazuje na pevném disku počítače šedě
Základním důvodem je, že váš disk je disk MBR. Obecně platí, že kvůli dvěma omezením na disku MBR vám brání ve vytváření nového svazku ve Správě disků:
- Na disku jsou již 4 primární oddíly.
- Kapacita disku MBR je 2 TB; nemůžete vytvořit nový oddíl větší než 2 TB.
Pro první situaci můžete najít řešení zde: převeďte primární oddíl na logický , abyste vytvořili více než 4 oddíly na MBR. Pokud jde o druhou situaci, budete muset převést MBR na GPT pomocí metod na této stránce, abyste prolomili limit a vytvořili více nových jednoduchých svazků.
Proč je „Nový jednoduchý svazek“ na jednotce USB ve Správě disků zašedlý
Kvůli omezením systému Windows a zařízení USB obvykle uživatelům není povoleno vytvářet dva oddíly na externím pevném disku USB nebo jednotce USB flash. I když se vám v počítači podařilo vytvořit dva oddíly, systém Windows nemusí zobrazit váš druhý oddíl v Průzkumníku souborů Windows.
Pouze Windows 10 (verze 1703 nebo novější) a několik nových jednotek USB podporují vytváření dvou oddílů. Řešení těchto dvou různých zařízení s nedostupnými problémy „New Simple Volume“ lze snadno vyřešit v části 1 a části 2 .
Závěr
Tato řešení výše dokážou opravit Nový jednoduchý svazek zašedlý na Windows serveru , na interním pevném disku nebo na externím zařízení, jako je USB flash disk nebo SD karta. Poté, co opravíte, že nelze vytvořit novou jednoduchou chybu svazku, můžete svůj pevný disk nebo jednotku USB plně využít pomocí nástroje EaseUS Disk Management. S ním můžete vytvořit oddíl, sloučit nepřidělené místo a tak dále.
Nové časté dotazy týkající se jednoduchých svazků šedě
Kromě řešení a pokynů se mnoho lidí chce dozvědět více o tom, že New Simple Volume nefunguje. Zde jsou některá žhavá témata svazku New Simple. Pokud chcete získat další pomoc, čtěte dále.
1. Vymaže vytvoření nového jednoduchého svazku data?
Ano, vymaže se data. K obnovení oddílu použijte něco jako EASEUS Partition Master.
2. Proč je rozšířený objem zašedlý?
Zde jsou důvody, proč rozšířený objem zešedl:
- Kapacita disku MBR je 2 TB; nemůžete vytvořit nový oddíl větší než 2 TB.
- Uživatelé nemohou vytvořit dva oddíly na USB externím pevném disku nebo USB flash disku kvůli omezením USB a Windows.
3. Jak vytvořím nový svazek pevného disku?
Postupujte podle čtyř kroků k vytvoření nového pevného disku pomocí EaseUS Partition Master:
Krok 1. Nainstalujte a spusťte EaseUS Partition Master.
Krok 2. Zmenšete velikost oddílu.
Krok 3. Vytvořte nový oddíl.
Krok 4. Nastavte velikost, štítek oddílu, písmeno jednotky, systém souborů atd. Pro nový oddíl pokračujte kliknutím na „OK“.
Krok 5. Použijte změny.
Související články
-
Jak zkontrolovat a zkontrolovat chyby na pevném disku Windows 11
/2025/03/20
-
Jak odemknout notebook Lenovo bez hesla
/2025/03/20
-
Jak naformátovat SSD na FAT32 ve Windows 10/8/7? Váš rychlý průvodce je zde
![author icon]() Alexandr/2024/12/13
Alexandr/2024/12/13
-
CHKDSK /F /R/X příkaz k opravě chyb pevného disku Win 10/11
![author icon]() Alexandr/2024/10/17
Alexandr/2024/10/17