Obsah
SD karty a další externí úložné jednotky jsou nezbytná zařízení pro bezpečné ukládání a přenos našich důležitých souborů. Pokud jste uživatelem SD karty Samsung, možná budete chtít naformátovat stará data nebo dokonce naformátovat sd kartu fat32 pro ukládání nových souborů. Než se pohnete vpřed, víte, co znamená formát a jaké jsou nejlepší formátovací nástroje pro váš systém Windows v roce 2024?

Formátování je nejlepší způsob, jak vymazat kartu SD. Když zadáte příkaz k formátování karty SD, vymaže se každý jednotlivý soubor, včetně vnitřních skrytých souborů.
V tomto článku se podělíme o nejlepší software pro formátování paměťových karet , včetně nejpokročilejšího softwaru pro správu a formátování disků v roce 2024. A také obsahuje podrobného průvodce používáním jednotlivých nástrojů.
Jak naformátuji svou kartu SD Samsung?
Pokud nemůžete číst informace na kartě Samsung Micro SD nebo chcete odstranit staré a uložit nové soubory, vyberte dané nastavení a pro formátování paměti postupujte podle těchto kroků.
- Upozornění:
- Proces formátování je nevratný, před formátováním je třeba zálohovat všechna data.
Krok 1. Otevřete Nastavení systému Android > Péče o zařízení.
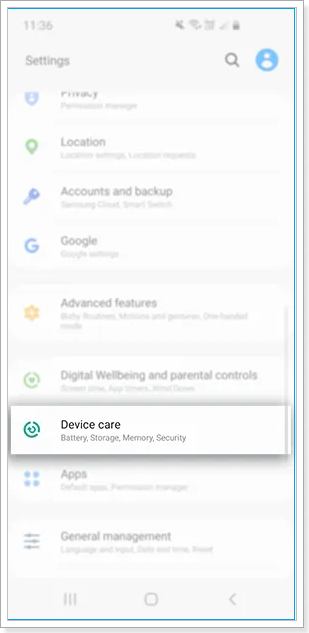
Krok 2. Vyberte "Storage" pro formátování SD karty.
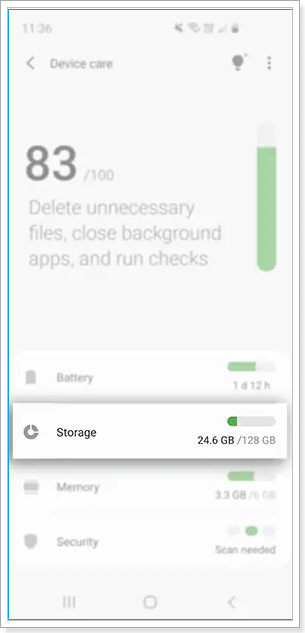
Krok 3. Klepněte na "Upřesnit".
Krok 4. V části Přenosné úložiště vyberte „ SD karta“.
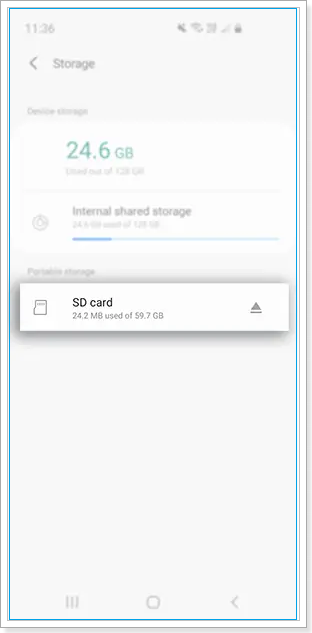
Krok 5. Klepněte na "Formátovat".
Krok 6. Přečtěte si vyskakovací zprávu a vyberte „Formátovat SD kartu“.
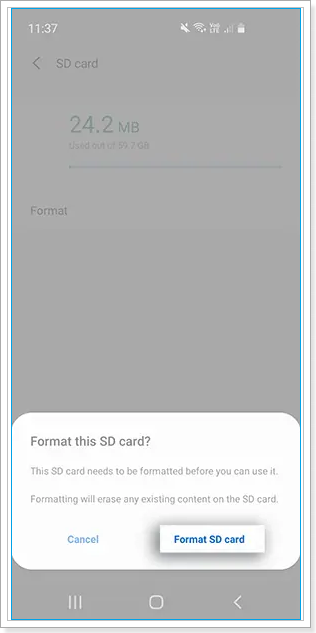
Když se však pokusíte naformátovat kartu SD, zařízení vás upozorní chybovou zprávou, která říká „Nelze naformátovat kartu SD“, jak je znázorněno zde, což znamená, že se tato chyba aktuálně vyskytuje na kartě SD. Níže uvedený článek vám ukáže, jak tento problém vyřešit:
Samsung Format Utility ke stažení zdarma [s průvodcem]
Co je Samsung Format Utility? Jak si mohu zdarma stáhnout Samsung Format Utility 2.5/2.4? Je to ideální nástroj pro formátování úložného zařízení Samsung? Odpovědi najdete na této stránce.
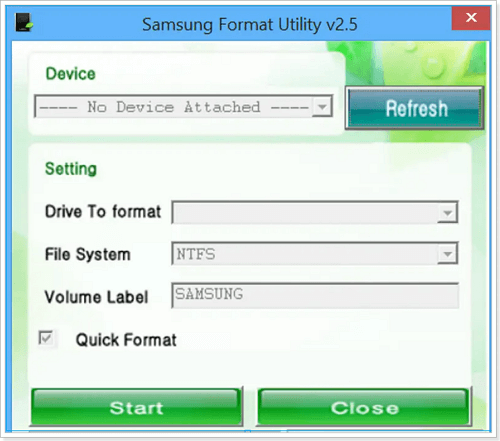
Co je nástroj pro formátování SD karty?
Karty SD jsou skutečně nezbytnými úložnými zařízeními pro ukládání našich cenných dat, ale nemůžeme je použít k dlouhodobému uchování dat. Po delší době se mohou soubory začít kazit. Standardní proces formátování nefunguje správně, aby se odstranil nepořádek uvnitř karty.
Pro správné formátování tedy funguje specifický nástroj pro formátování SD karty, aby byla zachována v provozuschopném stavu. SD Memory Card Formatter optimalizuje datovou strukturu SD karty podle parametrů flash definovaných SD Association. Je zodpovědný za rychlé formátování a vytvoření prázdného oddílu.
V důsledku toho jsou jakékoli citlivé informace uložené v zařízení neobnovitelné, což má za následek bezpečnější formát. Existují různé nástroje pro formátování SD karty pro formátování SD karty pro Windows 7, Windows 10 a 11. Windows má své funkce, které fungují jako specifické nástroje pro formátování. Pomocí těchto funkcí nelze formátovat karty SD nad 32 GB.
Můžete však mít stále v ruce spolehlivý formátovací nástroj třetí strany EaseUS Partition Master . Hlavní výhodou tohoto nástroje SD Card Formater je, že plně zachovává standardy specifikace a je použitelný pro všechna hostitelská zařízení SD. Kromě toho zajišťuje, že FAT je zarovnán s oddílem podle vnitřních hranic flash, což maximalizuje výkon. Stáhněte si ji a vyzkoušejte.
Samsung SD Card Format Tool zdarma ke stažení s návodem
Program s názvem Samsung Format Utility je speciálně navržen pro externí úložné jednotky Samsung pro formátování karet Samsung SD pomocí systému souborů NTFS nebo FAT32 (Fat32 můžete převést na ntfs nebo převést ntfs na fat32 formátováním). Pomůžeme vám pochopit tento nástroj a jak jej používat.
Co je Samsung SD Card Format Tool?
Samsung nabízí specifický nástroj pro formátování s názvem Samsung SD card format utility. Je to snadná aplikace pro počítače se systémem Windows, která poskytuje funkce formátování pro externí úložná zařízení Samsung, jako jsou pevné disky nebo karty SD. Pomocí tohoto nástroje můžete snadno vymazat data z vaší SD karty Samsung. Snadno se s ním pracuje a s menší námahou ho spustíte na jakémkoli počítači.
Po úspěšném stažení a instalaci aplikace nástroje pro formátování SD karty vám umožní vypustit jakýkoli soubor a spustit jej. V běžném okně nástroje pro formátování SD karty Samsung můžete vybrat zařízení Samsung, jednotku k formátování, typ systému souborů a napsat jmenovku svazku. Tento nástroj však nabízí omezené možnosti formátování, ale může rychle provést úlohu pomocí režimu formátování v závislosti na tom, kolik dat máte na kartě Samsung SD.
Chcete-li použít tento nástroj pro formátování karty Samsung SD, postupujte podle uvedených kroků.
Jak používat Samsung SD Card Format Tool?
Krok 1. Přejděte do svého internetového prohlížeče a stáhněte si aplikaci Samsung Format Utility do počítače se systémem Windows.
Krok 2. Chcete-li otevřít soubor zip, klepněte na něj pravým tlačítkem myši a extrahujte.
Krok 3. Vyberte požadované umístění k extrahování souboru.
- Upozornění:
- Ujistěte se, že je karta Samsung SD připojena k počítači.
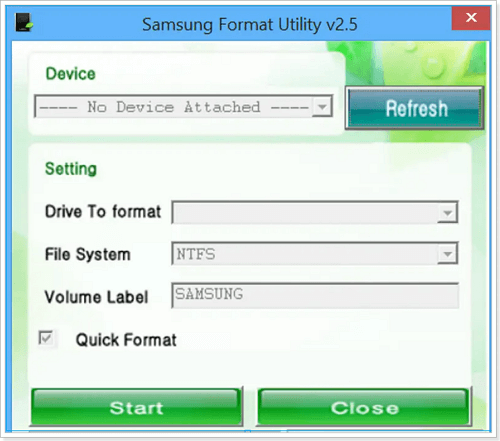
Krok 4. Po dvojitém kliknutí na „Formatter_v2.5.exe“ postupujte podle pokynů.
Další nástroje pro formátování SD karty pro formátování SD karty
Zmínili jsme tři různé způsoby formátování karet SD. Windows 10/11 přichází s nástroji pro správu disků a Průzkumník souborů, které usnadňují formátování SD karty až do 32 GB. Možná však hledáte jednodušší, propracovanější a bezpracnější způsob s možností naformátovat libovolnou SD kartu. Proto jsme zmínili EaseUs partition master, který vám pomůže bez potíží naformátovat jakoukoli SD kartu.
- Oprava 1. Naformátujte SD kartu pomocí EaseUS Partition Master
- Oprava 2. Naformátujte kartu SD pomocí Průzkumníka souborů Windows
- Oprava 3. Naformátujte Samsung SD přes Správa disků
Oprava 1. Naformátujte SD kartu pomocí EaseUS Partition Master
Důvody pro formátování SD karty mohou být různé, ale rychlým a přímočarým řešením formátování je použití nástroje pro oddíly EaseUS. Je to spolehlivý nástroj pro vyřešení jakéhokoli problému s formátováním, i když je vaše SD karta nečitelná. Poskytuje špičková řešení správy disků po celém světě zdarma a díky uživatelsky přívětivému rozhraní je to jednodušší. Tento formátovací nástroj dokáže snadno a rychle naformátovat SD karty o velikosti více než 32 GB pomocí formátu systému souborů , například systému souborů FAT32.
Poskytuje pokročilé možnosti diskových oddílů a jeho funkce Formát je jednou z nejpoužívanějších funkcí. Tento nástroj je užitečný pro vymazání dat, i když je vaše SD karta poškozená a nečitelná pro systém. Vymaže však všechna data z nečitelné SD karty. K obnovení důležitých souborů můžete použít nástroj EaseUS Data Recovery.
Oddílový nástroj EaseUS se snadno používá a je přístupný všem, i bez předchozích zkušeností. Zlepšuje výkon a rychlost zápisu dat vaší SD karty Samsung. Jakmile nainstalujete software do počítače se systémem Windows, automaticky detekuje a optimalizuje kartu SD a poskytne vám snadno použitelné možnosti.
Chcete-li snadno naformátovat SD kartu pomocí EaseUS Partition Master, postupujte podle následujících kroků:
Krok 1. Najděte svou SD kartu a klikněte pravým tlačítkem na oddíl, který chcete naformátovat, a zvolte "Formátovat".
Krok 2. Nastavte nový štítek diskového oddílu, systém souborů (NTFS/FAT32/EXT2/EXT3/EXT4/exFAT) a velikost clusteru na vybraný diskový oddíl, poté klikněte na „OK“.
Krok 3. Pokračujte kliknutím na „Ano“ ve vyskakovacím okně.
Krok 4. Klikněte na tlačítko „Execute 1 Task(s)“ na panelu nástrojů a poté kliknutím na „Apply“ zahajte formátování karty SD.
Oprava 2. Naformátujte kartu SD pomocí Průzkumníka souborů Windows
Průzkumník souborů je vestavěná aplikace na počítačích se systémem Windows. Všichni to používáme mnohokrát při používání našich počítačů. Pomocí této aplikace můžete zkontrolovat všechny existující soubory ve vašem systému a použít ji jako nejjednodušší způsob formátování SD karty. Chcete-li dosáhnout nejlepších výsledků, postupujte podle těchto kroků.
Krok 1. Přejděte na ikonu Průzkumník souborů a klikněte na ni, nebo ji rychle otevřete stisknutím „Windows + E“ ve Windows 11/10.
Krok 2. Na levém panelu vyberte „Tento počítač“.
- Upozornění:
- Ujistěte se, že je SD karta vložena správně.
Krok 3. Zkontrolujte svou SD kartu uvedenou jako zařízení, poté na ni klikněte pravým tlačítkem a vyberte „Formátovat“ volba.
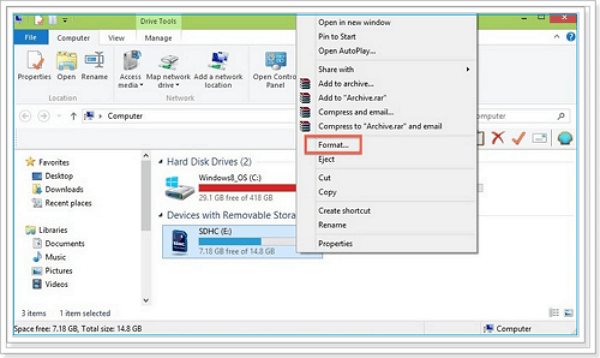
Krok 4. V okně formátu vyberte požadovaný systém souborů z NTFS, FAT32 nebo exFAT.
- Upozornění:
- Vyberte "NTFS" nebo "FAT32" pro 32GB SD karty nebo "exFAT" pro 64 GB SD karty.
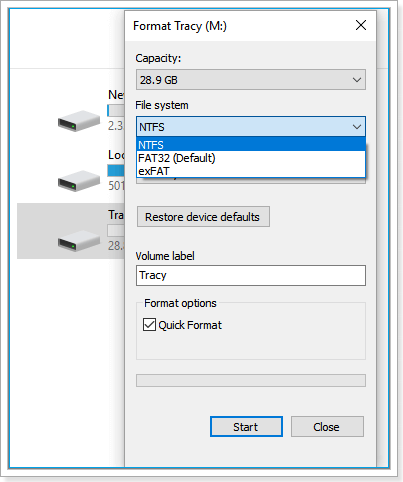
Krok 5. Klikněte na "Start" zahajte proces formátování a počkejte, až skončí.
Oprava 3. Naformátujte Samsung SD přes Správa disků
Správa disků má vynikající funkčnost a představuje efektivní způsob formátování karet SD. Uživatelé mohou provádět různé operace s objemem disku, jako je formátování disku, vytváření nebo mazání atd. Zde jsou podrobné kroky, jak můžete naformátovat kartu SD, a také vám pomohou vyřešit chybu při formátování karty SD.
Krok 1. Ujistěte se, že je karta SD vložena do počítače. Pokud ano, otevřete Průzkumník souborů a klikněte pravým tlačítkem na „Tento počítač“.
Krok 2. Přejděte na "Spravovat" a poté v části Úložiště vyberte „Správa disků“.
Krok 3. Najděte kartu Samsung SD, klepněte pravým tlačítkem myši a vyberte „Formátovat“ volba. Nastavte systém souborů a klikněte na "OK".
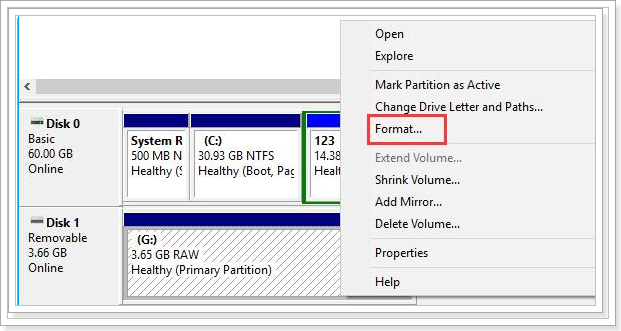
- Upozornění:
- Tato funkce systému Windows je použitelná pod 32 GB až FAT32. Pro formátování SD karet nad 32 GB na FAT32 můžete použít EaseUS Partition Master.
Závěr
Chcete-li naformátovat kartu Samsung SD, musíte pro dosažení požadovaného výsledku postupovat podle konkrétních pokynů. Paměťové karty nad 32 GB paměti však nelze naformátovat pomocí výchozích nástrojů systému Windows 10/11. Po přečtení tohoto článku víte, jak naformátovat kartu Samsung SD pomocí specializovaného nástroje EaseUS Partition Master. Tento nástroj si můžete stáhnout a používat zdarma a proces rychle provést.
Samsung SD Card Format Tool FAQS
Zde je seznam tří nejčastějších dotazů o formátování SD karet.
1. Jaký je nejlepší formát pro SD kartu?
FAT32 je kompatibilnější. Pokud si nejste jisti, zda vaše zařízení podporuje exFAT, doporučujeme naformátovat paměťovou kartu na FAT32. FAT32 je však funkční s kartami SD/USD s kapacitou menší než 32 GB a neumí ukládat ani přenášet soubory větší než 4 GB. Pokud je však vaše karta SD větší než 32 GB, můžete použít nástroj pro formátování SD karty třetí strany EaseUS Partition Master.
2. Jak naformátuji svůj pevný disk Samsung nebo USB?
Obvykle existují dva způsoby formátování externího úložného zařízení, správy disků a Průzkumníka souborů Windows. Tyto funkce systému Windows však nedokážou zformátovat karty SD nad 32 GB. Proto je vhodné použít pokročilý nástroj třetí strany EaseUS Partition Master.
3. Proč nemohu naformátovat paměťovou kartu SD?
- SD karta je nabitá špatnými bloky, které zhoršují čtecí kapacitu SD karty.
- Je možné, že kartu SD nelze naformátovat, protože je chráněna proti zápisu.
- Platformy Windows již nemohou formátovat data z poškozené paměťové karty.
Související články
-
Jak snadno opravit neplatný dynamický disk
![author icon]() Alexandr/2024/12/13
Alexandr/2024/12/13
-
Jak obnovit heslo systému Windows 7 pomocí jednotky USB - 3 způsoby
![author icon]() Alexandr/2024/12/13
Alexandr/2024/12/13
-
Stáhněte si software pro formátování poškozené paměti SD Card [SD Card Formatter Online]
![author icon]() Alexandr/2024/12/07
Alexandr/2024/12/07
-
[Opraveno] Pevný disk nebo jednotka C bez důvodu zaplněna ve Windows 10/8/7
![author icon]() Alexandr/2024/12/07
Alexandr/2024/12/07