Obsah
Je váš pevný disk bez důvodu plný? Zobrazuje se jednotka C plná , ale nejsou tam žádné soubory? Zde je 8 řešení, jak vyřešit problém plného disku Windows 10/8/7, ale nic na něm. Můžete je vyzkoušet jeden po druhém, abyste svůj problém dokonale vyřešili.
| Funkční řešení | Řešení problémů krok za krokem |
|---|---|
| Oprava 1. Vyprázdněte koš | Koš je součástí pevného disku a uchovává všechny dočasné smazané soubory. Čím více místa na disku... Celé kroky |
| Oprava 2. Opravte chyby disku, Rozšiřte C | Pokud má váš pevný disk chyby s poškozeným souborovým systémem, uvidíte, že je pevný disk bezdůvodně plný... Úplné kroky |
| Oprava 3. Ověřte virus | Měli byste mít podezření na virus nebo nějaký škodlivý software, který jste nevědomky nainstalovali... Celý postup |
| Oprava 4. Zobrazit skryté soubory, vyčistit nevyžádané soubory | Když je na vašem pevném disku mnoho skrytých souborů nebo složek, zjistíte, že pevný disk je plný, ale žádné soubory... Celý postup |
| Oprava 5. Odstraňte dočasné soubory | Krok 1. Pokračujte zadáním %temp% do pole Spustit a stiskněte Enter; Krok 2. Stisknutím Ctrl + A vyberte vše a stiskněte Delete... Úplné kroky |
Kromě čištění místa na disku C je nejúčinnějším, ale ne nejméně účinným způsobem, jak zpřístupnit místo na disku C dalšímu využití a zrychlit počítač, obrátit se na spolehlivý software pro správu oddílů – EaseUS Partition Master . Díky tomu je váš disk C větší a počítač je při spouštění aplikací plynulejší.
Proč je můj pevný disk plný
Mnoho uživatelů se v systému Windows 10 setkalo s problémem zaplnění pevného disku bez důvodu nebo bezdůvodně zaplněného disku C. Když je pevný disk plný, váš počítač může běžet pomalu a nemůžete ukládat nové soubory nebo data.
V tomto případě byste možná chtěli vědět: Proč je můj pevný disk nebo disk C bezdůvodně plný? Možné příčiny mohou být:
- Na disku je uloženo příliš mnoho aplikací nebo souborů.
- Na disku není dostatek místa.
- Poškození souborového systému na pevném disku.
- Mnoho dočasných a uložených souborů.
- Útok virem nebo malwarem.
Další čtení: Co zabírá místo na mém disku C
Jak tedy vyřešit problém zaplnění pevného disku bez důvodu v systému Windows 10 nebo Windows 7? Pojďme se v tomto tutoriálu podívat na řešení problémů s efektivními řešeními.
8 oprav pro plný pevný disk, ale žádné soubory Windows 10/8/7
Níže uvedená část obsahuje všechna možná řešení pro zaplnění disku C bez důvodu. Lze je také použít na některá relevantní vyhledávání, například „pevný disk je plný, ale žádné soubory“, „externí pevný disk je bezdůvodně plný“ a „jednotka C je plná, ale v počítači nic“.
Oprava 1. Vyprázdněte koš systému Windows
Nezanedbávejte odpadkový koš, do kterého se vejde poměrně hodně opuštěných souborů. Přeplněný odpadkový koš je obviňován z toho, že zabírá místo na disku, dokud jej nevyprázdníte.
Krok 1. Vyhledejte ikonu koše, klikněte na ni pravým tlačítkem myši a zvolte "Otevřít".
Krok 2. Stisknutím Ctrl + F1 rozbalte pás karet Nástroje koše a vyberte první možnost, "Vysypat koš".

V mém případě jsem vyčistil koš a ušetřil asi 13 GB místa na disku.
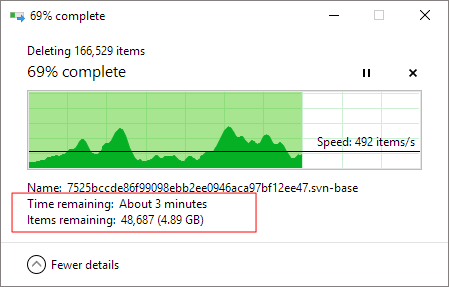
Oprava 2. Zkontrolujte a opravte chyby disku a prodlužte jednotku C
Když se poškodí souborový systém pevného disku, zobrazí se kapacita nesprávně a disk C bude bezdůvodně zaplněn. Ke kontrole a opravě zadních sektorů můžete použít nástroj na opravu pevného disku – EaseUS Partition Master, a to opravou chyb systému souborů pomocí funkce Check File System.
Nyní si stáhněte tento software pro správu oddílů, abyste zkontrolovali a opravili poškozený systém souborů a opravili plný pevný disk, ale žádný problém se soubory v systému Windows 10.
Zkontrolujte a opravte chybu disku:
Rozšíření disku C:
Pokud narazíte na problém s nedostatkem místa na disku na disku C a bez důvodu se zobrazí plný, můžete zkusit použít nástroj EaseUS Partition Master, který vám pomůže snadno a zdarma zvětšit disk C ve Windows 10.
Možnost 1. Rozšiřte jednotku System C o nepřidělené místo
- 1. Klepněte pravým tlačítkem myši na jednotku System C: a vyberte "Změnit velikost/Přesunout".
- 2. Přetáhněte konec systémového oddílu do nepřiděleného místa, abyste jej přidali na jednotku C:. A klikněte na "OK".
- 3. Klikněte na "Execute Task" a "Apply" pro provedení operací a rozšíření jednotky C.
Možnost 2. Rozšiřte jednotku System C bez nepřiděleného místa
- 1. Klepněte pravým tlačítkem na velký oddíl s dostatkem volného místa na systémovém disku a vyberte "Přidělit místo".
- 2. Vyberte systémovou jednotku v části Přidělit místo od (*) Komu a přetáhněte konec jednotky System C do nepřiděleného místa. Klikněte na "OK" pro potvrzení.
- 3. Klikněte na "Execute Task", zobrazí se seznam čekajících operací a klikněte na "Apply" pro uložení změn a rozšíření jednotky C.
0:00-0:26 Rozšíření systémové jednotky o nepřidělené místo; 0:27-0:58 Rozšiřte systémový disk bez nepřiděleného místa.
Oprava 3. Ověřte problém s virem
Aktuální využité místo není v souladu se skutečnou velikostí existujících souborů a složek, vzhledem k tomu, že něco krade místo na disku. Nejprve byste měli mít podezření na virus nebo nějaký škodlivý software, který jste nevědomky nainstalovali z e-mailového odkazu nebo někde jinde. Spusťte na svém počítači antivirový software a spusťte důkladnou kontrolu disku na všechny podezřelé programy. Jakmile nějaké najdete, odinstalujte a odstraňte je všechny čisté. Pro ty, kteří nemají antivirový program, jsou společnosti Kaspersky a Malwarebytes spolehlivé a užitečné.
Pokud dáváte přednost použití CMD k odstranění viru z pevného disku nebo externího úložného disku, navštivte odkazovanou stránku, kde najdete výukový program.
Oprava 4. Zobrazte skryté soubory a složky, vyčistěte nevyžádané soubory a velké soubory
V případě, že je pevný disk plný, ale nebyly vidět žádné soubory, můžete zkusit odkrýt soubory a složky, abyste zjistili, zda skryté položky zabírají místo na disku.
Jak zobrazit skryté soubory/složky ve Windows 10/8/7:
Krok 1. Otevřete „Ovládací panely“ > „Soubor Možnosti průzkumníka" > Klikněte na kartu "Zobrazit" > Zaškrtněte políčko před "Zobrazit skryté soubory, složky a jednotky".
Krok 2. Vraťte se na problematickou jednotku a zkontrolujte, jak moc skryté položky zabírají místo na disku. Pokud je to nutné, smažte ty nafouklé.

V procesu používání systému nebo softwaru bude mnoho souborů odpadu. K bezpečnému vyčištění nepotřebných souborů na jednotce C a zlepšení výkonu počítače můžete použít bezplatný nástroj pro čištění počítače.
Zde je návod, jak vyčistit systémové nevyžádané soubory na pevném disku:
Krok 1. Stáhněte a nainstalujte EaseUS Partition Master Suite do počítače. Kliknutím stáhnete PC Cleaner na panelu.

Krok 2. Nainstalujte EaseUS CleanGenius do počítače. Chcete-li začít, přejděte na „Vyčištění“ a klikněte na „Skenovat“.

Krok 3. EaseUS CleanGenius začne okamžitě skenovat všechny nepotřebné soubory, vybere systémové nevyžádané soubory a neplatné položky a klikne na „Vyčistit“ ve všech počítačích.

Krok 4. Po dokončení můžete jasně vidět, kolik MB nebo GB dat bylo vyčištěno. Klikněte na "Hotovo" pro dokončení procesu.

Oprava 5. Odstraňte dočasné soubory
Můj disk C je bez důvodu plný. Jste jedním z členů, kteří prochází upozorněním na nedostatek místa na disku na systémové jednotce? Pak je čas upozornit na dočasné soubory, které obvykle odkazují na zbylé soubory, jako jsou instalační soubory Windows, protokoly upgradu, procházení mezipaměti atd. Chcete-li vymazat dočasné soubory, vyřešte bezdůvodně zaplněný pevný disk podle následujících kroků.
Krok 1. Pokračujte zadáním %temp% do pole Spustit a stiskněte Enter.
Krok 2. Stisknutím Ctrl + A vyberte vše a stiskněte Delete. Přeskočte ten, který se právě používá.
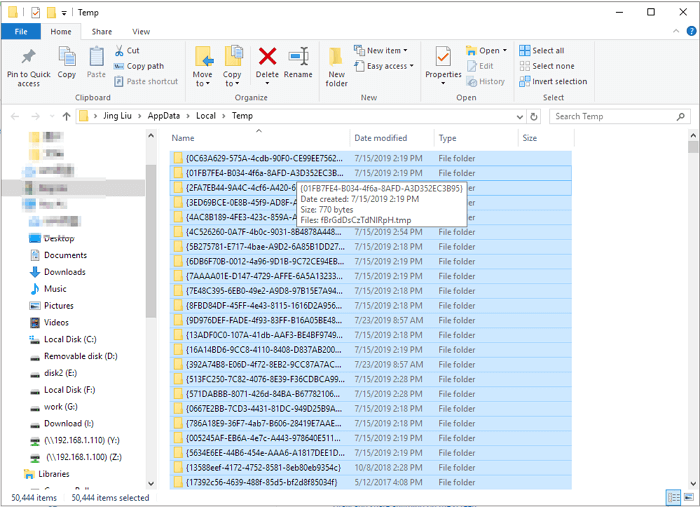
Závěr
Představili jsme uživatelům Windows 8 užitečných metod, jak ve zkratce opravit plný disk bez důvodu. Doufáme, že jste po procházení této stránky viděli uspokojivý výsledek. Kromě toho, že existuje skutečný problém s pevným diskem, který abnormálně vyčerpává místo na disku, měli byste požádat o volné místo zpět, o trochu nebo hodně.
Rozšířené čtení: SSD hlásí nesprávnou velikost
Problém „Pevný disk je bezdůvodně plný“ může být snadné vyřešit, pokud budete zkoušet opravy jednu po druhé. Nyní sdílejte tento článek, aby vám pomohl více.
Bonusové tipy: Jak opravit pevný disk plný bez důvodu na Macu
Stejně jako uživatelé systému Windows se i uživatelé počítačů Mac setkávají s problémem plného pevného disku. Jak uvolnit úložný prostor na vašem Macu? Zde je několik užitečných tipů:
- Všechny soubory, fotky a zprávy ukládejte na iCloud místo na místní disk
- Pomocí funkce Optimalizovat úložiště ušetříte místo a automaticky odstraníte nepotřebné soubory
- Vyprázdněte koš a odstraňte nepotřebné soubory
- Pomocí možnosti Reduce Clutter můžete najít a odstranit velké soubory, které již nepotřebujete
- Přesuňte soubory na externí úložné zařízení
- Ručně odstraňte mezipaměť aplikací/prohlížeče a systémové nevyžádané položky
- Odstraňte zálohy zařízení iOS
- Odstraňte jazykové balíčky
- ...
Nejčastější dotazy týkající se pevného disku nebo disku C bez důvodu plného
Pokud máte problém s plným diskem C nebo bezdůvodným zaplněním pevného disku, zůstaňte a postupujte podle výše uvedených řešení. Pokud máte stále pochybnosti, postupujte podle nich a najděte odpovědi zde v této části:
1. Proč se můj pevný disk sám zaplňuje Windows 10?
Když se váš pevný disk zaplní nebo se sám zaplní, může být příčinou útok virů nebo malwaru nebo poškození souborového systému atd. Operační systém také vygeneruje některé dočasné soubory při spuštění systému Windows 10 nebo programů.
2. Proč je můj pevný disk po smazání souborů stále plný?
Zde je seznam možných důvodů, které mohou vysvětlit, proč je váš pevný disk po smazání souborů stále plný:
- Smazané soubory nejsou velké nebo nezabírají mnoho místa na pevném disku.
- Koš obsahuje smazané soubory a stále zabírají místo na disku.
- Infekce virem nebo malwarem.
- Na vašem disku jsou skryté soubory.
3. Proč se můj disk C bez důvodu zaplní?
- OS generuje koš nebo dočasné soubory.
- Koš obsahuje příliš mnoho souborů a nevyžádaných dat.
- Infekce virem nebo malwarem.
- Systém Windows vytvoří složku Windows.old, do které bude záloha systému uložena pokaždé s novou aktualizací operačního systému.
Související články
-
Co je výchozí heslo správce HP a jak jej resetovat
![author icon]() Alexandr/2024/12/07
Alexandr/2024/12/07
-
Windows 10 Password Reset USB Stažení zdarma – nejjednodušší
![author icon]() Alexandr/2024/10/16
Alexandr/2024/10/16
-
Jak optimalizovat Windows 11 pro hraní her [6 efektivních způsobů🧰]
![author icon]() Alexandr/2024/12/07
Alexandr/2024/12/07
-
Jak na to: Vytvořte USB Bootable Partition Manager pro bezpečnou správu oddílů
![author icon]() Alexandr/2024/10/17
Alexandr/2024/10/17