Obsah
Mnoho uživatelů čelí ztrátě dat způsobené náhodným smazáním nebo jinými nesprávnými operacemi. Existuje skutečný případ z Redditu:
"Při upgradu na Windows 10 jsem omylem smazal oddíly. Jak obnovit data? Postupoval jsem podle kroků v tomto videu o upgradu na Windows 10. Řekl, že bych měl smazat oba oddíly, a tak jsem to udělal. Ale co jsem neudělal Víte, že to smaže všechna data na mém pevném disku, což je průšvih, jak sakra všechna ta data obnovím?" - Z Redditu
V tomto příspěvku se naučíte, jak provést obnovu ztraceného oddílu pomocí spolehlivého softwaru pro obnovu oddílů - EaseUS Partition Master. Kromě toho se naučíte, jak obnovit smazaný oddíl pomocí TestDisk. Nejprve porovnejme oba způsoby, abyste byli schopni učinit moudřejší volbu:
| 🆚 Srovnání | 🥇 EaseUS Partition Master | 🥈 TestDisk |
|---|---|---|
| 💻Podporovaný OS | Windows 10/8.1/8/7/XP/Vista | Windows/Mac/Linux |
| 🧩 Snadnost | Snadný | Obtížný |
| ✍️Systém souborů | FAT12/FAT16/FAT32, NTFS, ReFS, EXT2/EXT3/EXT4 | FAT12, FAT16, Fat32, NTFS, EXT2/EXT3, HFS+, ReiserFS |
| ⚙️Technická podpora | Ano | Žádný |
| ✏️Potřebný krok | Pouze 4 kroky | 9 kroků |
Pro začátečníky je nejlepší volbou EaseUS Partition Master. Jeho jasné rozhraní usnadňuje obnovu ztracených oddílů. TestDisk se používá poměrně obtížně. A během procesu vyžaduje mnoho příkazových řádků. Pokud nemáte bohaté zkušenosti s počítačem, snadno dojde ke ztrátě dat. Abyste si to usnadnili, potřebujete software pro obnovu oddílu EaseUS. Pojďme se naučit jak.
Tip 1. Čtyři kroky k obnovení ztracených/smazaných oddílů
EaseUS Partition Master poskytuje Partition Recovery Wizard, který vám pomůže snadno obnovit smazané nebo ztracené oddíly. S ním můžete snadno obnovit ztracené nebo smazané oddíly. Kromě toho má tento nástroj pro správu disků mnoho vynikajících funkcí.
Vaše spolehlivá volba – EaseUS Partition Master
- Přímý přenos volného místa na disku z jedné jednotky na druhou.
- Změnit velikost/přesunout, sloučit, klonovat oddíl a zkontrolovat chybu systému souborů.
- Klonujte disk, převeďte na MBR/GPT, převeďte na dynamický/základní a dokonce vymažte data.
- Migrujte OS na SSD /HDD, zvětšete prostor na oddílech a další.
Stáhněte si tento nástroj a pomocí jednoduchých kroků obnovte smazané oddíly.
Krok 1. Otevřete EaseUS Partition Master a klikněte na "Partition Recovery". Vyberte cílový disk se ztraceným oddílem a klikněte na „Nové skenování“.

Krok 2. Trpělivě počkejte, až software provede operace „Quick Scan“ a „Full Scan“. V sekci Stav označí smazaný oddíl jako „ztracený“. Vyberte ztracený oddíl a klikněte na „Obnovit“.

Můžete také dvakrát kliknout na oddíl, který hledáte, pro zobrazení náhledu jeho obsahu a kliknout na „OK“ pro potvrzení.

Krok 3. Trpělivě vyčkejte a po dokončení procesu obnovy oddílu klikněte na „Hotovo“.

Vidět? Obnovení ztracených oddílů pomocí softwaru pro oddíly EaseUS je docela snadné. Kromě obnovy normálních datových oddílů mohou uživatelé také použít tento software k obnovení smazaných systémových vyhrazených oddílů nebo dokonce klonování systémových vyhrazených oddílů na jiný disk.
Tip 2. Jak obnovit ztracený oddíl ve Windows
Tato metoda je mnohem obtížnější než Tip 1. Pokud jste si jisti svými technickými schopnostmi, postupujte podle této metody. Musíte si stáhnout TestDisk - program s otevřeným zdrojovým kódem, který je vytvořen pro obnovení ztracených oddílů. Chcete-li obnovit oddíl v systému Windows, postupujte podle následujících kroků
Krok 1. Stáhněte a spusťte TestDisk.
Krok 2. Vyberte Vytvořit nový soubor protokolu.

Krok 3. Vyberte svůj pevný disk ze seznamu.

Krok 4. Nastavte typ tabulky oddílů vašeho disku.
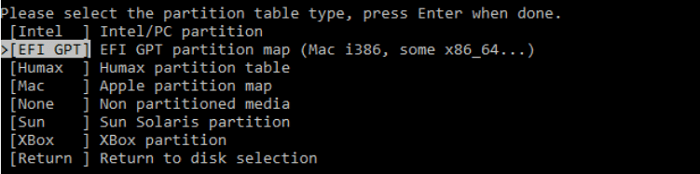
Krok 5. Vyberte "Analyse".
Krok 6. Vyberte „Rychlé vyhledávání“.

Krok 7. Zvýrazněte poškozený nebo chybějící oddíl.
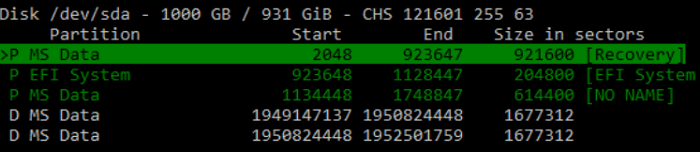
Krok 8. Stiskněte "A".
Krok 9. Zvolte "Hotovo".
Pokud tyto dva způsoby na váš problém dobře fungují, sdílejte tento článek a pomozte více uživatelům, kteří náhodně ztratí nebo odstraní oddíly.
Závěr
Pomocí výše uvedených řešení můžete obnovit ztracený oddíl ve Windows 10. Pokud chcete obnovit ztracená/smazaná data na oddílu, musíte se obrátit na software pro obnovu dat EaseUS . Kromě toho vždy doporučuji vytvořit zálohu pro váš oddíl pro případ, že se něco stane. Zadní obrázek usnadňuje budoucí obnovu.
Časté dotazy k obnovení smazaného nebo ztraceného oddílu
Tento článek se zaměřuje na obnovu smazaných nebo ztracených oddílů a poskytuje vám dva způsoby. V této části uvidíte několik otázek a odpovědí s tím, jak obnovit smazané nebo ztracené oddíly.
1. Lze smazaný oddíl obnovit?
Obnova smazaných svazků je velmi důležitá pro zabezpečení dat. Naštěstí můžete použít profesionální nástroj pro obnovu oddílu k obnovení smazaného oddílu a tím i obnovení dat na něm. EaseUS Partition Master vám může pomoci snadno obnovit omylem smazané nebo ztracené oddíly.
2. Co se stane, když je oddíl odstraněn?
Pokud odstraníte oddíl nebo svazek na disku, místo, které zabírá, se uvolní a označí jako nepřidělené místo. Toto nepřidělené místo pak můžete použít k vytvoření nového oddílu nebo rozšíření dalšího oddílu na stejném disku.
3. Proč je můj oddíl ztracen?
Důvody ztráty nebo zmizení oddílu mohou být způsobeny náhodným smazáním, ztrátou písmene jednotky, napadením virem, poškozenou tabulkou oddílů a dalšími neznámými faktory. Pokud vašemu oddílu chybí písmeno jednotky, neuvidíte jej v Průzkumníku souborů Windows. Chcete-li tuto chybu odstranit, můžete mu zkusit přiřadit písmeno jednotky.
Související články
-
Jak opravit „Není nainstalováno žádné zvukové výstupní zařízení“ Windows 11
![author icon]() Alexandr/2024/12/07
Alexandr/2024/12/07
-
SanDisk Format Tool & Repair Tool ke stažení zdarma 🚩
![author icon]() Alexandr/2024/10/16
Alexandr/2024/10/16
-
Jak vytvořit spouštěcí USB disk UEFI ve Windows 10 🔥
![author icon]() Alexandr/2024/12/07
Alexandr/2024/12/07
-
Jak zrychlit výkon počítače v systému Windows 11/10/8/7 [Průvodce krok za krokem]
![author icon]() Alexandr/2024/12/07
Alexandr/2024/12/07