Obsah
| Funkční řešení | Řešení problémů krok za krokem |
|---|---|
| Řešení 1. Aktualizujte ovladače zvuku | Krok 1: Stiskněte klávesu Windows + X... Celý postup |
| Řešení 2. Odinstalujte a znovu nainstalujte ovladače zvuku | Krok 1: Stiskněte klávesu Windows + X... Celý postup |
| Řešení 3. Spusťte Správce zařízení a opravte problém | Krok 1: Vyhledejte a vyberte Správce zařízení z pole Hledat na hlavním panelu... Celý postup |
| Řešení 4. Restartujte počítač | Krok 1: Podržte tlačítko napájení po dobu 5 sekund... Úplné kroky |
| Řešení 5. Vraťte zpět systémové změny | Krok 1: Restartujte počítač se systémem Windows 11 do pokročilého spuštění... Úplné kroky |
Mnoho uživatelů Windows narazí na chybu, která říká: „Není nainstalováno žádné zvukové výstupní zařízení.“ To znamená, že na svém notebooku nebo počítači nemůžete přehrávat hudbu, navštěvovat videohovory ani provádět jiné funkce související se zvukem.
Chyba se většinou zobrazuje jako symbol červeného kříže nad ovládacím prvkem zvuku v systémové liště. Za chybou „Není nainstalováno žádné zvukové výstupní zařízení“ je mnoho spouštěčů, například:
- Nedávno jste aktualizovali svůj systém na Windows 11, který za vás změnil některá nastavení systému.
- Ovladače zvuku jsou poškozené nebo nebyly dlouho aktualizovány.
- Povolili jste přehrávací zařízení, které se pokoušíte přehrát.
- Nepodařilo se vám připojit přehrávací zařízení ke správnému portu.
- Bezdrátová zvuková zařízení nejsou správně spárována s počítačem se systémem Windows 11 atd.
Příčinou chyby „Není nainstalováno žádné zvukové výstupní zařízení“ může být cokoliv. Naštěstí je snadné tuto chybu opravit v systému Windows 11.
Dnes se v tomto příspěvku dozvíte všechna správná řešení pro opravy chyby „Není nainstalováno žádné zvukové výstupní zařízení“ ve vašem systému Windows 11. Takže, pojďme začít!
Pokud si myslíte, že tento článek je pro vás užitečný k vyřešení chyby „Není nainstalováno žádné zvukové výstupní zařízení Windows 11“, můžete kliknout na tlačítko níže a sdílet jej s někým, kdo jej potřebuje!
Řešení 1. Aktualizujte ovladače zvuku
Pokud jste na svůj starý počítač nainstalovali Windows 11, je velká šance, že váš zvukový ovladač je stále starý. Je zřejmé, že zastaralý nebo starý zvukový ovladač nemůže fungovat v robustním prostředí Windows 11, což způsobuje chyby zvuku.
Nejjednodušší způsob, jak opravit chybu „Není nainstalováno žádné zvukové výstupní zařízení“, je aktualizovat ovladač zvuku. Za tímto účelem můžete navštívit web výrobce ovladače zvuku a vyhledat ovladač kompatibilní se systémem Windows 11.
Při aktualizaci ovladače zvuku v systému Windows 11 můžete také postupovat podle následujících kroků:
Krok 1: Stiskněte klávesu Windows + X a v nabídce klikněte na otevřít Správce zařízení.

Krok 2: Rozbalte nabídku Zvuk, video a herní ovladače.
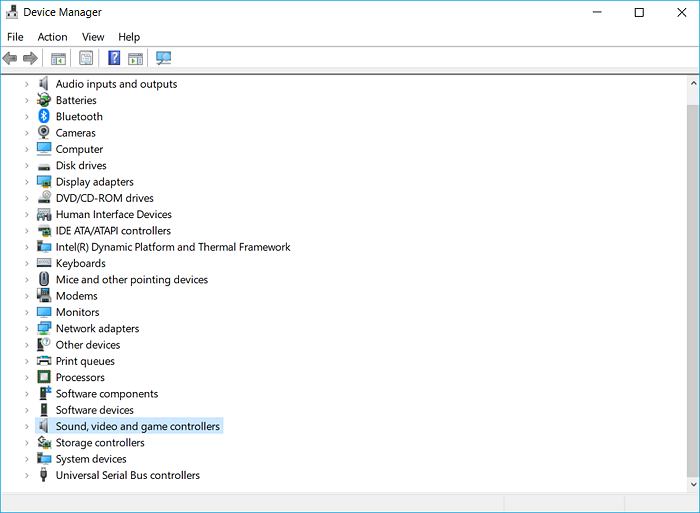
Krok 3: Klepněte pravým tlačítkem myši na své zvukové zařízení a vyberte Aktualizovat ovladač.
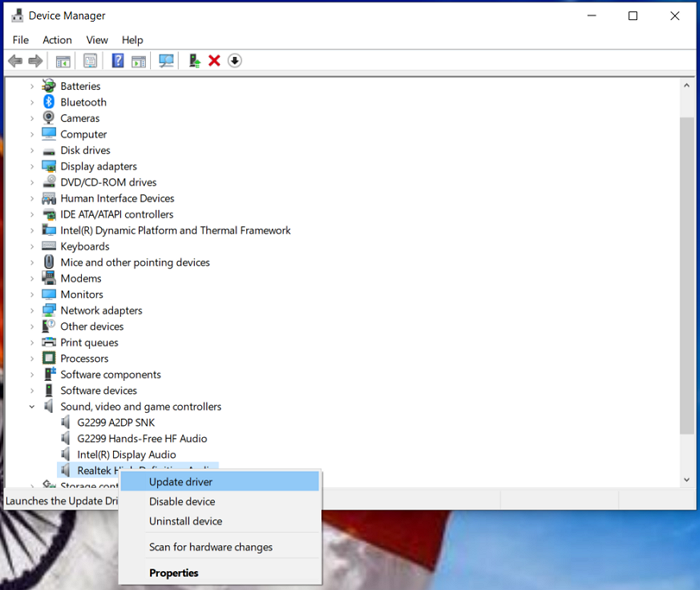
Krok 4: Nyní najdete dvě možnosti; za prvé, automaticky vyhledat ovladače a za druhé, Vyhledat ovladače v mém počítači .
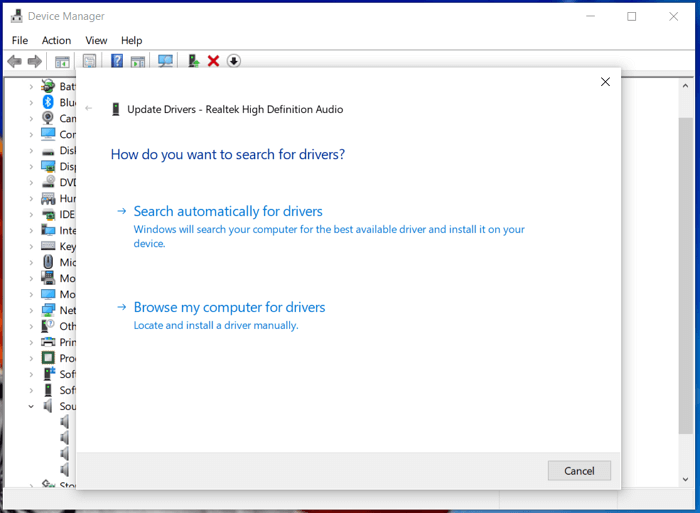
Pokud kliknete na první možnost, systém Windows automaticky vyhledá aktualizace a pomůže vám s aktualizací ovladačů. Pokud kliknete na druhou možnost, musíte nejprve stáhnout soubor ovladače z webu výrobce zařízení. Jakmile si stáhnete aktuální soubor ovladače zařízení do systému, můžete tento soubor procházet a aktualizovat ovladače zvuku.
Řešení 2. Odinstalujte a znovu nainstalujte ovladače zvuku
Pokud nemůžete chybu „Není nainstalováno žádné zvukové výstupní zařízení“ opravit aktualizací ovladačů, můžete zkusit techniku odinstalovat a znovu nainstalovat. Tato metoda je užitečná, když je váš zvukový ovladač poškozen nebo jakýmkoli způsobem poškozen.
Odinstalováním a opětovnou instalací ovladačů zvuku můžete opravit všechny poškozené zvukové položky v počítači. Chcete-li tak učinit, postupujte takto:
Krok 1: Stiskněte společně klávesu Windows + X na klávesnici a otevřete Správce zařízení.
Krok 2: Kliknutím na šipku vedle nabídky Zvuk, video a herní ovladače ji rozbalte.
Krok 3: Klepněte pravým tlačítkem myši na zvukové zařízení, které chcete opravit, a vyberte možnost Odinstalovat zařízení.
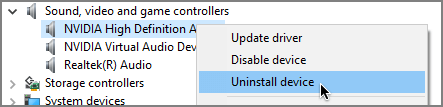
Krok 4: Nyní vše, co musíte udělat, je restartovat počítač a automaticky stáhne nejnovější verzi ovladače zvuku do vašeho počítače. Pokud se automatické stahování nespustí, můžete přejít na stránky výrobce ovladače a nainstalovat správnou verzi ovladače zvuku sami.
Řešení 3. Spusťte Správce zařízení a opravte problém
Pokud vám aktualizace ovladačů nebo řešení odinstalace nefungovaly, můžete spustit Správce zařízení a opravit chybu „Není nainstalováno žádné zvukové výstupní zařízení“. Toto řešení funguje nějak takto:
Krok 1: Vyhledejte a vyberte Správce zařízení z pole Hledat na hlavním panelu. Můžete také stisknout Windows + X a poté z nabídky vybrat Správce zařízení.
Krok 2: Přejděte do nabídky Zvuk, video a herní ovladače.
Krok 3: Klikněte na Akce v nabídce vlevo nahoře a vyberte možnost Přidat starší hardware.
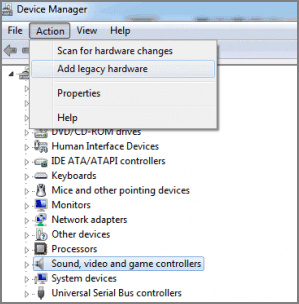
Krok 4: Ve vyskakovacím průvodci klikněte na Další. Vyberte možnost Vyhledat a nainstalovat hardware automaticky a poté vyberte Další.
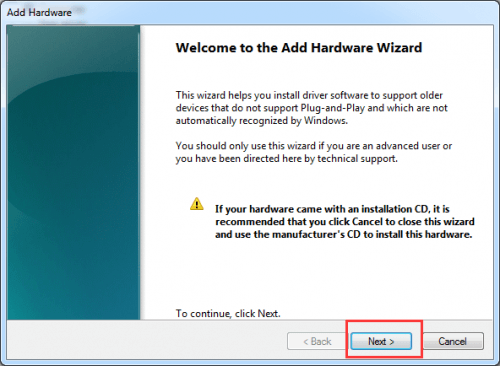
Krok 5: Přejděte na kartu Zvuk, video a herní ovladače a klikněte na Další.
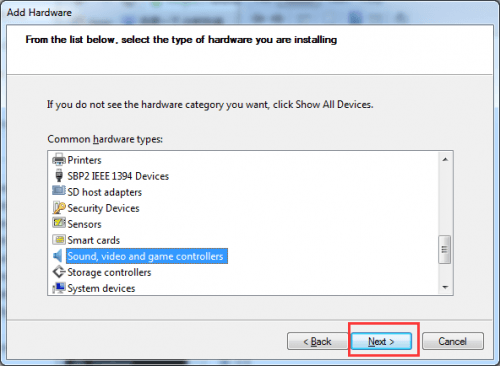
Krok 6: Vyberte přesnou zvukovou kartu a poté klikněte na tlačítko Další. Stáhněte si také vhodný ovladač zvuku a klikněte na Dokončit.
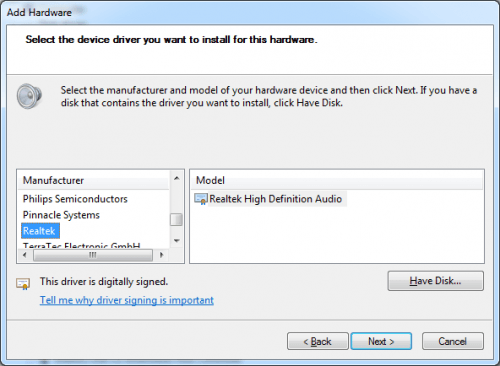
Krok 7: Znovu přejděte do Správce zařízení, klikněte pravým tlačítkem myši na zvukové zařízení a vyberte možnost Povolit.
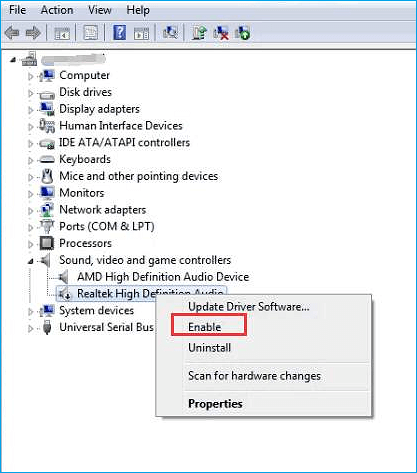
Řešení 4. Restartujte počítač
Chyba „Není nainstalováno žádné zvukové výstupní zařízení“ je často způsobena změnami konfigurace hardwaru při načítání systému Windows. Abyste tomu zabránili, neměli byste během spouštění počítače odebírat ani připojovat žádná zařízení nebo periferní zařízení.
Někdy lze tuto chybu vyřešit jednoduchým restartem počítače. Počítač s Windows 11 můžete restartovat takto:
Krok 1: Podržte tlačítko napájení po dobu 5 sekund nebo dokud se počítač nevypne.
Krok 2: Před opětovným zapnutím systému počkejte několik sekund.
Krok 3: Stisknutím tlačítka napájení spusťte počítač a poznamenejte si, zda se při spouštění objeví nějaká chybová zpráva.
Krok 4: Jakmile je váš systém po ručním restartu plně načten, restartujte jej a zkontrolujte, zda je nyní problém se zvukem vyřešen.
Řešení 5. Vraťte zpět systémové změny
Obnovení systému nebo vrácení zpět je skvělá funkce v systému Windows, která umožňuje vrátit zpět provedené změny systému. Pokud se chyba „Není nainstalováno žádné zvukové výstupní zařízení“ objevila poté, co jste provedli nějaké systémové změny, takže zde vrácení změn obnoví vaše předchozí nastavení.
Chcete-li vrátit změny systému v systému Windows 11, postupujte takto:
Krok 1: Restartujte počítač se systémem Windows 11 do pokročilého spuštění a klikněte na Odstraňování problémů.
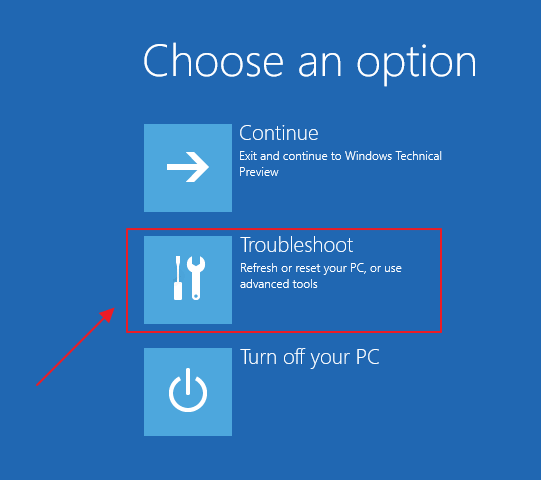
Krok 2: Vyberte Upřesnit možnosti > Obnovení systému.
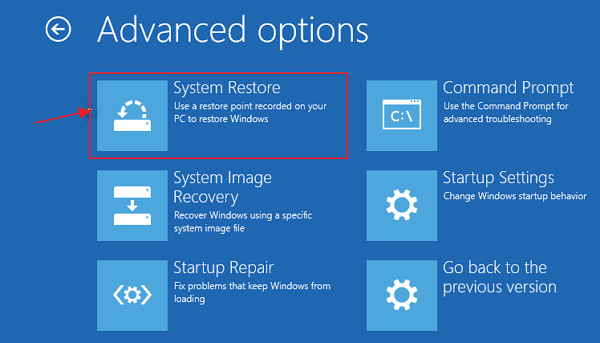
Krok 3: Klikněte na otevřít účet správce a zadejte své heslo; klikněte na Pokračovat.
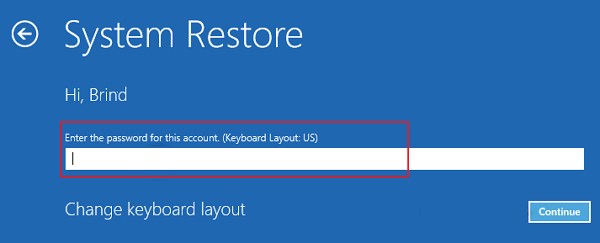
Krok 4: V okně Obnovení systému vyberte bod obnovení, do kterého váš zvukový systém fungoval správně. Klikněte na Zpět ve sloupci Typ a klikněte na Další.
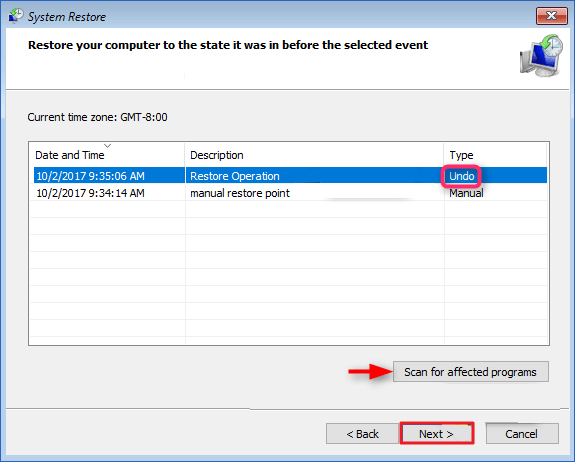
Krok 5: Klepnutím na Dokončit a poté na Ano restartujte a obnovte systém. Stačí kliknout na Restartovat a vaše chyba zvuku bude již opravena.
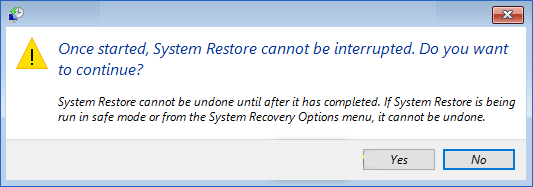
Řešení 6. Kupte si novou zvukovou kartu
Pokud vaše chyba „Není nainstalováno žádné zvukové výstupní zařízení“ není opravena ani po obnovení systémových změn, je velká šance, že je vaše zvuková karta poškozená.
Ať už se jedná o problém s napájením nebo jednoduché opotřebení; zvukové karty mohou přestat fungovat z mnoha důvodů. V tomto případě je vaší jedinou možností zakoupení nové zvukové karty.
Dnes si můžete snadno objednat zvukové karty online za živé cenové rozpětí odpovídající vašemu rozpočtu – od méně než 50 USD až po více než 200 USD.
Bonusový tip: Optimalizujte pevný disk Windows 11
Pokud se nikdy nebudete chtít zabývat chybou „Není nainstalováno žádné zvukové výstupní zařízení“ nebo jinou chybou disku, můžete svůj pevný disk Windows 11 optimalizovat pomocí EaseUS Partition Master .
Tento bezplatný software pro oddíly Windows může snížit vaše požadavky na restartování počítače. Tento software může snadno plně spravovat vaše disky a diskové oddíly. Dále může:
- Migrujte OS Windows na nový SSD
- Vylepšete místo na disku C
- Naklonujte pevný disk pro obnovení systému
- Velikost oddílů můžete snadno změnit posunutím lišty
- Převeďte systémový disk MBR na oddíl GPT bez ztráty dat
- Automaticky aktualizujte pevný disk
- Sloučit nebo odstranit oddíly
- Vymažte všechna data na pevném disku a další
Je velmi snadné používat EaseUS Partition Master ve Windows 11:
[1] "Změnit velikost/Přesunout" umožňuje upravit místo na vybraném diskovém oddílu podle potřeby. Klikněte pravým tlačítkem na "Změnit velikost/Přesunout", můžete zmenšit svazek, rozšířit druhý nebo vytvořit nepřidělené místo pro speciální použití.

[2] "Klon" má za cíl vytvořit dva identické pevné disky nebo oddíly se stejným rozložením a obsahem. Funkci "Klonování" můžete použít k upgradu pevného disku, výměně vadného disku, zálohování dat na disku a podobně.

[3] "Odstranit" je běžná metoda k odstranění nechtěného diskového oddílu a jeho přeměně na nepřidělené místo.

[4] "Formát" se často používá v mnoha situacích. Formátováním oddílu disku můžete změnit systém souborů, opravit některé problémy s poškozením a někdy odstranit viry a malware.

[5] "Přidělit místo" je velmi užitečné, když je na jednom oddílu místa příliš mnoho, zatímco na druhém je nedostatečné.

[6] "Migrace OS" usnadňuje přenos instalační jednotky Windows na druhou bez přeinstalace.

[7] Konverze mezi GPT a MBR, NTFS a FAT32 a Basic to Dynamic je mezi zákazníky EaseUS Partition Master stále oblíbenější. Kromě všech uvedených výhod na vás čeká tolik funkčních, ale praktických funkcí.

Pokud si nejste jisti, že tyto kroky dokončíte sami, naši odborníci na podporu vás mohou provést každou fází procesu.
Konfigurační služby EaseUS Windows
Klikněte sem a kontaktujte zdarma odborníky EaseUS Partition Master
Odborníci EaseUS jsou k dispozici, aby vám poskytli 1 na 1 manuální služby (24*7) a pomohli vyřešit různé problémy s konfigurací Windows. Naši odborníci vám nabídnou BEZPLATNÉ vyhodnocovací služby a efektivně diagnostikují a řeší chyby aktualizací Windows, instalaci Windows nebo každodenní problémy s operačním systémem s využitím svých desetiletí zkušeností.
- 1. Opravte chyby aktualizace systému Windows, jako je selhání aktualizace, nemožnost upgradovat systém Windows atd.
- 2. Slouží ke stažení a úspěšné instalaci nejnovějšího operačního systému Windows na PC.
- 3. Poskytněte opravy každodenních systémových chyb Windows s problémy s ovladači, oprávněními, nastavením účtu atd.
Závěrečné myšlenky
Chyba „Není nainstalováno žádné zvukové výstupní zařízení“ se běžně zobrazuje v systému Windows 11. Ať už jde o zastaralý disk, systémové změny nebo poškozenou zvukovou kartu, chyby zvukového zařízení se mohou objevit kdykoli.
I když je velmi snadné opravit chybu „Není nainstalováno žádné zvukové výstupní zařízení“, jak je popsáno výše. Ale jeho oprava může ztratit spoustu času.
Nejlepším řešením je proto optimalizovat váš pevný disk Windows 11 pomocí EaseUS Partition Master a už nikdy se nestarat o chyby na disku. Tento software může za vás spravovat všechny operace s diskem, takže se můžete lépe soustředit na svou práci, než na opravu chyb Windows 11.
Související články
-
Jak přesunout místo z jednotky D na jednotku C Windows 11/10/8/7
![author icon]() Alexandr/2024/12/13
Alexandr/2024/12/13
-
Nejlepší převodník exFAT na FAT32 (s průvodcem)
![author icon]() Alexandr/2024/12/07
Alexandr/2024/12/07
-
10 nejlepších bezplatných programů ISO Burner pro Windows [Nový kontrolní seznam]
![author icon]() Alexandr/2024/12/07
Alexandr/2024/12/07
-
Jak opravit chybu nedostatku místa na disku ve Windows [2024 New]
![author icon]() Alexandr/2024/12/07
Alexandr/2024/12/07