Obsah
| ⌛Trvání: | 5-10 minut |
| 🎯Cíl: | Sloučit jednotky C a D v počítačích se systémem Windows 10 nebo Windows 11 |
| 🧰Nástroje: | Počítač se systémem Windows, jednotka C a D, software pro správu oddílů nebo správa disků |
| 👔Kdo to potřebuje: | Všechny úrovně uživatelů Windows |
Q1: Jak sloučit stávající jednotku C & D do jedné? - od společnosti Microsoft
Q2: Jak mohu sloučit jednotky C a D ve Windows 10 bez ztráty dat? - od společnosti Quora
Uvolněte se a zůstaňte zde, pokud hledáte řešení pro kombinaci dvou oddílů jako jeden z výše uvedených příkladů. Mnoho uživatelů se setkalo se situací, že na disku C dochází místo . I když se potýkáte s takovým problémem, můžete se rozhodnout sloučit jednotku C a D v systému Windows 11/10 , abyste mohli snadno odstranit potíže, zejména když je jednotka D téměř prázdná nebo má spoustu volného místa.
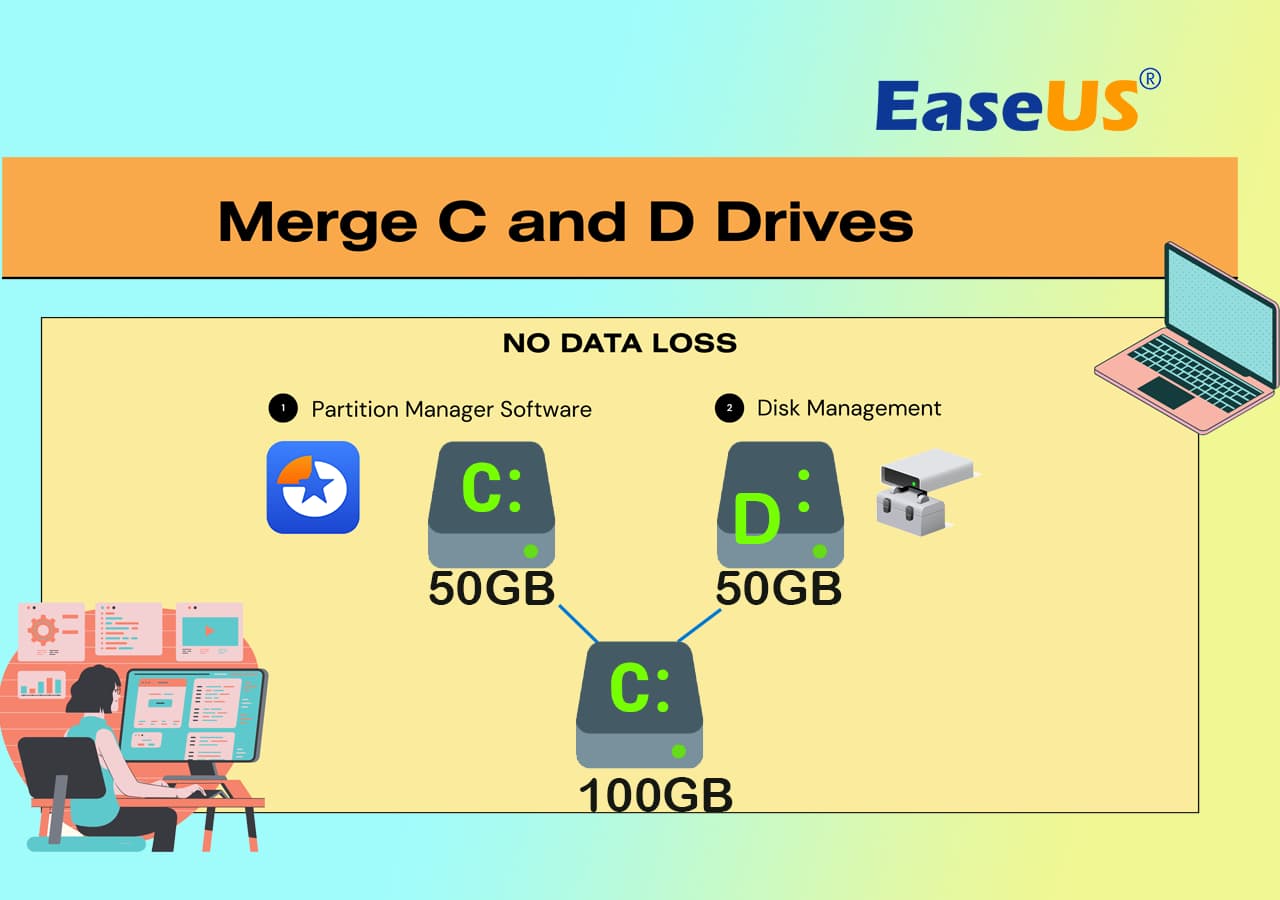
Ale jak sloučit disky C a D ve Windows 11/10 bez ztráty dat ? Postupujte podle tohoto průvodce a získáte 2 spolehlivé metody, které vás povedou k provedení tohoto úkolu jako odborníka.
Jak sloučit jednotky C a D ve Windows 11/10 bez ztráty dat
Pro sloučení jednotky C a jednotky D v počítačích se systémem Windows 11/10 je profesionální správce oddílů, jako je EaseUS Partition Master , nejjednodušší způsob, kterému můžete důvěřovat. Umožňuje vám sloučit oddíly bez ztráty dat bez námahy.
Nyní si stáhněte EaseUS Partition Master a postupujte podle níže uvedených kroků pro sloučení jednotky C a jednotky D ve Windows 11/10 bez ztráty dat. Snímek obrazovky ukazuje, jak sloučit oddíly E a F. Sloučení jednotek C a D funguje stejným způsobem.
Krok 1: Vyberte cílový oddíl
Klepněte pravým tlačítkem myši na oddíl, do kterého chcete přidat místo a ponechat jej, a vyberte „Sloučit“.

Krok 2: Vyberte sousední oddíl, který chcete sloučit
Vyberte jeden oddíl vedle dříve vybraného oddílu, který chcete sloučit.

A pokračujte kliknutím na „OK“.

Krok 3: Proveďte operaci sloučení oddílů
1. Klikněte na tlačítko „Provést úlohu“ nahoře a poté klikněte na „Použít“.
2. Program sloučí místo a přidá soubory z druhého oddílu do prvního oddílu.

Kromě sloučení jednotek C a D do jedné poskytuje EaseUS Partition Master více funkcí pro rozdělení disku na jednom místě, jako je klonování disku , vytvoření/smazání/formátování oddílu, vymazání dat, převod disku/oddílu a migrace OS na SSD bez přeinstalace. atd.
Neváhejte a podělte se o tento úžasný nástroj s více svými přáteli a pomozte jim snadno provádět úkoly správy oddílů jako expert:
Jak ručně sloučit jednotku C s jednotkou D
Kromě přechodu na software pro správu oddílů třetí strany mohou někteří pokročilí uživatelé také doporučit, abyste se obrátili na Správa disků , protože je ve Windows zdarma. Tento nástroj je zdarma k vytváření, odstraňování, rozšiřování, zmenšování nebo slučování oddílů.
Vyžaduje to však, abyste byli velmi opatrní při provádění úlohy sloučení jednotky C a jednotky D do jednoho oddílu. Také se ujistěte, že jste opatrní při následujících krocích:
Krok 1. Otevřete Správa disků v počítači.
Krok 2. Vyhledejte cílovou jednotku D a klikněte na ni pravým tlačítkem a vyberte „Odstranit svazek“.
Poté klikněte na "Ano" pro potvrzení.

Krok 3. Klepněte pravým tlačítkem myši na jednotku C a vyberte možnost "Rozšířit svazek".

Krok 4. Poté zadejte velikost nepřiděleného místa vytvořeného na jednotce D a slučte ji s jednotkou C. Klikněte na "OK" pro potvrzení.
Poté uvidíte, že jednotka C je prodloužena a jednotka D je v počítači pryč. Pokud máte chuť na tuto manuální metodu, sdílejte ji, abyste pomohli více svým přátelům online:
Zobrazit více: Jak rozšířit disk C bez ztráty dat dvěma způsoby
Kromě slučování oddílů existují dva způsoby, jak rozšířit disk C bez ztráty dat pomocí softwaru EaseUS partition manager: jedním je změna velikosti a přesunutí disků a druhým je rovnou alokace místa z disku D na disk C.
1. Rozšíření systémového oddílu
Jak rozšířit jednotku C ve Windows 10 bez formátování
Jak rozšířit jednotku C ve Windows 10? Přečtěte si tento návod a zjistěte, jak používat EaseUS Partition Master k rozšíření systémového oddílu disku C bez mazání nebo formátování.

2. Přidělte prostor od D do C pro zvýšení jednotky C
Zde je nejrychlejší a nejjednodušší způsob, jak rozšířit jednotku C přesunutím místa z jiných jednotek na systémovou jednotku bez nepřiděleného místa. Můžete D, E, F nebo jakýkoli oddíl s volným místem pro přidělení místa na jednotku C.
Jak přesunout místo z jednotky D na jednotku C Windows 11/10/8/7
Jak přesunout místo z jednotky D na jednotku C v počítači se systémem Windows 11/10, Windows 8 nebo Windows 7? Jak přenést volné místo z jednoho disku na druhý bez ztráty dat? Tento příspěvek ukazuje, jak zvětšit místo na disku C z disku D přímým přetažením pomocí EaseUS Partition Master

Abych to shrnul
Tento příspěvek vám ukazuje, jak sloučit jednotku C a D ve Windows 11/10 bez ztráty dat použitím jednoho ze světově uznávaných správců oddílů - EaseUS Partition Master. Pomocí tohoto nástroje můžete efektivně sloučit oddíly ve Windows 11/10/8/7.
A co víc, představujeme také dva způsoby, jak rozšířit jednotku C bez mazání nebo formátování pomocí softwaru pro správu disků EaseUS, který vám může pomoci uspořádat pevný disk a uvolnit místo na disku a zvýšit výkon operačního systému.
V tomto článku jsme se dozvěděli hodně o rozšíření disku C. Sdílejte tento článek, abyste pomohli více uživatelům.
Další často kladené otázky o tom, jak sloučit disky C a D
Nyní se podívejme na další žhavá témata o tom, jak sloučit jednotky C a D ve Windows 11/10 bez ztráty dat.
1. Je bezpečné sloučit jednotky C a D?
Ano, můžete bezpečně sloučit disky C a D bez ztráty dat pomocí spolehlivého nástroje pro správu disků, jako je EaseUS Partition Master. Tento správce oddílů umožňuje sloučit oddíly ve Windows 11/10 bez odstranění jakýchkoli oddílů.
2. Jak mohu sloučit disky C a D ve Windows 11/10 bez ztráty dat?
Jak zkombinuji jednotky C a D? Můžete to udělat pouze ve třech krocích:
Krok 1. Nainstalujte a spusťte EaseUS Partition Master. Klepněte pravým tlačítkem myši na jednotku C a vyberte možnost Sloučit.
Krok 2. Dále vyberte jednotku D a pokračujte kliknutím na OK.
Krok 3. Klikněte na tlačítko Execute Operation v horní části a poté klikněte na Apply pro zahájení slučování jednotek C a D bez ztráty dat.
3. Jak mohu použít jednotku D, když je jednotka C plná?
Když na jednotce C dochází místo, máte tři způsoby, jak využít prostor na jednotce D k rozšíření jednotky C, pokud je jednotka D v grafickém rozvržení napravo od jednotky C:
1. Odstraňte jednotku D a rozšiřte jednotku C o nepřidělené místo pomocí nástroje Správa disků nebo asistenta rozdělení disku třetí strany.
2. Zmenšete jednotku D a pomocí správce oddílů EaseUS zvětšete jednotku C o nepřidělené místo.
3. Přímo přesuňte volné místo z jednotky D na jednotku C pomocí správce oddílů EaseUS, i když zde není žádné nepřidělené místo.
4. Jak zvětšíte místo na disku D z disku C ve Windows 11/10?
Funkci Allocate Space nástroje EaseUS Partition Master můžete použít ke snadnému přesunutí místa z disku C na disk D, abyste zvýšili místo na disku D.
Krok 1. Zdarma si stáhněte a nainstalujte EaseUS Partition Master. Klepněte pravým tlačítkem myši na jednotku C a vyberte možnost Přidělit místo.
Krok 2. Vyberte jednotku D jako cílový oddíl. Přetažením panelu oddílu doprava přidáte místo přidělené ze zdrojového oddílu k cílovému. Poté klikněte na OK pro potvrzení.
Krok 3. Klikněte na tlačítko Execute Operation a kliknutím na Apply začněte zvětšovat místo na disku D od disku C.
Související články
-
Jak naformátovat 128GB SD kartu na FAT32 ve Windows 11/10
![author icon]() Alexandr/2024/12/07
Alexandr/2024/12/07
-
Jak obnovit heslo systému Windows 7 pomocí jednotky USB - 3 způsoby
![author icon]() Alexandr/2024/12/13
Alexandr/2024/12/13
-
Zdarma Partition Manager pro Windows 7/Windows 10 64 Bit
![author icon]() Alexandr/2024/12/13
Alexandr/2024/12/13
-
Jak otestovat rychlost čtení/zápisu SSD v systému Windows 10/11 [Průvodce krok za krokem]
![author icon]() Alexandr/2024/10/16
Alexandr/2024/10/16