Obsah
Rychlá navigace:
- Co je to ScanDisk?
- Spusťte ScanDisk Software - EaseUS Partition Master a zkontrolujte chyby disku
- Spusťte program ScanDisk ve vlastnostech systému Windows
- Spusťte ScanDisk - CHKDSK v příkazovém řádku

Co je to ScanDisk ? Můžete spustit příkaz ScanDisk pro skenování a opravu problémů s jednotkou v systému Windows 10? Pokud chcete použít ScanDisk na novější verze Windows po MS-DOS (jako Windows NT, Windows 9x a Windows 3.x), měli byste se obrátit na jeho nástupce CHKDSK , který najdete v [1] Vlastnosti Windows, [2 ] Příkazový řádek a [3] EaseUS Partition Master – správce oddílů třetí strany pro starší a novější operační systém Windows.
Postupujte podle rychlé navigace a zkontrolujte disk:
Co je to ScanDisk?
ScanDisk, známý také jako Scan Disk, je nástroj pro Windows založený na DOSu, který automaticky zjišťuje a opravuje problémy s pevným diskem a chyby souborového systému. Poprvé byl představen v MS-DOS 6.2, takže ScanDisk má nyní dlouhou historii. Navzdory tomu, že ScanDisk může zlepšit výkon vašeho pevného disku a pomáhat udržovat systém souborů Windows, je příliš starý na to, aby se zachoval v novějších operačních systémech Windows, který byl plně nahrazen upgradovaným nástrojem CHKDSK (vyslovováno Check Disk).
To znamená, že podle různých operačních systémů Windows máte různé způsoby, jak vyvolat nástroj, aby splnil svou povinnost.
ScanDisk je dostupný a spustitelný v:
- Windows 95 a 98
- Windows 3.xa MS-DOS
*Windows NT je další vyšší operační systém, ale není dodáván se ScanDisk. Ke kontrole integrity disku pro Windows NT můžete nejčastěji použít různé nástroje jiných výrobců.
V novějších OS Windows - Windows XP, Vista, 7, 8, 8.1, 10 je ScanDisk nahrazen CHKDSK.
Další informace o ScanDisk:
- 1. ScanDisk kontroluje výhradně pevné disky naformátované systémem FAT, jako jsou FAT12, FAT16 a FAT32.
- 2. ScanDisk dokáže rozpoznat komprimované svazky a dlouhé názvy souborů.
- 3. ScanDisk dokáže automaticky opravit propojené soubory a ztracené clustery.
- 4. Chcete-li spustit program ScanDisk, musíte počítač spustit v nouzovém režimu .
- 5. Windows 95 OSR2 a Windows 98 spustí ScanDisk automaticky, pokud je počítač vypnut nesprávně.
EaseUS Partition Master a CHKDSK jsou nástupcem programu ScanDisk v novějších operačních systémech Windows po systému Windows XP, aby monitorovaly stav vaší diskové jednotky.
Spusťte ScanDisk Software - EaseUS Partition Master a zkontrolujte chyby disku
Bez ohledu na to, zda se jedná o zastaralý operační systém Windows nebo počítače Morden se systémem Windows 10, výchozí program Windows pro skenování a kontrolu chyb pevného disku je obvykle časově náročný a výsledek je zřídkakdy spokojen. Jak můžete vidět, metoda příkazového řádku je poněkud vyšší úrovně a jakákoli chyba parametrů je náchylná způsobit nové problémy na disku. Přemýšleli jste tedy o jiné dokonalé alternativě pro klišé ScanDisk nebo obyčejný CHKDSK?
Měli byste. Pokud požadujete jednodušší, rychlejší, ale efektivnější způsob výměny CHKDSK, použijte EaseUS Partition Master. Jedná se o kouzelný nástroj pro vytváření oddílů třetí strany, který spravuje pevné disky a oddíly v každém, aby zlepšil výkon a prodloužil životnost. Se softwarem pro správu oddílů EaseUS je až příliš snadné zvládnout skenování a opravu chyb pevného disku.
Krok 1. Otevřete EaseUS Partition Master na vašem počítači. Poté vyhledejte disk, klikněte pravým tlačítkem na oddíl, který chcete zkontrolovat, a vyberte „Upřesnit“ > „Zkontrolovat systém souborů“.

Krok 2. V okně Zkontrolovat systém souborů ponechte vybranou možnost "Zkusit opravit chyby, pokud byly nalezeny" a klikněte na "Start".

Krok 3. Software začne kontrolovat systém souborů oddílu na vašem disku. Po dokončení klikněte na „Dokončit“.

Spusťte program ScanDisk ve vlastnostech systému Windows
Jak již bylo zmíněno, na novějších platformách Windows to, co používáte ke skenování a kontrole problémů s pevným diskem a chyb systému souborů, již není ScanDisk, ale jeho alternativa – Vlastnosti systému Windows s funkcí Kontrola chyb.
Krok 1. Otevřete Průzkumníka souborů Windows (klávesy Windows + E) > klepněte pravým tlačítkem myši na jednotku, kterou chcete zkontrolovat a opravit > vyberte Vlastnosti .
Krok 2. V okně Vlastnosti přejděte na kartu Nástroje . V části Kontrola chyb klikněte na možnost Zkontrolovat .

Krok 3. V okně Kontrola chyb klikněte na Skenovat jednotku .
Proces skenování obvykle trvá 10 minut až několik hodin v závislosti na velikosti vybrané jednotky. Windows se pokusí opravit chyby disku automaticky při příštím restartování počítače.
Průvodce: Jak zkontrolovat celkovou velikost pevného disku
Občas je potřeba zjistit celkové místo na disku (včetně využitého a volného místa) na pevném disku nebo SSD počítače. Běžný způsob, jak získat přístup k pevnému disku za účelem kontroly informací, je přes...
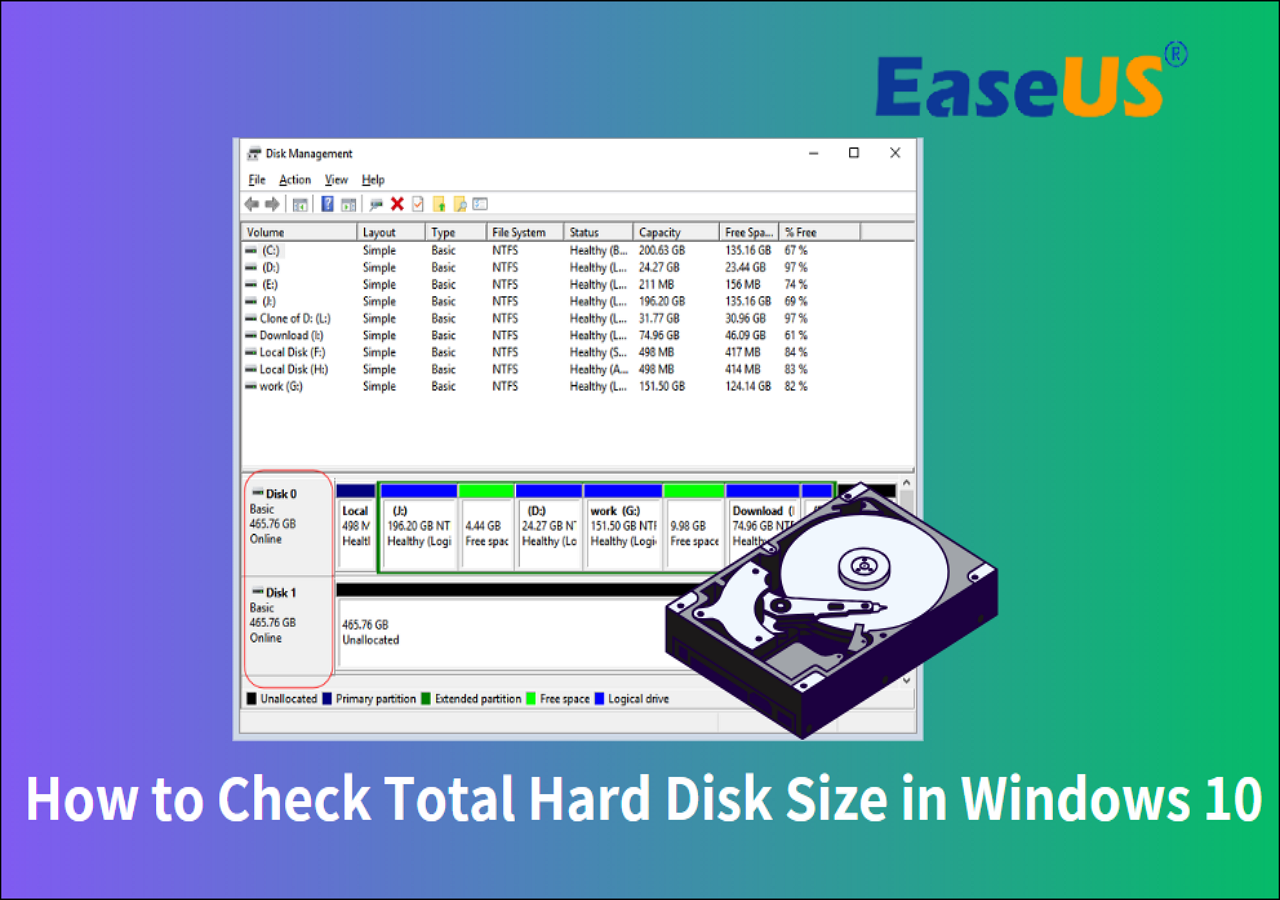
Spusťte ScanDisk - CHKDSK v příkazovém řádku
Nástroj CHKDSK zahájí skenování systému souborů na disku a analýzu integrity souborů, systému souborů a metadat souborů na disku. Opravuje problémy, pokud byly nalezeny.
Použití nástroje CHKDSK ke kontrole, skenování a opravě chyb pevného disku je díky intuitivnímu uživatelskému rozhraní programu mnohem snazší. Uživatelé systému Windows mají dva způsoby přístupu k nástroji CHKDSK, včetně vlastností systému Windows a příkazového řádku systému Windows.
Krok 1. Stisknutím kláves Windows + X otevřete nabídku úloh > vyberte Příkazový řádek (Admin) . Pokud se zobrazí výzva Řízení uživatelských účtů, klikněte na Ano .

Krok 2. V příkazovém okně zadejte příkazový řádek chkdsk c: /f /r /x a stiskněte klávesu Enter.
- c: je písmeno jednotky, které jste vybrali ke skenování
- /f dává příkazu CHKDSK opravit všechny chyby, které byly zjištěny během kontroly
- /r říká CHKDSK, aby našel a opravil chybné sektory na disku
- /x požádá nástroj CHKDSK o odpojení jednotky před zahájením procesu
Tento článek poskytuje podrobné informace o příkazu scandisk. Pokud tato pasáž vyřešila váš problém, můžete také kliknout na tlačítko níže a sdílet jej s ostatními přáteli v nouzi!
Související články
-
Jak bezpečně změnit velikost oddílů ve Windows 11 bez ztráty dat
![author icon]() Alexandr/2024/12/13
Alexandr/2024/12/13
-
Jak naformátovat SD kartu v systému Windows 11? Zde jsou 4 způsoby pro vás v roce 2024
![author icon]() Alexandr/2024/12/13
Alexandr/2024/12/13
-
Co je povrchový test? Jak provést test povrchu disku HDD/SSD v systému Windows 10
![author icon]() Alexandr/2024/12/07
Alexandr/2024/12/07
-
Nelze rozšířit jednotku C ve Windows 11? Zde je proč a jak to opravit
![author icon]() Alexandr/2024/12/13
Alexandr/2024/12/13