Obsah
Kvalifikovaná SD karta je přenosné paměťové médium, které umožňuje sdílet soubory, přenášet data a ukládat osobní informace do počítačů, mobilních telefonů, fotoaparátů a dalších přehrávačů médií. Někdy můžete pro kartu SD nastavit specifický systém souborů nebo potřebujete efektivně vyčistit obsah paměťové karty. Formátování paměťových karet pomocí praktického softwaru pro formátování karet SD je jednou z nejlepších možností.
Na této stránce jsme odhalili čtyři nejlepší nástroje pro formátování paměťových karet, které si můžete zdarma stáhnout. Můžete postupovat podle příslušných návodů a vyčistit SD karty najednou.
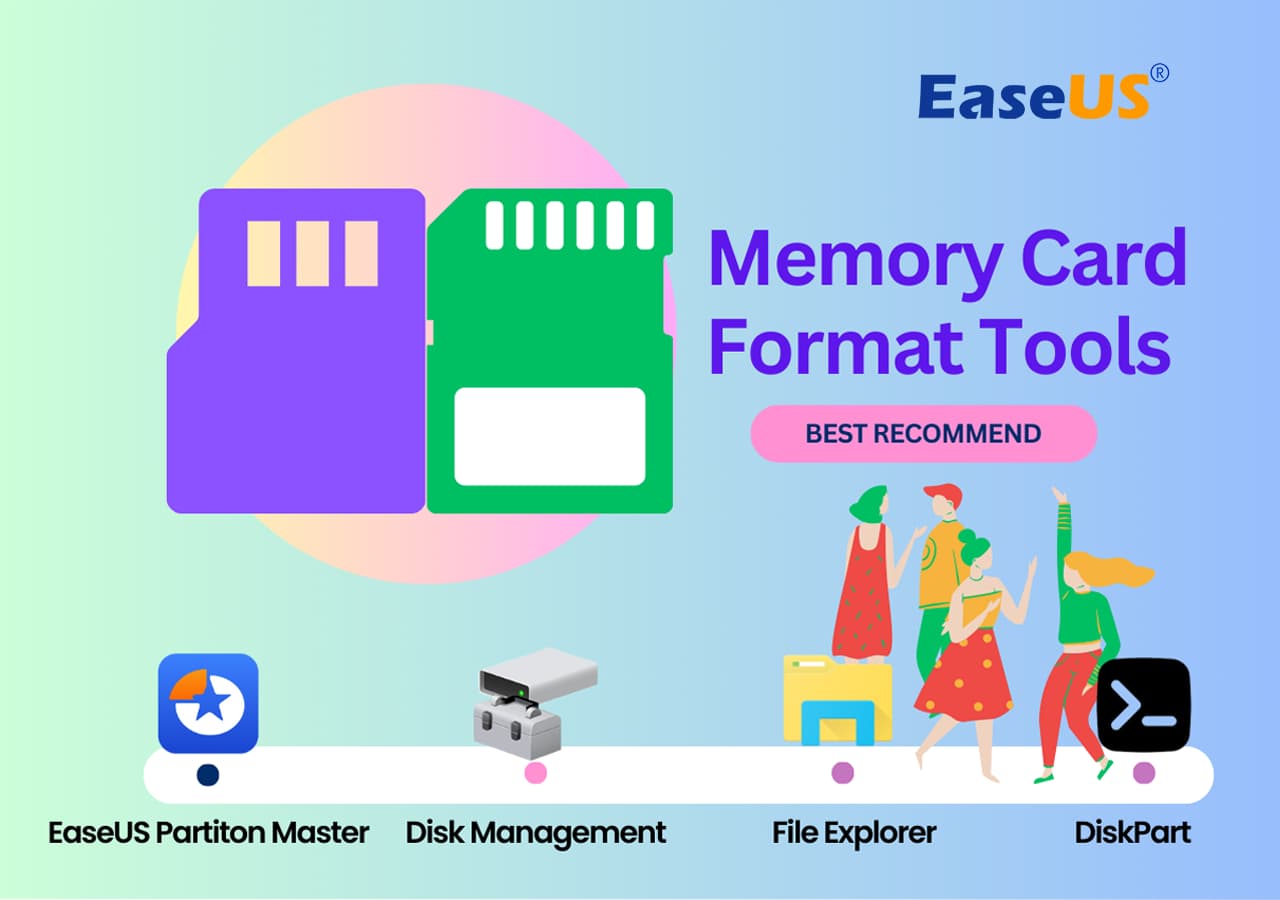
Nejlepší nástroj pro formátování paměťových karet ke stažení zdarma
Existuje mnoho formátovacích nástrojů pro paměťové karty a USB disky, jako je HP USB Disk Storage Format Tool, Panasonic SD Card Formatter , Urescue Format Tool , Samsung SD card format tool , SD formatter, MMC format tool atd. Který z nich je nejlepší?
Zde je seznam 4 nejlepších nástrojů pro formátování paměťových karet SD, o kterých si myslíme, že si můžete bezplatně vyzkoušet bezpečné formátování a snadné čištění obsahu karty SD:
#1. EaseUS Partition Master
#2. Správa disků
#3. Průzkumník Windows
#4. Diskpart
Nezapomeňte tento seznam softwaru pro formátování paměťových karet SD sdílet online, abyste pomohli více vašim přátelům zdarma vyčistit paměťové karty jako expert:
#1. EaseUS Partition Master
Zde bychom rádi doporučili bezplatný software pro oddíly EaseUS. Umožňuje snadné formátování diskového oddílu a dalších externích úložných zařízení, jako jsou SD karty a USB disky, ve všech složitých případech; například formátování SD karet a USB flash disků chráněných proti zápisu , formátování SD karet zpět na původní velikost, formátování RAW disků/diskových oddílů na NTFS bez ztráty dat.
Podporuje všechny typy paměťových karet Sandisk, Kingston, Panasonic, Lexar, Samsung, Sony atd. Nyní si můžete vyzkoušet následující návod, jak zformátovat svou SD kartu Android, Raspberry Pi, 3DS. Chce to jen jednoduché kroky.
Stáhněte si EaseUS SD Card Formatter (doporučeno společností Techradar):
#EaseUS Formatter #Nástroj pro formátování paměťové karty #Nástroj pro bezplatné formátování
Naformátujte SD kartu pomocí EaseUS Free SD Card Format Tool
Krok 1. Najděte svou SD kartu a klepněte pravým tlačítkem myši na oddíl, který chcete naformátovat, a vyberte „Formátovat“.
Krok 2. Nastavte nový štítek diskového oddílu, systém souborů (NTFS/FAT32/EXT2/EXT3/EXT4/exFAT) a velikost clusteru na vybraný diskový oddíl, poté klikněte na „OK“.
Krok 3. Pokračujte kliknutím na „Ano“ ve vyskakovacím okně.
Krok 4. Klikněte na tlačítko „Execute 1 Task(s)“ na panelu nástrojů a poté kliknutím na „Apply“ zahajte formátování karty SD.
Video průvodce jak formátovat na FAT32
Toto video tutoriál ukazuje, jak formátovat SD karty ve Windows pomocí EaseUS Partition Master a 3 dalších formátovacích nástrojů Windows.
01:17 Poznámka: Naformátujte jednotku a vymažete na ní všechna data!
01:30 Metoda 1. Naformátujte jednotku v Průzkumníku souborů
02:13 Metoda 2. Naformátujte jednotku ve Správě disků
02:46 Metoda 3. Naformátujte disk pomocí DiskPart
03:49 Použijte EaseUS Partition Master na formátování disku
Kromě nástroje pro formátování SD karty je tento program také bezplatným nástrojem pro správu diskových oddílů, který vám může pomoci zvládnout mnoho úkolů, jako je rozdělení pevného disku/paměťové karty/USB, změna velikosti oddílů, řešení problémů s nedostatkem místa na disku, snadná správa místa na disku. na disku MBR a GPT. Prostě to zkuste, kdykoli to budete potřebovat. Hodně štěstí!
Zobrazit více SD Formatter:
5 nejlepších formátovačů karet SD ke stažení zdarma
5 nejlepších bezplatných formátovačů karet SD v roce 2023 je k dispozici zde ke stažení a formátování karet SD ve Windows 11/10/8/7. Mezi nimi je EaseUS Partition Master Free nejlepší formátovač SD, který můžete bezpečně naformátovat paměťovou kartu SD/SDHC/SDXC na FAT32, NTFS, exFAT a dokonce Ext2/3/4.

#2. Správa disků
Pokud jste se setkali s normálními okolnostmi, jako je mazání souborů, abyste získali plnou kapacitu, můžete použít vestavěný nástroj Windows - Správa disků. Snadno se ovládá a má mnoho funkcí, včetně rozšíření hlasitosti, zmenšení hlasitosti, odstranění hlasitosti atd.
#Formátovač paměťových karet #Nástroj pro formátování Windows #Zdarma
Postupujte podle kroků a zjistěte, jak naformátovat kartu SD (Pokud se pokusíte zformátovat kartu SD/micro SD, budete potřebovat čtečku karet.):
Krok 1 : Vložte SD kartu do počítače.
Krok 2 : Stiskněte Windows + X na a počítači a zvolte Správa disků. Klepněte pravým tlačítkem myši na kartu SD, kterou chcete naformátovat, a v místní nabídce vyberte příkaz Formát .
Krok 3 : V okně formátu nastavte jmenovku svazku, systém souborů a velikost alokační jednotky. Potom klepněte na tlačítko OK.

#3. Průzkumník Windows
Průzkumník Windows je dalším nástrojem pro formátování paměťových karet, který si poradí s normálními okolnostmi. Umožňuje vám efektivně vyčistit paměťovou kartu SD a pomocí několika kliknutí zdarma resetovat formát souborového systému.
#Windows Formatter #Nástroj pro formátování #Zdarma
Návod, jak formátovat SD karty, je:
Krok 1 : Vložte SD kartu do čtečky karet a připojte ji k počítači.
Krok 2 : Otevřete Průzkumník souborů a vyberte Tento počítač . Klepněte pravým tlačítkem myši na kartu SD a zvolte Formát .
Krok 3 : Přizpůsobte si systém souborů a jmenovku svazku. Klikněte na Start a OK.

#4. DiskPart
Společnost Microsoft přidala do operačního systému Windows nástroj pro správu DiskPart, který pokročilým vlastníkům systému Windows umožňuje zadávat operační příkazy do počítače prostřednictvím příkazových řádků. Obsahuje také některé funkce správy oddílů a formátování je jednou z nich.
#Formát CMD #Formátovač příkazového řádku #Windows
Chcete-li se naučit, jak naformátovat kartu SD pomocí aplikace DiskPart, postupujte podle následujících kroků:
Krok 1 Do vyhledávacího pole zadejte Diskpart , klikněte na něj pravým tlačítkem a klikněte na Spustit jako správce .
Krok 2 Zadejte příkazy jeden po druhém a stiskněte Enter .
- disk seznamu
- vybrat disk *
- vypsat oddíl
- vybrat oddíl *
- formát fs=fat32 quick
- výstup

Pokud se vám líbí dodávané formátovače paměti SD, nezapomeňte sdílet tento výukový článek online, abyste pomohli více svým přátelům online:
Co pro vás může udělat nástroj pro formátování paměti/SD karty
Za normálních okolností můžete jednoduše naformátovat SD kartu, USB flash disk, externí pevný disk nebo jiná úložná zařízení pomocí vestavěného nástroje Windows (Správa disků/Průzkumník Windows/Diskpart). V některých složitých případech však možná budete potřebovat software pro formátování karet SD od třetí strany, který vám pomůže tuto práci úspěšně provést. Zde uvádíme některé takové případy:
- Opravte chybu SD karta není zformátována pro opětovné použití
- Opravte poškozenou, nerozpoznanou nebo nepřístupnou kartu SD
- Změnit systém souborů, raw na NTFS, FAT32 na NTFS atd.
- Obnovte SD kartu na její původní velikost nebo plnou kapacitu
- Odstraňte ochranu proti zápisu na SD kartě
- Vyčistěte neznámý malware nebo virus
- Vymažte data pro ochranu soukromí
- Naformátujte kartu SD pro optimální výkon
Nejčastější dotazy k nástrojům pro formátování SD karty
Podívejte se na následující často kladené otázky, podívejte se, co potřebujete:
Mám naformátovat SD kartu na exFAT nebo FAT32?
Pokud jde o možnosti formátování pro karty SD, máte dvě hlavní možnosti: exFAT a FAT32. Takže, který z nich byste si měli vybrat? Odpověď závisí na několika faktorech. Pokud potřebujete kompatibilitu se staršími zařízeními, FAT32 je správná cesta. Pokud však pracujete se soubory většími než 4 GB, budete muset kartu SD naformátovat jako exFAT. Pamatujte, že exFAT je modernější systém souborů, takže není kompatibilní s tolika zařízeními jako FAT32.
Jaký je nejlepší způsob formátování karty micro SD?
Pokud jde o formátování karet micro SD, existuje několik různých metod, které lze použít v závislosti na typu zařízení, ve kterém bude karta použita. U většiny chytrých telefonů je nejlepším způsobem formátování karty micro SD použít vestavěná nabídka nastavení zařízení. Tím zajistíte, že je karta naformátována pomocí správného systému souborů a že budou vymazána všechna existující data na kartě. Pro počítače je nejlepším způsobem formátování karty micro SD použití EaseUS Partition Master .
Jak naformátuji SD kartu 128GB na FAT32?
Stejně jako u jakékoli jiné jednotky USB nebo SD karty můžete 128GB SD kartu naformátovat na FAT32 pomocí nástroje pro formátování Windows. Protože však FAT32 má limit velikosti 4 GB na soubor, budete muset kartu SD naformátovat jako exFAT. Tento formát umožňuje soubory až do velikosti 16EB, což je více než dostačující i pro ty největší video a audio soubory. Chcete-li naformátovat 128GB SD kartu na exFAT, jednoduše ji vložte do počítače a otevřete nástroj pro formátování Windows. Poté z rozbalovací nabídky vyberte možnost „exFAT“ a klikněte na tlačítko „Start“. Vaše SD karta bude nyní naformátována jako exFAT a připravena k použití.
Související články
-
10 nejlepších bezplatných programů ISO Burner pro Windows [Nový kontrolní seznam]
![author icon]() Alexandr/2024/12/07
Alexandr/2024/12/07
-
Soubor je pro cíl příliš velký: Jak kopírovat/přenášet soubory větší než 4 GB do FAT32
![author icon]() Alexandr/2024/10/17
Alexandr/2024/10/17
-
Selhání nástroje Kingston Format? Oprava pomocí nástroje Kingston Format Tool [Průvodce 2024]
![author icon]() Alexandr/2024/12/07
Alexandr/2024/12/07
-
Co je výchozí heslo správce HP a jak jej resetovat
![author icon]() Alexandr/2024/12/07
Alexandr/2024/12/07