Obsah
Pokud váš notebook Lenovo běží ve Windows 11/10 pomalu, vyzkoušejte sedm užitečných řešení na této stránce.
| Funkční řešení | Řešení problémů krok za krokem |
|---|---|
| Oprava 1. Vyčistěte prach | Pomalý chod vašeho notebooku Lenovo v systému Windows 10 může být způsoben silným prachem ve ventilátoru a chladiči... Celé kroky |
| Oprava 2. Zkontrolujte využití paměti | Stiskněte Ctrl + Alt + Delete a poté vyberte Správce úloh. Ve Správci úloh vyberte "Výkon"... Celý postup |
| Oprava 3. Uvolněte místo na disku | Chcete-li zrychlit svůj notebook Lenovo, můžete vyčistit počítač a získat více místa a zvětšit jednotku C... Celé kroky |
| Oprava 4. Zakažte zbytečné spouštění | Některé programy můžete ve Startup zakázat, aby se nespustily při startu počítače a zrychlily se... Celý postup |
| Oprava 5. Užitečnější řešení | Spusťte antivirový software, upgradujte RAM, upgradujte HDD na SSD, zakažte automatickou aktualizaci Windows 10... Úplné kroky |
Lenovo IdeaPad 330 běží velmi pomalu na Windows 11/10
"Můj Lenovo IdeaPad 330 (256GB SSD, 8GB ram) byl velmi pomalý a zpožděný. Mám nějaké problémy s přihlášením - musím se v tu chvíli vynutit vypnutí. Později se Chrome a Adobe zhroutily a chvíli nereagovaly. Spustil jsem Malwarebytes a pak Avast a nebyly detekovány žádné viry. Můj notebook je stále pomalý. Co je na tom lepšího, když je rychlejší?"
Proč je můj notebook Lenovo tak pomalý
Možné příčiny se mohou lišit a je těžké vyjmenovat všechny důvody bez hlubší diagnózy. Nicméně většina možných důvodů, které způsobují zpomalení notebooku Lenovo, spadá do následujících kategorií:
- Prach uvnitř vašeho notebooku
- Infekce malwarem nebo virem
- Velmi pomalé spouštění
- Málo místa na disku
- Zastaralý nebo vadný hardware
- Problémy s aktualizací systému Windows
Přišli jste na to, proč je váš notebook Lenovo pomalý? Sdílejte tento článek, aby více uživatelů vědělo, proč a jak tento problém vyřešit.
Efektivní řešení pro notebook Lenovo s pomalým systémem Windows 11/10
Než podniknete kroky, můžete provést několik rychlých oprav:
- Ujistěte se, že jste se pokusili restartovat notebook několikrát, pokud k „pomalému bootování“ došlo poprvé.
- Ujistěte se, že máte na notebooku nainstalované všechny nejnovější aktualizace systému Windows. Pokud jste na internetu a váš notebook Lenovo je pomalý, ujistěte se, že jsou všechny pluginy prohlížeče aktuální.
Pokud tyto krátké opravy nefungují, vyzkoušejte následující pokročilá řešení jedno po druhém, abyste krásně vyřešili problém pomalého běhu notebooku Lenovo.
Metoda 1. Vyčistěte prach
Váš notebook Lenovo s pomalým systémem Windows 10 může být způsoben silným prachem ve ventilátoru a chladiči. Drobný prach má malý vliv na výkon počítače. Přesto, pokud se na vašem notebooku nahromadí hodně prachu, bude to mít vliv na schopnost počítače se sám ochlazovat, což může ovlivnit výkon systému a rychlost běhu.
V tomto případě použijte šroubovák nebo něco podobného ke správnému otevření notebooku a poté použijte vysavač nebo plechovku stlačeného vzduchu k vyfouknutí prachu z ventilačních otvorů.
Metoda 2. Zkontrolujte paměť a využití paměti
Stiskněte Ctrl + Alt + Delete a poté vyberte Správce úloh. Ve Správci úloh vyberte kartu „Výkon“ > „Paměť“.
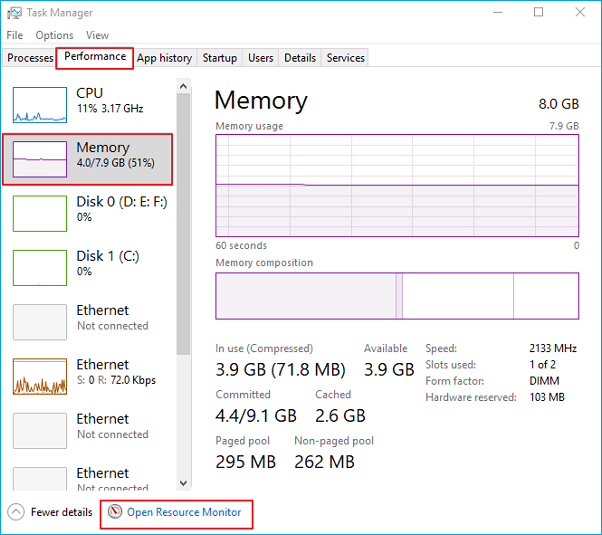
Nejprve se podívejte, kolik máte celkem, a poté zkontrolujte graf a zjistěte, kolik RAM je využíváno.
Zde je několik informací o minimálních požadavcích na paměť pro Windows 10:
- Windows 10 (32bitový) lze spustit na PC s 1 GB RAM, ale lépe běží s 2 GB. Pro lepší výkon přidejte paměť, abyste měli 3 GB nebo více.
- Windows 10 (64bitový) lze spustit na PC s 2 GB RAM, ale lépe běží se 4 GB. Pro lepší výkon přidejte paměť, abyste měli 6 GB nebo více.
Můžete otevřít Sledování zdrojů a ukončit nějaký proces, abyste uvolnili místo v paměti. Klikněte pravým tlačítkem na proces a klikněte na ukončit proces.
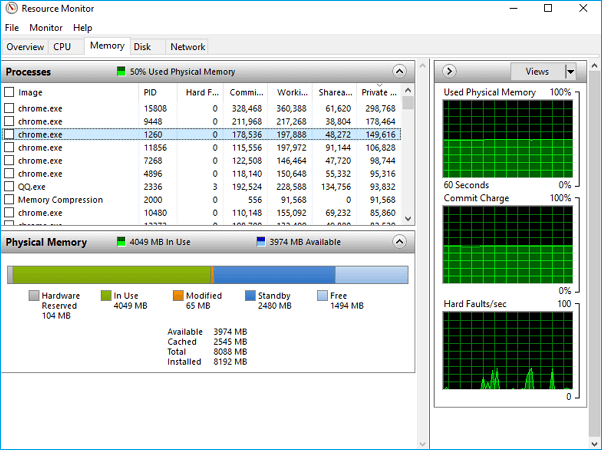
Metoda 3. Uvolněte místo a zvyšte jednotku C pro zrychlení notebooku Lenovo
Pokud je pevný disk nebo systémový disk vašeho notebooku Lenovo téměř plný, bude se určitě zpožďovat. Můžete zkontrolovat nedostatek místa na disku v počítači a zlepšit výkon uvolněním místa na disku nebo zvýšením jednotky C.
Jak zkontrolovat nedostatek místa na disku a vyčistit diskovou jednotku
Kontrola nedostatku místa na disku:
- Vyberte tlačítko Start a poté vyberte „Nastavení“ > „Systém“ > „Úložiště“.
- V části Úložiště budou uvedeny vaše disky. Poznamenejte si množství volného místa a celkovou velikost pro každou jednotku.
Pokud je na vašem pevném disku několik nebo dokonce žádné volné místo způsobené spoustou zbytečných nevyžádaných souborů, dočasných souborů (automaticky odstranit dočasné soubory), velkých souborů nebo desítek aplikací třetích stran, jak je vyčistit? Je přirozené, že začnete ručně kontrolovat soubory a programy uložené v počítači. To však může být příliš časově náročné.
EaseUS Partition Master, software pro oddíly , přichází s rychlejšími a snadnějšími způsoby, jak efektivně vyřešit problém pomalého běhu notebooku Lenovo.
Jak zvýšit jednotku C pro urychlení notebooku Lenovo Windows 11/10
Kromě funkce optimalizace systému je EaseUS Partition Master dokonalým správcem oddílů, který vám umožňuje měnit velikost/přesouvat oddíly , mazat data, klonovat, slučovat, vytvářet, formátovat a odstraňovat oddíly. A co víc, máte k dispozici také pokročilou funkci převodu disku/oddílu pro převod FAT na NTFS , disku MBR na GPT nebo disku GPT na MBR. Nyní se podívejme, jak tento nástroj použít ke zvýšení jednotky C na vašem notebooku Lenovo ke zlepšení výkonu.
Možnost 1. Rozšiřte jednotku System C o nepřidělené místo
- 1. Klepněte pravým tlačítkem myši na jednotku System C: a vyberte "Změnit velikost/Přesunout".
- 2. Přetáhněte konec systémového oddílu do nepřiděleného místa, abyste jej přidali na jednotku C:. A klikněte na „OK“.
- 3. Klikněte na "Execute Task" a "Apply" pro provedení operací a rozšíření jednotky C.
Možnost 2. Rozšiřte jednotku System C bez nepřiděleného místa
- 1. Klepněte pravým tlačítkem na velký oddíl s dostatkem volného místa na systémovém disku a vyberte "Přidělit místo".
- 2. Vyberte systémovou jednotku v části Přidělit místo od (*) Komu a přetáhněte konec jednotky System C do nepřiděleného místa. Klikněte na "OK" pro potvrzení.
- 3. Klikněte na "Execute Task", zobrazí se seznam čekajících operací a klikněte na "Apply" pro uložení změn a rozšíření jednotky C.
0:00-0:26 Rozšíření systémové jednotky o nepřidělené místo; 0:27-0:58 Rozšiřte systémový disk bez nepřiděleného místa.
Pokud jde o výběr spouštěcí jednotky pro počítače se systémem Windows, jednotka SSD běží mnohem rychleji než jednotka pevného disku. Pokud vás nebaví čekat příliš dlouho na spuštění operačního systému Windows na počítačích HP, proč neinvestovat do SSD? Použijte nejlepší software pro duplikaci pevného disku k upgradu HDD na SSD bez přeinstalace Windows.
Metoda 4. Zakažte nepotřebné spouštěcí programy
Po zapnutí počítače se některé programy spustí automaticky a běží na pozadí. Tyto programy můžete zakázat, aby se nespustily při spuštění počítače.
Mnoho programů je navrženo tak, aby se automaticky spouštěly, když se systém Windows spustí. Výrobci softwaru často nastavují své programy tak, aby se otevíraly na pozadí – neuvědomíte si, že jsou spuštěné, ale rychle se otevřou, když je začnete používat. To je užitečné pro programy, které často používáte, ale ne pro programy, které často nepoužíváte, protože to prodlužuje dobu spuštění systému Windows.
- Vyberte tlačítko Start a poté vyberte „Nastavení“ > „Aplikace“ > „Spuštění“.
- V části Startup Apps najděte program, jehož automatické spouštění chcete zastavit, a nastavte jej na Vypnuto.
Metoda 5. Ujistěte se, že vaše Lenovo neobsahuje malware
Virus, malware nebo škodlivý software může způsobit zpomalení vašeho notebooku Lenovo. Nejlepší způsob, jak se vypořádat s viry a škodlivým softwarem, je pokusit se jim zabránit spuštěním antimalwaru a antivirového softwaru a jeho aktualizací.
Svůj počítač můžete zkontrolovat na přítomnost virů nebo jiného škodlivého softwaru pomocí Windows Security (dříve Windows Defender Security Center), které je součástí Windows 10. Nebo můžete použít jiný známý antivirový software, jako je Avast, AVG, Avira, Kaspersky atd.
Metoda 6. Upgrade hardwaru
Nejúčinnějším způsobem, jak tento problém vyřešit, je upgrade hardwaru pro skutečné zvýšení výkonu.
Upgrade RAM
Pokud váš notebook Lenovo běží velmi pomalu, když děláte návrhářské práce, jako je úprava fotografií, tvorba videa, 3D modelování nebo jiné podobné věci s velkým softwarem, zvažte přidání další paměti RAM (paměť s náhodným přístupem). Upgrady RAM mohou urychlit notebook Lenovo a zažijete méně zamrznutí nebo zamrznutí systému.
Upgradujte na SSD
SSD má přístupovou rychlost 35 až 100 mikrosekund, což je téměř 100krát rychlejší než tradiční HDD. Výměna rotujícího pevného disku vašeho Lenovo za nový SSD je téměř řešení, které slibuje zlepšení výkonu Lenovo a vyřešení problému s pomalým chodem. Jak migrovat OS z HDD na SSD? Použijte znovu EaseUS Partition Master Professional a postupujte podle níže uvedených pokynů krok za krokem k upgradu Lenovo na SSD.
Kroky k migraci OS na HDD/SSD:
- Spusťte EaseUS Partition Master a z levé nabídky vyberte „Klonovat“.
- Zaškrtněte „Migrace OS“ a klikněte na „Další“.
- Vyberte SSD nebo HDD jako cílový disk a klikněte na „Další“.
- Kontrolní upozornění: data a diskové oddíly na cílovém disku budou smazány. Ujistěte se, že jste si předem zálohovali důležitá data. Pokud ne, udělejte to nyní.
- Poté klikněte na „Ano“.
- Prohlédněte si rozvržení cílového disku. Poté klikněte na "Start" pro zahájení migrace operačního systému na nový disk.
- Poté klikněte na „Restartovat nyní“ nebo „Hotovo“ a určete, zda chcete okamžitě restartovat počítač z nového disku.
"Reboot Now" znamená okamžité zachování změn, zatímco "Hotovo" znamená, že musíte počítač restartovat později ručně.

Poznámka: Operace migrace OS na SSD nebo HDD odstraní a odstraní existující oddíly a data na cílovém disku, pokud na cílovém disku není dostatek nepřiděleného místa. Pokud jste tam uložili důležitá data, zálohujte je předem na externí pevný disk.
Metoda 7. Zakažte automatické aktualizace systému Windows 11/10
Neignorujte jednu pravdu. Každá aktualizace Windows 10 způsobuje problémy. I vy jste vyzkoušeli všechna výše doporučená řešení; stále je nutné zvážit trvalé uzavření pro automatickou aktualizaci Windows 10.
Je opravdu velmi nepříjemné čelit automatické aktualizaci systému Windows 10. Zakažte automatickou aktualizaci všemi způsoby .
Pokud váš notebook Lenovo stále běží pomalu i poté, co jste vyzkoušeli všechna výše uvedená řešení, můžete nás také přímo požádat o pomoc.
Další čtení: Spusťte notebook Lenovo z USB ; Notebook Lenovo uvízl ve spouštěcí smyčce
Abych to shrnul
Doufáme, že sedm přístupů v tomto článku vám pomůže vyřešit problém pomalého běhu notebooku Lenovo ve Windows 10. Ať už je váš notebook Lenovo IdeaPad 330, 330s, 320(s) nebo s145, můžete vyzkoušet tyto účinné metody. Pokud se objeví nějaká záludnost a nemůžete ji vyřešit, můžete kontaktovat náš tým technické podpory a požádat o pomoc prostřednictvím živého chatu nebo e-mailu.
Nejčastější dotazy týkající se pomalého notebooku Lenovo
1. Proč je můj notebook tak pomalý?
Zde jsou některé možné důvody , které způsobují zpomalení notebooku Lenovo:
- Prach uvnitř vašeho notebooku .
- Snížení výkonu pevného disku.
- Málo místa na disku.
- Antivirový software může způsobit, že váš notebook Lenovo běží pomalu .
- Aktualizace systému Windows 10 může také způsobit zpomalení vašeho počítače.
2. Jak zrychlím svůj notebook Lenovo Windows 10?
Jak zrychlit notebook L enovo W indows 10 :
- Zakázat spouštěcí aplikace
- Zakázat aplikace na pozadí
- Odinstalujte nepodstatné aplikace třetích stran
- Vyčistěte místo na pevném disku
- Spusťte nástroj defragmentace
- Povolte ReadyBoost
- Upgrade hardwaru
- Spusťte antivirový software
3. Jak mohu zlepšit výkon svého notebooku Lenovo?
Tipy pro zlepšení výkonu počítače ve Windows 10:
- Ujistěte se, že máte nejnovější aktualizace pro Windows a ovladače zařízení
- Restartujte počítač a otevřete pouze aplikace, které potřebujete
- Ke zlepšení výkonu použijte ReadyBoost
- Zkontrolujte nedostatek místa na disku a uvolněte místo na disku
- Zastavte synchronizaci OneDrive
- Zakažte nepotřebné spouštěcí programy
- Zkontrolujte a odstraňte viry a malware
- Obnovte počítač z bodu obnovení systému
4. Jak vymažu paměť na svém notebooku Lenovo?
Chcete-li vymazat paměť RAM na notebooku Lenovo, musíte otevřít zadní kryt notebooku, najít a vyjmout moduly RAM, abyste jej mohli vyčistit. Pokud nejste obeznámeni s počítači, nedoporučujeme, abyste vymazávali paměť sami. Můžete požádat o pomoc počítačového profesionála nebo vzít svůj notebook do poprodejního centra na vyčištění.
Související články
-
3 efektivní způsoby kontroly chyb SSD v systému Windows 10/11
![author icon]() Alexandr/2024/12/13
Alexandr/2024/12/13
-
Shot pro začátečníky: Klonujte Windows 11 zdarma pomocí podrobného průvodce
![author icon]() Alexandr/2024/12/13
Alexandr/2024/12/13
-
Opraveno: Disk je chráněn proti zápisu Windows 11
![author icon]() Alexandr/2024/12/13
Alexandr/2024/12/13
-
Jak spouštět z USB na notebooku HP v systému Windows 11/10 [Krok za krokem]
![author icon]() Alexandr/2024/12/13
Alexandr/2024/12/13