Obsah
- Jaký je problém „Disk je chráněn proti zápisu“?
- Řešení 1: Zkontrolujte spínač zámku a přepněte jej do polohy odemknutí
- Řešení 2. Odstraňte ochranu proti zápisu prostřednictvím EaseUS Partition Master
- Řešení 3: Odstraňte ochranu proti zápisu pomocí Diskpart
- Řešení 4: Odeberte ochranu proti zápisu v registru
- Jak naformátovat USB flash disk nebo SD kartu chráněnou proti zápisu v systému Windows 11
- Bonusový tip: Jak odstranit ochranu proti zápisu u jednoho souboru/složky
- Závěr
SD karty, externí pevné disky nebo USB flash disky jsou skvělá zařízení pro snadné ukládání velkého množství dat a souborů. Ale dostali jste někdy chybu „Disk je chráněn proti zápisu“, když se pokoušíte provést změny v některém z uložených souborů? Pokud ano, jsme tu, abychom vám pomohli tento problém vyřešit!
V této příručce jsme sestavili seznam 3 účinných řešení, která vám pomohou odstranit ochranu proti zápisu z disku, aby znovu fungoval. Bez ohledu na to, které níže uvedené řešení si vyberete, můžete svůj úložný disk rychle a bezchybně znovu zprovoznit!
Jaký je problém „Disk je chráněn proti zápisu“?
Jsou chvíle, kdy při pokusu o použití a zápis na SD kartu nebo pevný disk čelíte problému „disk je chráněn proti zápisu“, ale opravdu víte, co tento problém znamená? Pokud ne, jsme tu s odpovědí!
[Opraveno] Nelze zapisovat na SD kartu ve Windows 10/8/7
Přečtěte si, jak opravit problémy se zápisem na SD kartu v systému Windows 10, 8 a 7. Objevte efektivní řešení, pokud nemůžete zapisovat na SD kartu. Pokud se potýkáte s podobnou chybou, ponořte se do učení.

Když je váš interní pevný disk, externí pevný disk, USB flash disk nebo SD karta chráněna proti zápisu, nemůžete na ně nadále zapisovat data ani na nich provádět žádné operace. Jinými slovy, můžeme říci, že nebudete mít přístup k datům uloženým na disku ani nebudete moci provádět žádné změny na vašem zařízení.
Pokud tedy čelíte takovému problému ve Windows 11, zkuste jej vyřešit pomocí níže uvedených bezproblémových řešení, která jsou zaměřena na vyřešení problému „disk je chráněn proti zápisu“!
Řešení 1: Zkontrolujte spínač zámku a přepněte jej do polohy odemknutí
Prvním a hlavním způsobem, jak vyřešit problém „disk je chráněn proti zápisu“ v systému Windows 11, je kontrola přepínače zámku. Některé USB flash disky, SD karty nebo Pen Drive mají spínač zámku. Pokud vám tedy počítač se systémem Windows 11 říká, že médium je chráněno proti zápisu, musíte na kartě SD nebo jednotce USB hledat přepínač ochrany proti zápisu (také známý jako přepínač zámku). Pokud má médium přepínač zámku, ujistěte se, že je nastaveno na zápis, nikoli pouze pro čtení.
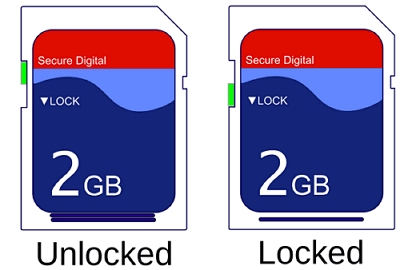

Pokud je přepínač nastaven na pouze pro čtení, jednoduše jej přepněte do odemčené polohy a poté budete mít přístup k uloženým datům na disku a můžete v nich provádět změny!
Řešení 2. Odstraňte ochranu proti zápisu prostřednictvím EaseUS Partition Master
Krok 1. Stáhněte a nainstalujte EaseUS Partition Master, přejděte do sekce Toolkit a klikněte na "Write Protection".

Krok 2 Vyberte své USB, USB externí disk nebo SD kartu chráněnou proti zápisu a klikněte na „Zakázat“.

Řešení 3: Odstraňte ochranu proti zápisu pomocí Diskpart
Pokud je zámek na vaší SD kartě nebo USB flash disku zapnutý, ale stále nemůžete provádět žádné změny v souborech uložených na disku, můžete zkusit odstranit ochranu proti zápisu pomocí Diskpart. Použití programu Diskpart k odstranění problému s ochranou proti zápisu je méně zastrašující metoda.
Zde je návod, jak to funguje!
Krok 1: Vložte jednotku USB do příslušného portu USB na počítači se systémem Windows 11.
Krok 2: Nyní stiskněte klávesu „Win+X“ a vyberte „Spustit“.
Krok 3: Do pole Spustit zadejte „diskpart“ a poté vyberte „OK“.
Krok 4: Vedle „DISKPART >“ zadejte „list disk“ a stiskněte klávesu „Enter“.
Krok 5: Nyní v seznamu připojených disků najděte svůj USB disk a poznamenejte si číslo disku.
Krok 6: Zde zadejte příkaz „select disk disk_number“ a poté stiskněte klávesu „Enter“.
Pokud je například číslo vaší jednotky 1, zadejte „vybrat disk 1“.
Krok 7: Když je disk vybrán, diskpart zobrazí zprávu, která zní, že disk je nyní vybraným diskem.
Krok 8: Nyní zadejte příkaz „attributes disk clear readonly“ a poté stiskněte klávesu „Enter“.
Krok 9: Když je z disku odstraněna ochrana proti zápisu, diskpart zobrazí zprávu oznamující „atributy disku byly úspěšně vymazány“ a disk již není chráněn proti zápisu.
Krok 10: Nakonec zavřete okno diskpart zadáním „exit“ a stisknutím klávesy „Enter“.

Takto vám Diskpart pomůže odstranit ochranu proti zápisu z USB flash disku!
Řešení 4: Odeberte ochranu proti zápisu v registru
V neposlední řadě je posledním způsobem odstranění ochrany proti zápisu z disku úprava registru. Tento způsob odstranění ochrany proti zápisu je dost riskantní; proto jste požádáni o zálohu registru systému Windows před provedením jakýchkoli změn.
Zde je návod, jak tato metoda funguje k odstranění ochrany proti zápisu v počítači se systémem Windows 11.
Krok 1: Připojte vyměnitelný disk chráněný proti zápisu k počítači se systémem Windows 11.
Krok 2: Stiskněte současně klávesy „Win+R“ a do pole Spustit zadejte „Regedit“, čímž otevřete „Editor registru“.

Krok 3: Nyní klepněte na „HKEY_LOCAL_MACHINE“ a rozbalte položku Systém.
Krok 4: Zde klikněte na „ Aktuální sada ovládání “ a poté klepněte na „Ovládání“.

Krok 5: Nyní zkontrolujte „Zásady úložných zařízení “ a změňte hodnotu „DWORD“ na 0 . Později klikněte na tlačítko "OK" .

Krok 6: Nakonec ukončete "Editor registru" a restartujte počítač se systémem Windows 11.
Nyní počkejte, až se počítač restartuje, a zkontrolujte, zda je vaše zařízení přístupné!
Jak naformátovat USB flash disk nebo SD kartu chráněnou proti zápisu v systému Windows 11
Pokud všechna tři výše uvedená řešení nedokážou zakázat nebo odstranit ochranu proti zápisu na vašem zařízení, je to pravděpodobně proto, že zařízení není skutečně chráněno proti zápisu, ale je poškozené. Pokud se vám nedaří vyřešit problémy pomocí žádné z výše uvedených metod, pak je čas, abyste pomocí EaseUS Partition Master naformátovali problematickou jednotku flash nebo SD kartu, která vám brání v přístupu nebo ukládání dat na ni.
EaseUS Partition Master je vysoce pokročilý nástroj, který se může pochlubit řadou funkcí, pokud jde o správu disků. Obsahuje základní formátování disku a údržbu disku během několika minut.
Krok 1. Klepněte pravým tlačítkem myši na oddíl pevného disku a vyberte možnost "Formátovat".
Krok 2. V novém okně nastavte štítek oddílu, systém souborů a velikost clusteru pro oddíl a poté klikněte na „OK“.
Krok 3. Můžete vidět varovné okno, klikněte na "Ano" pro pokračování.
Krok 4. Klikněte na tlačítko „Execute 1 Task(s)“ (Spustit 1 úkol(y)) a poté kliknutím na „Apply“ (Použít) spusťte formátování oddílu pevného disku.
Pokud tedy sháníte profesionální nástroj, který moc nestojí, pak je pro vás EaseUS Partition Master ideální volbou! Pomocí tohoto nástroje můžete snadno bez větších potíží naformátovat SD kartu nebo USB flash disk chráněnou proti zápisu.
Bonusový tip: Jak odstranit ochranu proti zápisu u jednoho souboru/složky
Hledáte funkční způsob, jak odstranit ochranu proti zápisu u jednoho souboru nebo složky? Pokud ano, pak vám tento BONUSOVÝ TIP pomohl!
Kdykoli máte jeden soubor nebo složku, ve které chcete provést konkrétní změny, ale nemůžete, může existovat možnost, že je soubor chráněn proti zápisu. Zde je návod, jak můžete udělit oprávnění k zápisu a provést všechny požadované změny v jediném souboru/složce.
Krok 1: Vložte kartu SD nebo jednotku USB do správného portu na počítači se systémem Windows 11.
Krok 2: Otevřete "Průzkumník souborů Windows" a přejděte do zařízení a složky sestávající ze souboru.
Krok 3: Vyberte soubor a poté vyberte kartu „Domů“. Později vyberte "Vlastnosti" > "Vlastnosti".
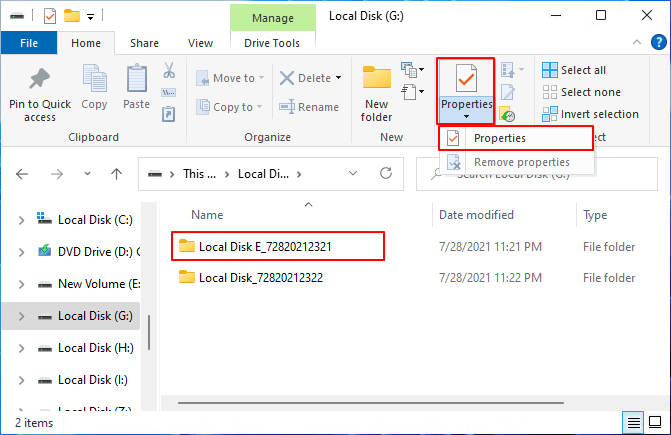
Krok 4: V dialogovém okně „Vlastnosti“ vyberte „Pouze pro čtení“ a odstraňte zaškrtnutí, jak je znázorněno níže.
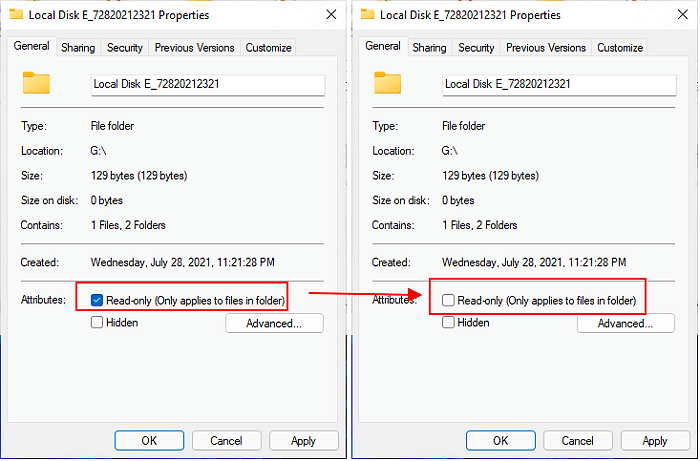
Krok 5: Nakonec uložte změny kliknutím na tlačítko „OK“.
To je vše! Úspěšně jste odstranili ochranu proti zápisu u jednoho souboru nebo složky na počítači se systémem Windows 11 bez potíží.
Závěr
To vše bylo o tom, jak můžete odstranit ochranu proti zápisu z USB flash disku, interní/externí jednotky nebo SD karty! Každá z výše uvedených metod má své výhody a nevýhody, takže si můžete vybrat kteroukoli z nich v závislosti na vašich potřebách a požadavcích na systém.
Pokud navíc vznikne potřeba naformátovat disk po odstranění ochrany proti zápisu, pak nejlépe poslouží EaseUS Partition Master. Takže, aniž byste ztráceli více času, odeberte ochranu proti zápisu z disku hned a znovu jej zpřístupněte!
Související články
-
![author icon]() Alexandr/2024/12/13
Alexandr/2024/12/13
-
Bezplatný software pro klonování disku pro Windows [2024 nejlepší]
![author icon]() Alexandr/2024/10/17
Alexandr/2024/10/17
-
Nástroj na opravu systému Windows 10 ke stažení zdarma | Jak na to
![author icon]() Alexandr/2024/10/17
Alexandr/2024/10/17
-
6 nejlepších nástrojů pro srovnávání SSD doporučených a bezplatných ke stažení
![author icon]() Alexandr/2024/12/13
Alexandr/2024/12/13