Obsah
V tomto článku se dozvíte:
- #1. Připravte si nový disk nebo oddíl pro klonování Windows 11
- #2. Stáhněte si a nainstalujte bezplatný klonovací software Windows 11
- #3. Průvodce klonováním Windows 11 zdarma
- #4. Udělejte z Windows 11 zaváděcí
Windows 11 je nejnovějším dílem Windows a je již po celém světě široce uznáván pro své nové funkce a nástroje. Máme dobrou zprávu, pokud hledáte způsob, jak zdarma naklonovat Windows 11 . Přestože Windows 11 postrádá vestavěný klonovací nástroj, existuje způsob, jak Windows 11 naklonovat bez jakýchkoli potíží. Tento článek vysvětlí nejjednodušší a nejrychlejší metodu klonování Windows 11.
Pomocí postupu popsaného v tomto článku můžete klonovat Windows 11 zdarma přibližně za 15 až 30 minut, i když jste uživatel Windows na základní úrovni. Tímto procesem můžete také naklonovat jakoukoli jinou verzi systému Windows.
Jak klonovat Windows 11 zdarma? Váš úplný průvodce je tady
Existuje mnoho výhod a důvodů, proč byste měli preferovat klonování operačního systému Windows namísto jeho instalace od začátku. Ušetří vám to starosti s překonfigurováním a přeinstalováním požadovaných programů. Pokud si myslíte, že proces klonování Windows 11 zdarma je složitý, rozdělili jsme proces do těchto 4 částí, abychom vám to usnadnili:
- #1. Připravte si nový disk nebo diskový oddíl
- #2. Stáhněte si a nainstalujte bezplatný klonovací software Windows 11
- #3. Klonujte Windows 11 zdarma
- #4. Nastavte spouštěcí systém Windows 11 na nový disk nebo oddíl

Před zahájením procesu vyberte, kam chcete klonovat Windows 11. Budete používat nový disk nebo nový oddíl na stejném disku? Budeme vysvětlovat metody klonování Windows 11 pro obě situace. Sdílejte tento výukový program a pomozte tak více svým přátelům bezplatně přesunout Windows 11 na nový disk:
#1. Připravte si nový disk nebo oddíl pro klonování Windows 11
Chcete-li spustit klonování systému Windows 11, musíte nejprve připravit cílový oddíl nebo disk. Pokud hodláte použít nový disk, například SSD, budete jej muset připojit k počítači a inicializovat.
Při použití nového oddílu na stejném disku budete muset naformátovat a vyčistit stávající oddíl, abyste uvolnili místo. Chcete-li klonovat Windows 11 na nový disk, inicializujte nový disk v počítači pomocí těchto kroků:
Krok 1: Po připojení nového disku k počítači jej zapněte a použijte klávesu „Win + X“. Najděte a klikněte na "Správa disků" z výsledné nabídky.
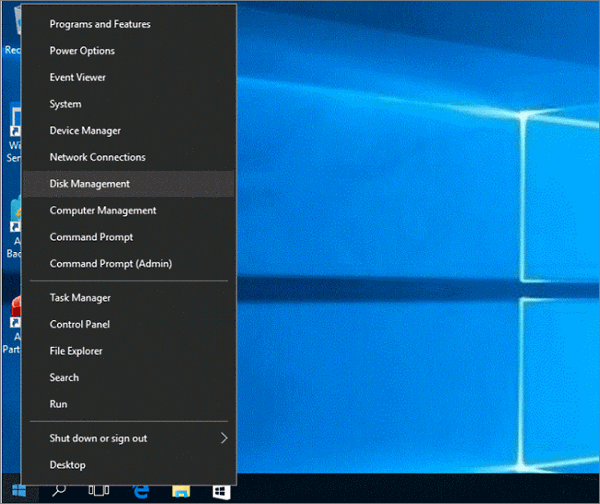
Krok 2: Přejděte na nový disk ve Správě disků a klikněte na něj pravým tlačítkem. Dále musíte vybrat „Inicializovat“, aby se spustil průvodce inicializací disku. Během procesu zvolte stejný styl oddílu jako disk obsahující Windows 11.

Krok 3: Jakmile je disk inicializován, klikněte na něj pravým tlačítkem a vyberte „Nový jednoduchý svazek“ pro vytvoření nového oddílu na disku.
V případě, že ke klonování Windows 11 zdarma používáte stejný disk, ale nový oddíl, naformátujte a vyčistěte stávající oddíl takto:
Krok 1: Pomocí vyhledávacího panelu systému Windows otevřete „Správa disků“ a přejděte k oddílu, který chcete naformátovat. Klikněte pravým tlačítkem na cílový oddíl a vyberte „Formátovat“.

Krok 2: V okně formátování zrušte zaškrtnutí políčka „Provést rychlé formátování“ a stisknutím tlačítka „OK“ spusťte proces. Jakmile je oddíl naformátován, můžete jej použít ke klonování systému Windows. Pokud chcete vytvořit nový oddíl, budete muset odstranit starý.
Krok 3: Klepněte pravým tlačítkem myši na oddíl a vyberte „Odstranit svazek“. Jakmile je oddíl odstraněn, klikněte pravým tlačítkem na nepřidělené místo a vyberte „Nový jednoduchý svazek“ pro vytvoření nového oddílu.
#2. Stáhněte si a nainstalujte bezplatný klonovací software Windows 11
K bezplatnému klonování Windows 11 budete potřebovat spolehlivý klonovací software Windows 11 , protože Windows 11 nemá vestavěný klonovací nástroj. Naštěstí jsme pro vás našli ten nejlepší nástroj, kterým je EaseUS Partition Master Free . Tento nástroj si můžete zdarma stáhnout pro klonování Windows 11. Má jednoduchý a rychlý proces klonování Windows 11 a nabízí mnoho dalších funkcí, díky kterým bude proces plynulejší.
Prominentní klíčové vlastnosti
- Přidělit místo na disku: Funkce "Přidělit místo" vám umožňuje vzít nepřidělené místo z jednoho oddílu a přidělit ho jinému na stejném disku. Vaše data v oddílech nebudou během přidělování místa ovlivněna.
- Kontrola stavu disku: Pomocí funkce „Disk Health“ můžete mít vždy přehled o tom, jak se vašemu pevnému disku daří. Lze jej použít k identifikaci problémů s pevným diskem a přijetí vhodných opatření k jejich vyřešení.
- Test rychlosti disku: Pomocí funkce „DiskMark“ aplikace EaseUS Partition Master můžete zjistit rychlost čtení a zápisu dat na vašem pevném disku. Díky tomu budete moci určit, zda je příčinou pomalého počítače pomalý pevný disk.
- Check File System Error: EaseUS Partition Master poskytuje komplexní nástroj pro detekci chyb systému souborů na vašem pevném disku. Můžete snadno zjistit a vyřešit chyby, jako jsou neplatné soubory, plný disk, nemožnost číst nebo zapisovat atd.
- 4K Alignment: Pokud používáte SSD, ale systém stále pracuje pomalu, nevyžádaná data na SSD mohou brzdit jeho výkon. Provedením zarovnání 4K na vašem SSD prostřednictvím EaseUS Partition Master můžete vymazat všechna nevyžádaná data a obnovit rychlost SSD.
#3. Průvodce klonováním Windows 11 zdarma
Nyní, když máte svůj cílový disk připravený a také nainstalovaný jeden z nejlepších bezplatných programů pro klonování SSD - EaseUS Partition Master na vašem PC. Je čas naklonovat Windows 11. Níže jsme vysvětlili proces v jednoduchých krocích pro všechny typy uživatelů Windows:
Krok 1. Z levé nabídky vyberte „Klonovat“. Klikněte na "Klonovat oddíl" a "Další".
Krok 2. Vyberte zdrojový oddíl a klikněte na „Další“.
Krok 3. Vyberte cílový oddíl a pokračujte kliknutím na „Další“.
- Pokud klonujete oddíl do existujícího oddílu, měli byste před klonováním přenést nebo zálohovat data, abyste zabránili jejich přepsání.
- Zkontrolujte varovnou zprávu a potvrďte "Ano".
Krok 4. Klikněte na Start a počkejte na dokončení klonování.
V tomto výukovém videu se můžete podívat, jak klonovat oddíl nebo systémově vyhrazený oddíl.
Kromě klonování Windows 11 vám EaseUS Partition Master také umožňuje klonovat starší verze operačních systémů na nový disk, například Windows 10 na SSD free .
#4. Udělejte z Windows 11 zaváděcí
Aby bylo zajištěno, že se nově naklonovaný systém Windows 11 spustí po restartování počítače, je třeba oddílu nebo disku obsahujícímu systém Windows 11 přiřadit nejvyšší prioritu spouštění. To lze provést prostřednictvím nastavení systému BIOS pomocí následujících kroků:
Krok 1: Po klonování Windows 11 restartujte počítač a pomocí klíče BIOS spusťte nastavení systému BIOS v počítači. V závislosti na značce vašeho počítače může být klíč BIOSu DEL, F1, F2, F10 nebo F12.
Krok 2: Najděte kartu "Boot" v nastavení systému BIOS pomocí kláves se šipkami a najděte možnost "Boot Device Priority". Název možnosti se může u různých značek lišit.
Krok 3: Zde je třeba přiřadit disku nebo oddílu obsahujícímu Windows 11 nejvyšší prioritu pomocí kláves „+“ nebo „-“. Po dokončení stiskněte "F10" pro uložení a ukončení systému BIOS a restartování počítače.

Máte potíže? Profesionální technici jsou připraveni pomoci. Spojte se s nimi pomocí možnosti podpory uvedené zde.
Online služby EaseUS OS nebo klonování disku
Klikněte sem a kontaktujte zdarma odborníky EaseUS Partition Master
Odborníci EaseUS jsou k dispozici, aby vám poskytli individuální manuální služby (24*7) a pomohli vyřešit problémy se spuštěním systému nebo klonování disku. Naši odborníci vám nabídnou bezplatné vyhodnocovací služby a efektivně diagnostikují a vyřeší problémy s klonováním disku nebo zaváděním systémového disku s využitím svých desetiletí zkušeností.
- 1. Cílový disk se po klonování nespustí nebo se SSD nespustí.
- 2. Cílový disk nelze spustit po provedení operací přizpůsobených diskových oddílů.
- 3. Bezproblémové klonování disku OS na novou jednotku a spuštění počítače bez jakýchkoli problémů.
Konečný verdikt
Klonování Windows 11 při přepínání počítačů nebo upgradu pevného disku je rychlejší a výhodnější než jeho přeinstalace. S pomocí profesionálního nástroje, jako je EaseUS Partition Master, proces nezabere více než 15 minut a Windows 11 budete moci klonovat zdarma . EaseUS Partition Master vám pomůže v každém kroku procesu, od vytváření oddílů až po optimalizaci pevného disku.
Časté dotazy o klonování Windows 11 zdarma
Vzhledem k tomu, že klonování Windows 11 může být pro nové uživatele Windows obtížným úkolem, níže jsme odpověděli na některé časté dotazy týkající se bezplatného klonování Windows 11 :
1. Má Windows 11 klonovací nástroj?
Ne, ve Windows 11 není k dispozici žádný vestavěný klonovací nástroj. Ke klonování Windows 11 budete muset použít důvěryhodný klonovací nástroj třetí strany. EaseUS Partition Master vám umožňuje klonovat Windows 11 zdarma pomocí jednoduchého klonovacího postupu.
2. Jak naklonovat Windows 11 na NVMe SSD?
Chcete-li klonovat Windows 11 na NVMe SSD, musíte nejprve připojit disk k počítači. Dále jej inicializujte se stejným stylem oddílu jako disk obsahující Windows 11 a pomocí EaseUS Partition Master naklonujte Windows 11. Nakonec nastavte svůj NVMe SSD jako spouštěcí disk prostřednictvím BIOSu.
3. Jaký je nejlepší klonovací software pro Windows 11?
EaseUS Partition Master je nejlepší klonovací software pro Windows 11. Nejen, že nabízí snadno použitelný proces klonování, ale je také k dispozici zdarma ke stažení a použití. Tento nástroj vám také pomůže vytvořit, odstranit nebo sloučit oddíly v počítači.
Související články
-
Jak opravit a obnovit nefunkční/selhalý/mrtvý SSD 🔥
![author icon]() Alexandr/2024/12/07
Alexandr/2024/12/07
-
V jednotce není žádný disk. Vložte disk do jednotky
![author icon]() Alexandr/2024/12/13
Alexandr/2024/12/13
-
Jak klonovat Windows na nový disk [Úplný průvodce 2024]
![author icon]() Alexandr/2024/12/07
Alexandr/2024/12/07
-
5 nejlepších diskových nástrojů pro Windows (11) ke stažení zdarma 2024 [zdarma a placeno]
![author icon]() Alexandr/2024/12/07
Alexandr/2024/12/07