Obsah
| Funkční řešení | Řešení problémů krok za krokem |
|---|---|
| Spusťte Fdisk ve Windows 10/11 | #1. Otevřete Fdisk pomocí příkazového řádku... Celý postup #2. Otevřete Fdisk přes Run Prompt... Úplné kroky |
| Fdisk a Drive ve Windows 10/11? | #1. Vytvořit primární oddíl... Celý postup #2. Formátovat oddíl pevného disku... Celý postup #3. Rozšířit oddíl... Celý postup #4. Smazat všechny svazky... Celý postup |
| Volba pro začátečníky: Použijte EaseUS Partition Master pro dělení disku | Krok 1. Zkontrolujte volné místo. Chcete-li rozdělit diskový oddíl na více, musíte zajistit, aby... Úplné kroky |
Chcete se naučit, jak spustit fdisk ve Windows 10/11? Pokud ano, jste na správné stránce. Dnes vám poskytneme podrobné informace o fdisku, jeho použití a další relevantní informace. Než se pustíte do podrobného průvodce, je nutné vědět, proč je fdisk pro uživatele Windows nezbytný? Odpověď je docela jednoduchá! Vzhledem k tomu, že fdisk je nástroj, je to užitečné zejména pro formátování nebo přípravu jednotky pevného disku pro uložení dat. Pomáhá rozdělit disk a samostatně nainstalovat váš OS na jeden disk a další potřebné věci na různé disky.
Co je Fdisk?
Pokud jde o fdisk, je to jednoduchý nástroj příkazového řádku, který nabízí funkci rozdělení disku na Windows. Tento nástroj byl spuštěn v počátcích Windows pro správu oddílů z příkazového řádku a byl zaměřen hlavně na IT administrátory. Nástroj umožňoval uživatelům vytvářet oddíly, přidávat nebo odebírat z nich místa, organizovat úložný prostor na nových discích, formátovat, přeskupovat staré disky atd.
Jednou z nejvýznamnějších nevýhod tohoto nástroje však bylo, že nemůže spravovat velikost úložiště větší než 64 GB. To byl obrovský problém, zejména pro správu na straně serveru a záložní servery. To nutilo uživatele rozdělit své záložní soubory na menší části nebo mít menší velikost oddílu.
Většina lidí má nyní v moderní době na svém počítači terabajt úložného prostoru. Zde přichází na scénu nástroj DISKPART.
Diskpart je dokonalým nástupcem, který nahrazuje fdisk ve službě uživatelům Windows k rozdělení disků a vytváření využití místa na disku ve Windows 10 a dokonce i v nejnovějším Windows 11. Dokáže spravovat nejen větší velikosti disků, ale nabízí také více funkcí a stability.
Fdisk je zastaralý a nedostupný pro moderní platformy, jako jsou Windows 10 a Windows 11. Místo toho můžete použít nástroj diskpart k dosažení stejného a dokonce více než fdisk.
Dále budeme sdílet několik způsobů, jak spustit Fdisk ve Windows 10/11, pokud si myslíte, že tato pasáž je užitečná, můžete ji sdílet s dalšími lidmi v nouzi.
Jak spustit Fdisk ve Windows 10/11?
Protože fdisk má nevýhody a není k dispozici pro Windows 10/11, budeme muset použít nástroj diskpart. Zde je náš průvodce krok za krokem, který vám pomůže, pokud jste v této oblasti nováčkem.
Pokud se chcete naučit, jak otevřít fdisk ve Windows 10/11, můžete to udělat dvěma různými způsoby, pomocí příkazového řádku a příkazového řádku. Chcete-li otevřít fdisk ve Windows 10/11 dvěma dalšími způsoby, postupujte podle následujících kroků.
#1. Otevřete Fdisk pomocí příkazového řádku
Krok 1: Zadejte příkazový řádek poblíž vyhledávacího panelu tlačítka Start systému Windows a spusťte jej jako správce; tím se otevře okno příkazového řádku.

Krok 2: Nyní zadejte diskpart do okna příkazového řádku a stiskněte klávesu Enter . Otevře se okno diskpart.

#2. Otevřete Fdisk přes Run Prompt
Krok 1: V blízkosti vyhledávací lišty tlačítka Start systému Windows zadejte Spustit a stiskněte tlačítko Enter . Můžete také použít Windows + R k otevření výzvy Spustit.
Krok 2: Napište diskpart a stiskněte Enter . Budete vyzváni UAC. Kliknutím na tlačítko Ano otevřete Diskpart přímo do příkazového řádku

Jak mohu Fdiskovat disk ve Windows 10/11?
Při správě pevného disku v systému Windows 10/11 pomocí příkazů diskpart vám poskytneme čtyři nejlepší metody, které vás provedou, takže dokonale dodržujte všechny kroky.
Pojďme diskutovat více o těchto čtyřech metodách
#1. Vytvořte primární oddíl
Chcete-li vytvořit primární oddíl s pomocí diskpart, postupujte přesně podle níže uvedených kroků.
Krok 1: Stiskněte současně Windows + R a zadejte cmd . Poté pomocí Shift + Enter spusťte s oprávněním správce.
Krok 2: V okně Příkazový řádek zadejte diskpart a stiskněte Enter . Otevře se okno diskpart, kde musíte napsat list disk , abyste viděli všechny diskové oddíly vašeho systému.
Krok 3: Nyní zadejte select disk (číslo) pro výběr požadované jednotky. Pokud máte nějaké existující oddíly, můžete použít příkaz clean k odstranění všech oddílů a dat z disku. Pokud je to nový disk, můžete přeskočit. Hodí se, pokud potřebujete znovu nastavit starý disk.
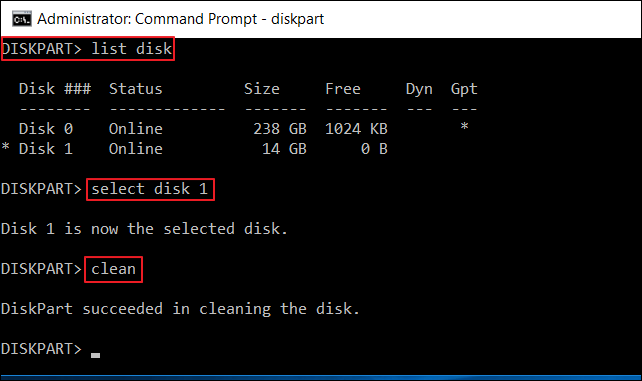
Krok 4: Nyní zadejte create partition primary size=* a stiskněte Enter . Dále zadejte format override fs=NTFS a stiskněte klávesu enter .

Poznámka:
- Nahraďte * velikostí primárního oddílu, který máte na mysli.
- Přepsání formátu pomáhá odstranit jakoukoli chybu oprávnění, která se může objevit. Můžete také použít formát.
- Možnost štítku vám umožňuje přidat název primárního oddílu. Je to volitelné.
Krok 5 : Nyní zadejte list volume , který vám zobrazí všechny svazky dostupné v úložném zařízení. Nyní zadejte vybrat svazek (číslo) a vyberte nově označený svazek.
Nahraďte (číslo) číslicí uvedenou ve svazku seznamu.

Krok 6: Nyní zadejte assign letter=X pro přiřazení nového písmene svazku. Například přiřaďte písmeno=D , znovu zadejte list volume , nyní můžete vidět nově přiřazený nebo nově vytvořený oddíl.
#2. Naformátujte oddíl pevného disku na NTFS/FAT32
Chcete-li naformátovat oddíl pevného disku na NTFS/FAT32 pomocí diskpart, postupujte podle níže uvedených kroků.
Krok 1: Stiskněte současně Windows + R a napište cmd, klikněte pravým tlačítkem na Příkazový řádek a klikněte na Spustit jako správce ; nyní zadejte dispart a stiskněte tlačítko Enter . Kliknutím na ano povolíte spuštění diskpartu ve Windows jako správce. Nyní se otevře okno diskpart.
Krok 2: Nyní zadejte následující příkazy v pořadí a po každém stiskněte klávesu Enter .
- diskpart
- disk seznamu
- vybrat disk (číslo) : číslo představuje číslo disku
- seznam oddílů : chcete-li zjistit, kolik oddílů je na zvoleném disku
- vybrat oddíl (číslo) : číslo představuje číslo oddílu
- rychlý formát fs=ntfs
Krok 3 : Po dokončení procesu zadejte exit a zavřete okno diskpart.

#3. Rozšířit oddíl
Chcete-li rozšířit oddíl pomocí diskpart, postupujte přesně podle níže uvedených kroků.
Krok 1 : Klikněte pravým tlačítkem na ikonu Windows a vyberte Hledat ; nyní zadejte cmd a stiskněte klávesu Enter . Nyní zadejte diskpart a stiskněte Enter. Klepnutím na tlačítko Ano otevřete diskpart.
Krok 2 : Nyní postupujte podle níže uvedeného příkazu a pokaždé stiskněte Enter .
- objem seznamu
- vyberte svazek 1 (podle toho nahraďte číslo disku vašeho systému)
- rozšířit

#4. Spusťte Windows 10/11 Fdisk a odstraňte všechny svazky
Diskpart můžete použít k odstranění všech oddílů ze systému nebo resetování pevného disku, postupujte přesně podle níže uvedených kroků.
Krok 1 : Stiskněte současně klávesy Windows + R a napište cmd , klikněte pravým tlačítkem na Příkazový řádek a klikněte na Spustit jako správce ; nyní zadejte dispart a stiskněte tlačítko Enter . Kliknutím na ano povolíte spuštění diskpartu ve Windows jako správce. Nyní se otevře okno diskpart.
Krok 2: V okně diskpart nyní zadejte list disk a stiskněte tlačítko Enter . Zobrazí se čísla všech disků.
Krok 3: Vyberte disky jeden po druhém a stiskněte tlačítko Enter ; ukáže vám, že číslo disku je nyní vybraný disk; potom zadejte clean all a stiskněte tlačítko Enter .
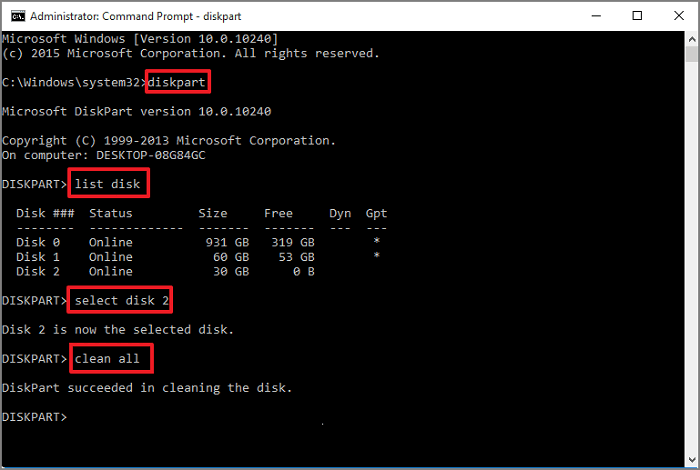
Krok 4 : Po dokončení procesu zadejte exit pro zavření okna diskpart.
Volba pro začátečníky: Použijte alternativní nástroj Fdisk pro rozdělení disku na Windows 11/10
Předpokládejme, že jste začátečník a nemáte počítačové technické znalosti. V takovém případě doporučujeme používat EaseUS Partition Master jako perfektní alternativní software fdisk, který dokáže rychle a bezpečně nahradit fdisk a diskpart při správě diskových oddílů. Pojďme se dozvědět více o vlastnostech a funkcích tohoto nástroje.
Krok 1. Spusťte EaseUS Partition Master a zkontrolujte volné místo v sekci Partition Manager.
- Pokud má váš pevný disk nepřidělené místo, přejděte ke kroku 3 a vytvořte oddíl.
- Pokud na pevném disku není žádné nepřidělené místo, pokračujte krokem 2.
Krok 2. Zmenšením diskového oddílu vytvořte nepřidělené místo.
Klepněte pravým tlačítkem myši na oddíl cílového disku se spoustou volného místa a vyberte "Změnit velikost/Přesunout".

Přetažením jednoho konce oddílu doprava nebo doleva zmenšíte velikost oddílu, abyste získali dostatek nepřiděleného místa. V oblasti "Velikost oddílu" můžete vizuálně zjistit, kolik místa jste zmenšili. Klikněte na "OK".

Klikněte na "Execute xx Task" a poté na "Apply" pro uložení všech změn.

Vraťte se do Správce oddílů, na stejném disku by se mělo objevit nepřidělené místo a můžete pokračovat dalším krokem a vytvořit nový oddíl na pevném disku.
Krok 3. Vytvořte nový oddíl s nepřiděleným místem na cílovém pevném disku.
Klikněte pravým tlačítkem myši na nepřidělené místo a zvolte "Vytvořit".

Upravte velikost oddílu, písmeno jednotky oddílu, štítek oddílu, systém souborů (NTFS, FAT32, EXT2/3/4, exFAT) a další v Pokročilých nastaveních. Klikněte na "OK".

Nakonec klikněte na „Provést * úkol“ a „Použít“ pro dokončení vytváření oddílu s nepřiděleným místem na disku. Opakujte kroky pro rozdělení pevného disku a získání mnohem více oddílů.

Nástroj EaseUS Partition Master je jedním z nejlépe hodnocených profesionálních rozdělovacích nástrojů, který přichází s několika jedinečnými funkcemi, jako je
- Migrujte Windows 10/11 na nový SSD jediným kliknutím.
- Praktické pro rozšíření nebo správu oddílů ve Windows 10/11.
- Spojte dva SSD do jednoho bez ztráty dat.
Některé pokročilé funkce EaseUS Partition Master
- Změnit velikost/přesunout oddíly
- Klonovat/Vytvořit/Formátovat/Odstranit oddíly
- Kopírovat disk/oddíl
- Migrujte OS na SSD
- Dynamická správa svazků
- Obnova oddílu
Fdisk již není efektivním způsobem rozdělování disku | Máte lepší výběr
Pokud jste příspěvek sledovali až doteď, nepochybně máte hluboké znalosti o fdisk/diskpart a jeho použití. Diskpart je konečným alternativním nástrojem pro každého uživatele Windows, který může nahradit fdisk ve Windows 10/11. Toto však není nejlepší a nejbezpečnější způsob rozdělení disku pro začátečníky bez technických znalostí. Doporučujeme vám používat nejspolehlivější nástroj třetí strany, nikdo jiný než EaseUS Partition Master, protože je bezpečnější a snadněji se spravuje s nejmenší pravděpodobností ztráty dat.
Související články
-
Jak zkontrolovat stav externího pevného disku v systému Windows 10/11 [Průvodce krok za krokem]
![author icon]() Alexandr/2024/12/07
Alexandr/2024/12/07
-
Odstraňte oddíl pomocí nástroje Windows Partition Delete Tool a Free Partition Manager
![author icon]() Alexandr/2024/12/07
Alexandr/2024/12/07
-
Jak opravit, že se SSD zobrazuje v systému BIOS, ale ne problém s Windows 💡
![author icon]() Alexandr/2024/12/13
Alexandr/2024/12/13
-
6 způsobů, jak zdarma otestovat rychlost pevného disku [2024 🔥]
![author icon]() Alexandr/2024/12/07
Alexandr/2024/12/07