Obsah
Po vyčerpání úložného prostoru na jednotce USB jej možná budete chtít naformátovat. Nevýhodou je, že tento proces vymaže všechny informace. Ale plusem je, že získáte veškerý potřebný prostor navíc. Také, pokud potřebujete dát pryč svůj disk, vymazání všech dat, aby k nim nikdo neměl přístup, se zdá být životaschopnou možností.
Než však začnete formátovat, musíte pochopit správnou metodu, zejména zda potřebujete jednotku USB s nízkou úrovní formátu nebo formát na vysoké úrovni. EaseUS podrobně vysvětlí nízkoúrovňový formát a jak to udělat. Takže pokračujte ve čtení, abyste to zvládli sami!
Co je nízkoúrovňový formát
Nízkoúrovňový formát, také známý jako LLF, označuje typ formátování, které zcela vymaže váš disk a vytvoří na něm nové sektory a stopy.
Pokud na pevném disku nebo jednotce USB flash provedete nízkoúrovňové formátování, obnoví se jejich tovární nastavení, takže obnovení je téměř nemožné.
3 způsoby nízkoúrovňového formátování USB v systému Windows
I přes všechny výhody nízkoúrovňového formátování existuje jedno omezení. Moderní operační systémy a úložná zařízení ji již nemají a lidé se musí obrátit na nástroje třetích stran, které jim pomohou s nízkoúrovňovým formátováním. A to je důvod, proč uvádíme 3 nízkoúrovňové formátovací nástroje, včetně plnohodnotného nástroje pro správu disků – EaseUS Partition Master.
Než se však rozhodnete pro některý z nich, nezapomeňte, že musíte zálohovat svá cenná data, protože jsme již zmínili, že tento proces vše vymaže!
Zde jsou tedy nástroje pro nízkoúrovňové formátování USB:
- #1. EaseUS Partition Master
- #2. Nástroj pro nízkoúrovňové formátování USB
- #3. Nástroj pro nízkoúrovňové formátování HDD
Abychom jim usnadnili pochopení, porovnali jsme všechny tři v tabulce:
| Parametry | EaseUS Partition Master | Nástroj pro nízkoúrovňové formátování USB | Nástroj pro nízkoúrovňové formátování HDD |
|---|---|---|---|
| Podporovaná úložná zařízení |
|
USB flash disky libovolné kapacity |
|
| Podporované operační systémy | Windows 11/10/8/7 | Windows Vista, 10, 8.1, 8, 7, XP, 11, 2000 | MS Windows XP, Vista, 7, 8, Server 2003, 2008, 2008R2 |
| Nejnovější aktualizace | Verze 17.9 (22. července 2023) | 15. července 2022 | 8. září 2021 |
| Cena |
|
Uvolnit |
|
Mezi těmito nástroji doporučujeme stáhnout a vyzkoušet EaseUS Partition Master, protože jeho funkce vymazání dat je bezpečným řešením pro nízkoúrovňové formátování USB flash disku, aniž by došlo k fyzickému poškození.
Průvodce 1. Nízkoúrovňový formát USB disku s EaseUS Partition Master
Takže prvním nástrojem, který představujeme pro nízkoúrovňové formátování vašeho USB disku, je EaseUS Partition Master . Funkce vymazání aplikace Partition Master funguje přesně stejně jako nízkoúrovňové formátování. Dovolte nám, abychom vám to vysvětlili trochu podrobněji.
Tato funkce vymaže všechna stávající data a oddíly na vašem USB disku a obnoví jej do výchozího stavu. Data nelze obnovit a nezpůsobí žádné poškození USB flash disku.
Měli byste si tedy stáhnout tento software a použít jej při nízkoúrovňovém formátování jednotky USB.
Chcete-li se naučit formátovat USB flash disk, postupujte podle těchto kroků.
Krok 1. Připojte externí zařízení k počítači. Poté klepněte pravým tlačítkem myši na externí zařízení a vyberte „Vymazat disk“.

Krok 2. Nastavte počet vymazání dat. (Můžete nastavit maximálně 10.) Poté klikněte na "OK".

Krok 3. Klikněte na "Execute 1 Task(s)" a poté klikněte na "Apply".

EaseUS Partition Master je komplexní nástroj, který vám také umožňuje vytvořit zaváděcí USB disk a naformátovat jej.
Průvodce 2. Nízkoúrovňový formát USB s nízkoúrovňovým formátem USB
USB Low-Level Format je skvělý software pro nízkoúrovňové formátování USB disků, protože provádí nulové vyplnění pro USB zařízení. Vymaže všechny příznaky, data a nastavení na USB.
Významné vlastnosti tohoto softwaru jsou:
- Nástroj důkladně vymaže všechna data z USB disků a poté je obnoví do původního stavu, aby se vrátila ztracená kapacita a vrátily se do normálu.
- Podporuje více než 20 značek řadičů jednotek USB, jako jsou mimo jiné Intel, Samsung, Micron, Phison, SMI, Marvell, Toshiba a Silicon Motion.
- USB Low-Level Format nabízí 9 možností průmyslového vymazání dat pro bezpečné vymazání dat.
- Software podporuje inicializaci USB flash disků jakékoli kapacity na oblíbené systémy souborů, včetně NTFS, FAT32, FAT a exFAT.
Zde je návod, jak naformátovat jednotku USB na nízké úrovni pomocí nástroje USB Low-Level Format:
Krok 1. Stáhněte a nainstalujte software USB Low-Level Format.
Krok 2. Vyberte cílovou složku.
Krok 3. Vyberte zařízení USB, které chcete naformátovat, a klikněte na tlačítko "Start". Zformátuje váš USB flash disk na nízké úrovni.
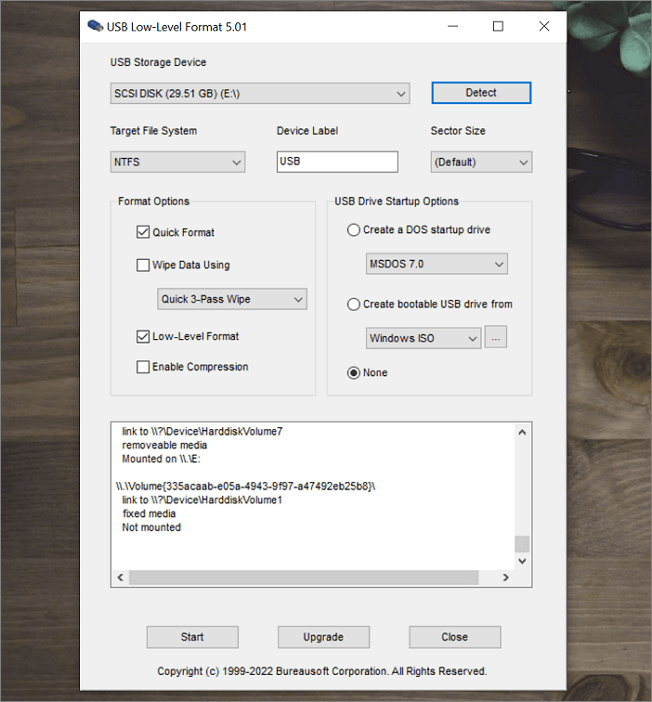
Tento nástroj podporuje pouze formát USB a nelze vytvořit zaváděcí jednotku USB. Pokud chcete více užitečných funkcí pro zlepšení výkonu pevného disku, stáhněte si zdarma EaseUS Partition Master.
Průvodce 3. Low Level Format USB s HDD Low Level Format Tool
HDD Low Level Format Tool je vynikající nástroj pro nízkoúrovňové formátování disku. Má dva účely, vymazat všechna data a zaplnit veškerý úložný prostor na disku nulami.
Mezi funkce patří:
- Software umožňuje snadné formátování diskových oddílů a přeinstalaci operačního systému.
- Mezi podporovaná rozhraní patří S-ATA (SATA), IDE (E-IDE), SCSI, SAS, USB a FIREWIRE.
- Rychlost je omezena na 180 GB za hodinu, což je 50 MB za sekundu.
Zde jsou kroky k nízkoúrovňovému formátování USB flash disku pomocí HDD Low Level Format Tool:
Krok 1 Stáhněte a nainstalujte HDD Low Level Format Tool.
Krok 2. Po stažení softwaru vyberte USB flash disk, který chcete naformátovat, a klikněte na „Pokračovat“.
Krok 3. V dalším okně byste měli vybrat "Nízkoúrovňový formát". Zobrazí se upozornění, že všechna data budou smazána. Poté klikněte na „Formátovat toto zařízení“.
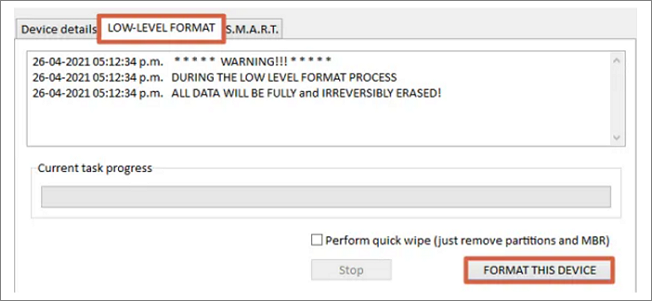
Krok 4. Získáte další varovné pole. Chcete-li pokračovat, klikněte na „Ano“ a zahájí se proces formátování. Chvíli to potrvá.
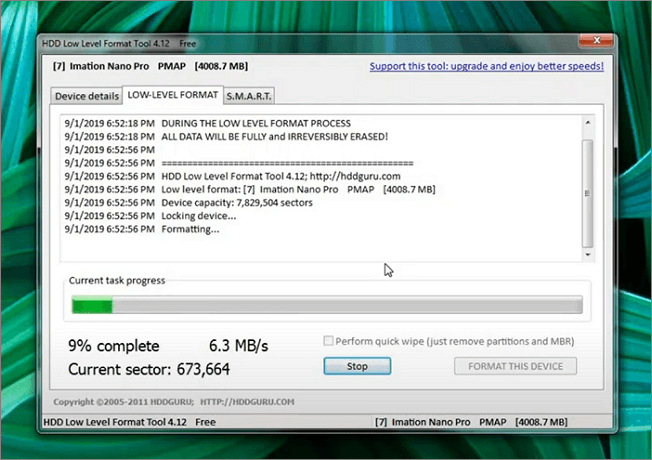
Krok 5. Pokud nyní přejdete do Průzkumník souborů, naformátovaný disk v seznamu neuvidíte. Proto musíte vytvořit oddíl. Chcete-li to provést, klepněte pravým tlačítkem myši na nabídku Start a přejděte na Správa disků.
Krok 6. Vytvořte nový jednoduchý svazek.

Krok 7. Vyberte Označení svazku a Systém souborů. Nyní klikněte na „OK“.

Stáhněte si EaseUS Partition Master pro jednoduchý způsob nízkoúrovňového formátování USB flash disku:
Pokud se chcete dozvědět více o formátování USB, včetně formátování USB flash disku pomocí CMD, klikněte na video níže a podívejte se na to:
Kdy a proč potřebuji nízkoúrovňové formátování USB disku
Nízkoúrovňové formátování jednotek USB může být nutné v následujících případech:
- Pokud máte na USB disku důležitá data a chcete je dát pryč, budete k jejich vymazání potřebovat nízkoúrovňový formát, aby se k vašim osobním údajům nikdo nedostal.
- Možná budete potřebovat nízkoúrovňový formát, abyste uvolnili místo nebo kapacitu na jednotce USB.
- Pokud byly na vašem USB disku nějaké špatné stopy nebo sektory a pokusili jste se je odstranit konvenčními metodami, ale nefungovalo to pro vás. Pak by bylo nejlepší, kdybyste měli nízkoúrovňový formát.
Výhody provádění nízkoúrovňového formátování na jednotkách USB jsou následující:
- Nízkoúrovňové formátování odstraní viry uložené v zaváděcím sektoru. Takové viry se jinak eliminují velmi obtížně.
- Oprava chyb
- Vymaže všechny druhy dat, takže je nelze obnovit, pokud chcete svůj disk rozdat.
- Resetování poškozených sektorů disku.
Můžete sledovat nejlepší nástroje pro nízkoúrovňové formátování USB, které jsme zmínili výše. A vřele doporučujeme EaseUS Partition Master, který dokáže naformátovat i zaváděcí USB disk. Pokud si myslíte, že je tato pasáž užitečná, klikněte na tlačítka níže a sdílejte ji s více lidmi.
Závěr
Tento článek podrobně vysvětluje nízkoúrovňové formátování a jak to udělat pro USB flash disky pomocí 3 různých nástrojů. Můžete použít EaseUS Partition Master, USB Low Level Format Tool nebo HDD Low Level Format Tool.
Mezi nimi je EaseUS Partition Master nejspolehlivějším softwarem pro nízkoúrovňové formáty USB disků, protože vymaže všechna existující data a dokáže dokonce naformátovat zaváděcí USB disk. Takže si stáhněte tento software a vyzkoušejte to!
Časté dotazy o nízkoúrovňovém formátu USB
V případě, že jste stále zmateni, níže uvádíme některé často kladené otázky, které uživatelé většinou mají, a jejich odpovědi.
1. Jaký je nejlepší nízkoúrovňový formátovací nástroj pro USB?
Mezi nejlepší nástroje pro nízkoúrovňové formátování pro USB patří:
- Nástroj pro nízkoúrovňové formátování HDD
- Nízkoúrovňový formát USB
- EaseUS Partition Master
- Kingston USB Format Utility
Mezi nimi je EaseUS Partition Master nejspolehlivější software pro nízkoúrovňové formátování USB.
2. Můžete nízkoúrovňové formátování USB disku?
Ano, můžete. Moderní operační systémy a úložná zařízení již nemají vestavěné funkce nízkoúrovňového formátování, takže si budete muset stáhnout nástroje třetích stran pro nízkoúrovňové formátování vašich USB flash disků.
3. Vymaže nízkoúrovňový formát všechna data?
Ano, nízkoúrovňový formát vymaže všechna obsažená data, takže je nelze obnovit.
4. Co je lepší; NTFS nebo FAT32 pro USB?
Záleží na tom, k čemu chcete USB flash disk používat. NTFS je nejlepší volbou, pokud potřebujete USB pro prostředí pouze se systémem Windows.
Na druhou stranu, pokud potřebujete vyměňovat soubory s jiným systémem než Windows, jako je Mac nebo Linux, FAT32 bude lepší volbou, pokud jsou vaše soubory menší než 4 GB.
Související články
-
Formát EXT4 na Windows 10,8,7 s Best EXT4 Format Freeware
![author icon]() Alexandr/2024/12/13
Alexandr/2024/12/13
-
![author icon]() Alexandr/2024/12/07
Alexandr/2024/12/07
-
5 způsobů | Obnovení hesla Windows 10 bez disku 🔥
![author icon]() Alexandr/2024/12/13
Alexandr/2024/12/13
-
Oprava: WD My Passport Ultra se nezobrazuje ve Windows 11/10
![author icon]() Alexandr/2024/12/07
Alexandr/2024/12/07