Obsah
Někdy se vám může podařit odstranit soubory nebo složky v počítači se systémem Windows. V takových případech může být použití příkazového řádku (CMD) účinným způsobem, jak vynutit odstranění souborů a složek, které nelze odstranit. Nástroje třetích stran, jako je EaseUS Partition Master, navíc nabízejí alternativní řešení pro správu neodstranitelných souborů. Tento článek EaseUS poskytne podrobný návod k použití CMD a dalších řešení k vynucení odstranění souborů a složek.
Jak vynutit odstranění souborů pomocí CMD
Příkazový řádek je výkonný nástroj v systému Windows, který vám umožňuje spouštět příkazy k provádění různých úkolů, včetně mazání souborů a složek. Před zpracováním byste se měli ujistit, že váš soubor nebo složka je připravena:
- Zkontrolujte, zda žádný program nebo aplikace nepoužívá soubor/složku, kterou chcete odstranit.
- Zkontrolujte, zda není tento soubor poškozen.
- Ujistěte se, že tento soubor není ve stavu jen pro čtení.
Nyní si projdeme podrobné kroky:
Krok 1. Stisknutím "Windows + R" otevřete dialogové okno Spustit. Zadejte cmd a stisknutím klávesy Enter spusťte příkazový řádek jako správce.

Krok 2. Klepněte pravým tlačítkem myši na soubor, který chcete odstranit, a vyberte „Vlastnosti“, abyste našli jeho cestu. (Nebo můžete na soubor kliknout pravým tlačítkem a vybrat "Kopírovat jako cestu" pro zkopírování cesty k souboru přímo.)
Krok 3. Do příkazového řádku zadejte del následovaný cestou k souboru. Poté stiskněte "Enter" pro provedení tohoto příkazu.
(například del c:\users\JohnDoe\Desktop\text.txt ).
Alternativní způsob: Použití EaseUS Partition Master
EaseUS Partition Master Professional je všestranný nástroj, který nabízí funkci skartování souborů, která vám umožní trvale odstranit soubory a složky. Tato metoda je užitečná zejména pro zajištění toho, že smazané soubory nelze obnovit.
Krok 1. Spusťte EaseUS File Shreder
Spusťte EaseUS Partition Master, přejděte do části Disovery a kliknutím na "File Shredder" spusťte tento nástroj pro skartování souborů.
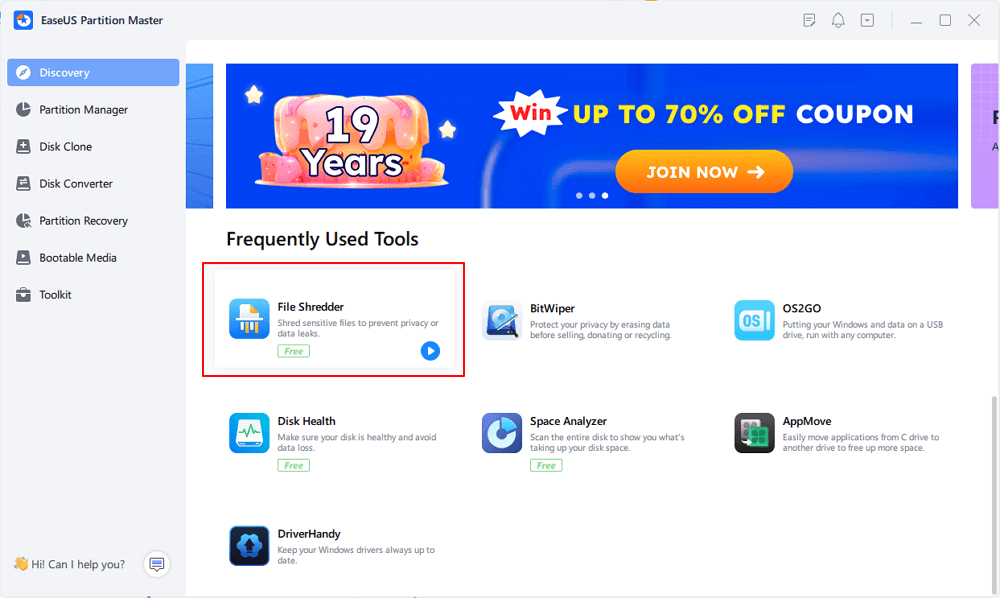
Krok 2. Vyberte Soubory nebo složky ke skartování
Přetáhněte soubory nebo složky do středové oblasti nebo klikněte na „Přidat složku“, „Přidat soubory“ a vyberte cílové soubory nebo složku ke skartování.
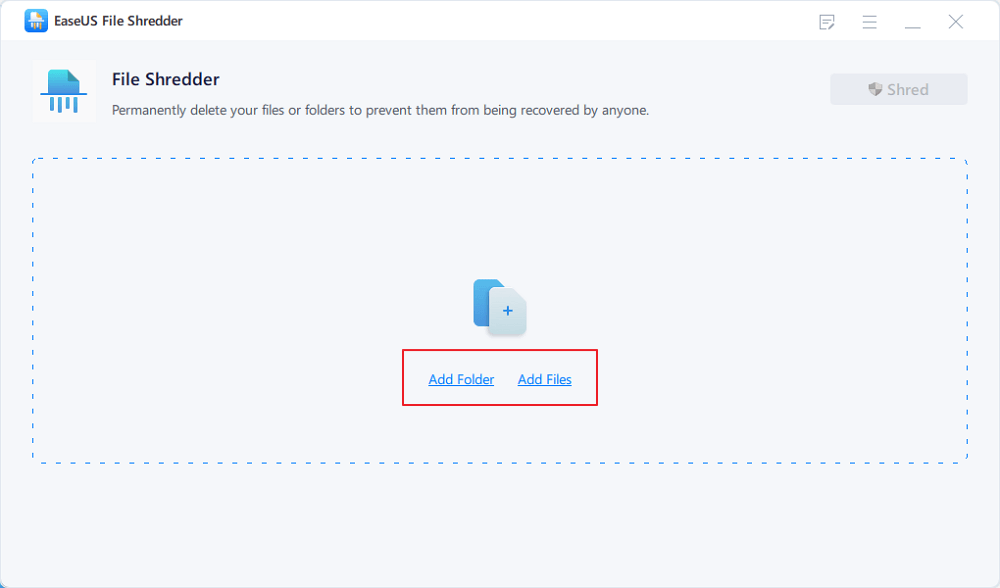
Krok 3. Potvrďte Skartovat
Potvrďte vybrané soubory nebo složky a kliknutím na „Skartovat“ proveďte operaci k trvalému skartování dat z vašeho zařízení.
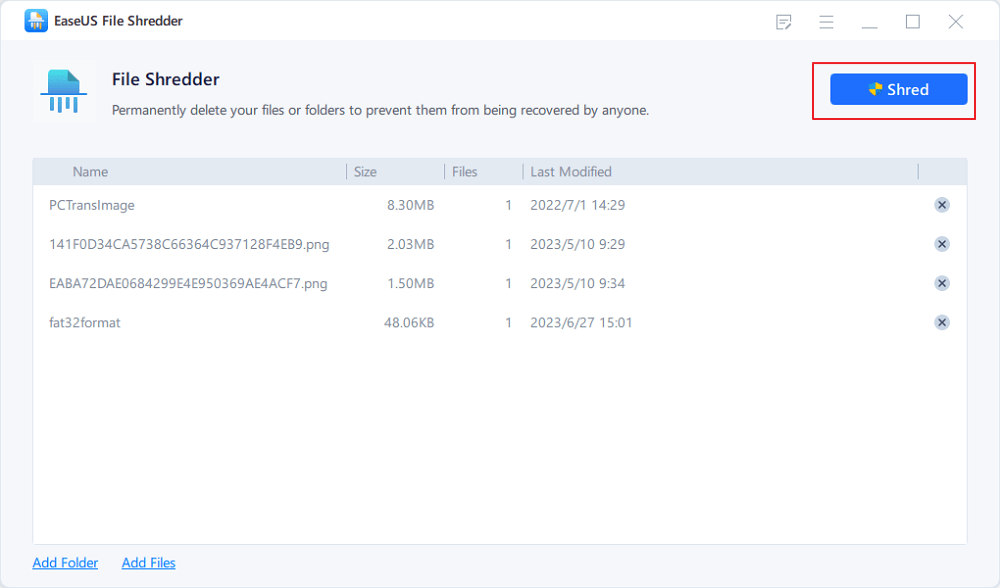
Pokud se chcete dozvědět další dostupná řešení, tato příručka je to, co hledáte:
Jak vynutit odstranění souboru ve Windows 11/10/8/7
Váš soubor/složku nelze smazat? Nebojte se. Tento příspěvek obsahuje několik řešení, včetně příkazového řádku, zkratek Windows Delete, Správce úloh a nástrojů pro odstraňování souborů třetích stran.
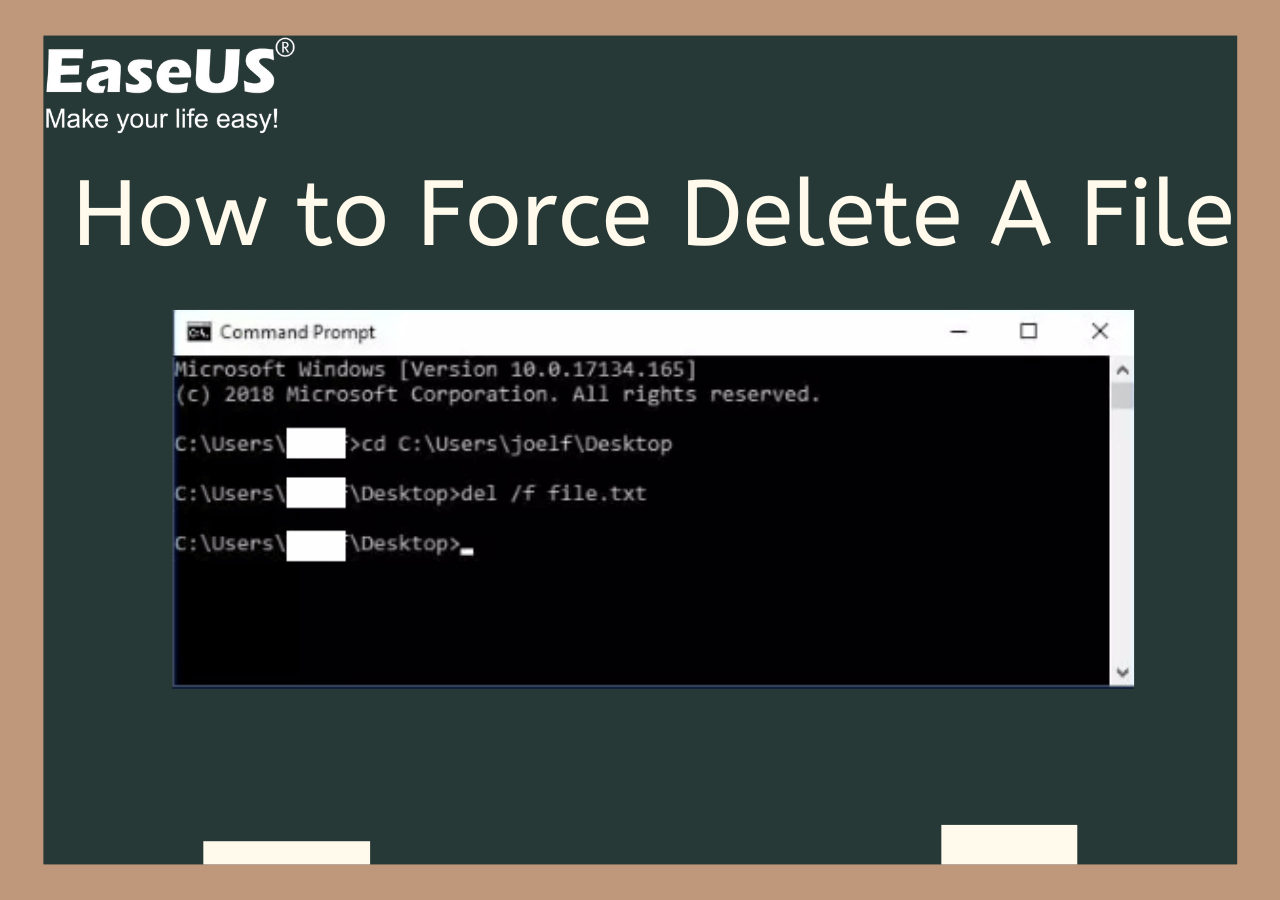
Proč nelze smazat soubory?
Jaké jsou běžné důvody, proč nelze soubory odstranit v systému Windows? Soubory ve Windows často nelze odstranit z několika běžných důvodů. Zde jsou typické důvody:
✔️ Soubor se používá: Soubor může být otevřen v procesu nebo aplikaci na pozadí, i když není vidět na obrazovce. To zabrání systému Windows odstranit soubor, dokud nebude proces ukončen.
✔️ Omezení systémových souborů: Windows chrání určité systémové soubory před smazáním, aby byla zachována stabilita systému. Při pokusu o odstranění těchto souborů dojde k chybě.
✔️ Problémy s oprávněními: Možná nemáte potřebná oprávnění k odstranění souboru, zejména pokud nejste přihlášeni jako správce nebo pokud přístup k souboru omezuje seznam ACL (Access Control List).
✔️ Poškození souboru/složky: Pokud je soubor nebo složka poškozená, standardní metody mazání mohou selhat. K odstranění poškozených souborů jsou nutné speciální kroky.
✔️ Stav ochrany proti zápisu nebo pouze pro čtení: Soubory nebo složky mohou být nastaveny pouze pro čtení, a to buď ručně, nebo kvůli chybám na disku, což zabraňuje jakýmkoli úpravám, včetně smazání.
Nyní můžete výše uvedená řešení a potenciální důvody sdílet s více uživateli:
Závěr
Vynucené odstranění souborů a složek ve Windows lze dosáhnout různými metodami, včetně použití příkazového řádku, EaseUS Partition Master a dalších řešení Windows. Každá metoda má své výhody a měla by být zvolena na základě konkrétní situace. Například CMD je ideální pro přímé mazání, zatímco EaseUS Partition Master zajišťuje trvalé odstranění. Při mazání souborů buďte vždy opatrní, abyste předešli ztrátě dat nebo problémům se systémem.
Nejčastější dotazy: Jak vynutit odstranění souborů pomocí CMD ve Windows
1. Jak zkontroluji, zda není můj soubor poškozen?
Kontrola poškození souboru: Ověřte kompatibilitu přípony souboru, zkuste otevřít pomocí jiného softwaru, zkontrolujte, zda je velikost 0 bajtů, použijte ověření hash/podpis nebo se pokuste o čtení souboru s chybovým zpracováním. Systémové nástroje jako chkdsk dokážou detekovat poškození související s diskem.
2. Mohu odstranit nesmazatelné soubory v CMD?
Ano, nesmazatelné soubory můžete odstranit pomocí příkazového řádku (CMD) ve Windows. Zkontrolujte část 1 tohoto článku.
3. Jak vynutíte smazání souboru, který říká, že přístup byl odepřen?
Chcete-li tento problém vyřešit, vyberte jednu z těchto možností:
#1. V Průzkumníkovi Windows vyberte soubory/složky, které chcete odstranit, a stiskněte Shift + Delete . Tato metoda zabrání ukládání položek do koše a okamžitě je odstraní.
#2. Spusťte příkazový řádek a zadejte příkaz: rd/s/q"úplná cesta k cílovému souboru nebo složce"
Související články
-
Obnovení hesla Windows 10 pomocí jednotky USB – 3 způsoby s průvodcem
![author icon]() Alexandr/2024/12/07
Alexandr/2024/12/07
-
Partition Magic pro Windows 11 & 10 ke stažení zdarma
![author icon]() Alexandr/2024/10/17
Alexandr/2024/10/17
-
Jak formátovat na FAT32 ve Windows 11 (4 užitečné metody)
![author icon]() Alexandr/2024/12/07
Alexandr/2024/12/07
-
Jak vypálit ISO na USB v systému Windows 10, zde je úplný průvodce
![author icon]() Alexandr/2024/12/13
Alexandr/2024/12/13
