Obsah
Zapomněli jste heslo Windows 10? A nemůžete se přihlásit do počítače? V klidu! Bez ohledu na to, zda se přihlásíte pomocí místního účtu Windows 10 nebo účtu Microsoft, spouštěcí jednotka USB flash vám může pomoci obnovit heslo systému Windows 10. Tato stránka od EaseUS vám ukáže, jak resetovat zapomenuté heslo Windows 10 pomocí spouštěcí jednotky USB. Vyberte si ze tří rychlých a jednoduchých metod.
| Nástroje | Vlastnosti |
|---|---|
| 🥇 EaseUS Partition Master |
|
| 🥈 Standardní USB disk pro resetování hesla |
|
| 🥉 Použijte instalační USB Windows |
|
Nejprve začněme nejjednodušším způsobem resetování hesla Windows 10 pomocí USB – pomocí EaseUS Partition Master. Tento nástroj může vytvořit USB resetování hesla pro aktuální a další PC (i když je již zamknutý.) Podívejme se, jak jej používat.
Přečtěte si také: Prolomte heslo systému Windows
Obnovte heslo Windows 10 pomocí jednotky USB pomocí EaseUS Partition Master
Resetování Windows 10 pomocí USB disku může být velmi snadné a bezproblémové pomocí EaseUS Partition Master Professional . Tento nástroj umožňuje bezproblémové vytvoření spouštěcí jednotky USB a vymazání hesla systému Windows 10. EaseUS Partition Master je nástroj vše v jednom; můžete snadno vytvořit zaváděcí jednotku USB a vymazat heslo systému Windows 10 pomocí několika jednoduchých kliknutí, aniž byste riskovali svá data nebo operační systém.
Než však budete pokračovat v těchto krocích, ujistěte se, že máte na svém systému nainstalovaný EaseUS Partition Master, protože je to zásadní krok pro tuto přímou metodu. Pojďme se dozvědět, jak EaseUS Partition Master funguje pro resetování hesla Windows 10 pomocí USB disku.
Krok 1. Vložte cílový USB disk do počítače, stáhněte a spusťte EaseUS Partition Master a klikněte na „Toolkit“ > „Resetování hesla“.

Krok 2. Objeví se malé okno. Po pečlivém přečtení klikněte na „Vytvořit“.

Krok 3. Vyberte správný USB flash disk nebo externí mobilní pevný disk a znovu klikněte na „Vytvořit“. Čekej trpělivě. Po vytvoření USB flash disku pro resetování hesla klikněte na „Dokončit“.

Krok 4. Vyjměte USB resetování hesla, vložte jej do uzamčeného počítače a restartujte. Budete požádáni o změnu spouštěcí jednotky pro spouštění počítače z USB. Po dokončení se systém automaticky spustí z USB.
Krok 5. Po restartování znovu najděte EaseUS Partition Master a přejděte na "Password Reset." Všechny účty na PC se zobrazí v rozhraní; klikněte na cílový účet a zaškrtněte „Resetovat a odemknout“.

Krok 6. Po zobrazení této výzvy pokračujte kliknutím na tlačítko "Potvrdit". Vaše heslo bude vymazáno.

Jak tedy vidíte ve výše uvedených krocích, jak rychle EaseUS Partition Master vyřešil problém? Stáhněte si EaseUS Partition Master a užijte si jeho nespočet užitečných funkcí pro různé účely.
K resetování hesla systému Windows 10 ručně použijte jednotku USB
V této metodě existují dvě fáze/fáze pro resetování hesla Windows 10 pomocí jednotky USB. Nejprve si předem vytvořte spouštěcí USB a druhým je resetování hesla ve Windows 10 pomocí tohoto USB disku. Pojďme se hluboce ponořit do obou fází, abychom se naučili a správně pochopili pomocí instruktážních kroků.
Jak vytvořit disketu pro resetování hesla pro jiný počítač
Můžete provést resetování hesla Windows 10 USB nebo disk pro jiný počítač? Jistě, můžete! Tato příručka poskytuje podrobný návod k vytvoření disku pro resetování hesla systému Windows 10 pro jiný počítač.

Zde vám ukážeme, jak vytvořit zaváděcí USB. Postupujte takto:
Fáze 1. Vytvořte USB disk pro resetování hesla
Krok 1. Vložte do počítače kvalifikovaný USB flash disk. Vytvořením disku pro resetování hesla se nezformátuje ani nezformátuje USB flash disk, ale raději si na něj předem zálohujte všechna data.
Krok 2. Do vyhledávacího pole na panelu nástrojů zadejte příkaz: create password reset disk a poté z těchto výsledků vyberte Vytvořit disk pro resetování hesla.
Krok 3. V okně Průvodce zapomenutým heslem vyberte Další. Klikněte a vyberte USB flash disk a vyberte Další.

Krok 4. Zadejte své aktuální heslo a vyberte Další. Po dokončení průvodce klepněte na tlačítko Dokončit.

Při změně hesla nemusíte vytvářet nový disk – i když jej změníte několikrát. Ujistěte se však, že máte USB disk na bezpečném místě. Nezapomeň, kam jsi to dal.
Gratulujeme, pomocí nástroje Průvodce zapomenutým heslem jste vytvořili zaváděcí jednotku USB. Pro případ, že byste někdy zapomněli své heslo, řešení je nyní na dosah ruky. Jednoduše připojte USB disk k počítači. Po připojení se zobrazí obrazovka s heslem. Kliknutím na „Reset Password“ spustíte Průvodce obnovením hesla a snadno resetujete své heslo.
Nástroje pro resetování hesla systému Windows 7 – 5 nejlepších kontrolních seznamů
Používáte Windows 7 z profesionálních nebo osobních důvodů? Zablokovali jste svůj účet? Poté postupujte podle této příručky a zjistěte o 5 nejlepších nástrojích pro resetování hesla systému Windows 7, které vám pomohou získat zpět svůj účet bez formátování počítače.
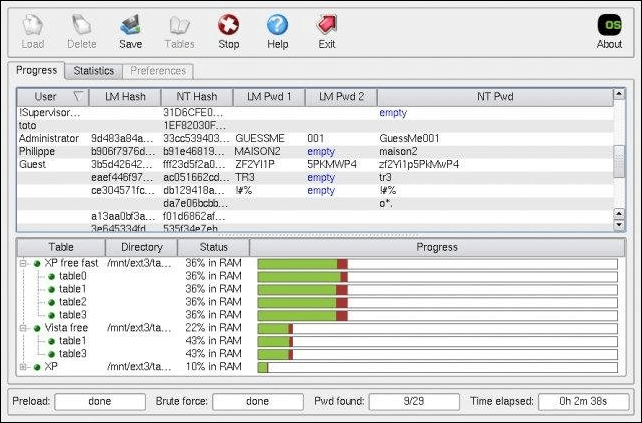
Fáze 2. Použijte spouštěcí USB k resetování hesla Windows 10
Nyní, v této fázi, používáme zaváděcí jednotku USB vytvořenou dříve v první fázi k resetování hesla v systému Windows 10. Postupujte takto:
Krok 1. Připojte spouštěcí jednotku USB k počítači.
Krok 2. Na přihlašovací obrazovce Windows 10 zadejte nesprávné heslo, aby se zobrazila možnost „Obnovit heslo“.
Krok 3. Klikněte na „Obnovit heslo“ a otevře se průvodce obnovením hesla.

Krok 4. Nyní můžete nastavit nové heslo v systému Windows 10. Po zadání nového hesla klikněte na „Další“.

Čtěte také:
Použijte instalační USB systému Windows
Heslo systému Windows 10 můžete resetovat spuštěním uzamčeného počítače z instalačního disku USB pomocí příkazového řádku. Pro tuto metodu musíte vytvořit instalační disk Windows USB na jiném počítači, protože váš počítač je uzamčen, takže jej samozřejmě nemůžete používat, dokud heslo neobnovíte.
Vytvořte tedy instalační disk Windows USB pomocí nástroje Microsoft Media Creation Tool nebo souboru ISO. Viz tento článek; proces je téměř stejný jako vypalování ISO na USB Windows 10 nebo 11.
Jakmile vytvoříte instalační disk USB, postupujte podle pokynů k resetování hesla systému Windows 10:
Krok 1. Připojte instalační disk USB k počítači a nabootujte z něj.
Krok 2. Chcete-li spustit uzamčený počítač z instalačního disku USB, restartujte počítač a během spouštění opakovaně stiskněte klávesu Boot Menu (obvykle F12/ESC), dokud se nezobrazí Boot Menu.
Krok 3. V Boot Menu vyberte USB-HDD nebo podobnou možnost a potvrďte spuštění z USB disku.

Krok 4. Po spuštění přejděte na obrazovku Nastavení systému Windows a stisknutím kláves Shift + F10 otevřete příkazový řádek.
Krok 5. V příkazovém řádku zadejte tyto dva příkazy stisknutím tlačítka Enter po každém. (Nezapomeňte nahradit písmeno „c“ v příkazech písmenem jednotky vašeho operačního systému.):
- přesunout c:\windows\system32\utilman.exe c:\
- zkopírujte c:\windows\system32\cmd.exe c:\windows\system32\utilman.exe

Krok 6. Vyjměte instalační disk a restartujte počítač. Použijte příkaz " wpeutil reboot " nebo proveďte vypnutí a restartování.
Krok 7. Na přihlašovací obrazovce Windows 10 kliknutím na ikonu Usnadnění přístupu otevřete příkazový řádek.
Krok 8. Do příkazového řádku zadejte tyto příkazy:
net user uživatelské jméno nové_heslo
Nahraďte své uživatelské jméno jménem svého uživatelského účtu a nastavte nové heslo, například „net user Sherly 0222“. Stisknutím klávesy Enter resetujte heslo a zavřete příkazový řádek. Nyní použijte toto nové heslo pro přihlášení k počítači.
Chcete-li snadno obnovit heslo systému Windows, postupujte podle konkrétního průvodce:
Také by se vám mohlo líbit:
Závěr
V dnešním digitálním prostředí nejsou výzvy související s hesly neobvyklé. Tato příručka vám však poskytla know-how, jak znovu získat přístup k vašemu systému Windows 10. Ať už dáváte přednost jednoduchosti EaseUS Partition Master nebo manuálním metodám USB disku, máte možnosti.
Vytvořením spouštěcí jednotky USB můžete s jistotou resetovat své heslo a zajistit, že nebudete nikdy na dlouho uzamčeni z počítače. Pamatujte, že se správnými nástroji a znalostmi je opětovné získání přístupu k systému Windows 10 přímočarý a bezpečný proces. Věříme, že vás tato příručka vybavila k řešení problémů s hesly a zachování nepřetržitého přístupu do vašeho digitálního světa. Sdílejte prosím tento návod s ostatními.
Obnovení hesla systému Windows 10 přes USB - Časté dotazy
Pokud máte další dotazy nebo se chcete dozvědět více o resetování hesla pro Windows 10 pomocí USB disku, přečtěte si prosím níže uvedené nejčastější dotazy.
1. Jak resetujete heslo ve Windows 10 pomocí USB?
Chcete-li resetovat heslo ve Windows pomocí USB, existuje několik způsobů, protože téměř všechny verze Windows, včetně Windows 10, nabízejí funkci pro vytvoření disku pro resetování hesla na USB disku předem, ale pokud jste jej nevytvořili dříve a když jste uvízli na přihlašovací obrazovce, protože zapomenete heslo, můžete vytvořit zaváděcí jednotku USB pomocí jiného přístupného počítače nebo notebooku a spustit tak uzamčený počítač ze zaváděcího USB.
2. Jak resetujete heslo Windows 10 bez přihlášení přes USB?
Pokud se nemůžete přihlásit kvůli zapomenutému heslu Windows 10, je k dispozici několik způsobů, jak jej resetovat. Patří mezi ně použití instalačního disku USB, disku pro resetování hesla nebo spouštěcí jednotky USB.
3. Jak resetujete heslo Windows 10 pomocí CMD?
Chcete-li resetovat heslo Windows 10 pomocí CMD, postupujte takto:
Krok 1. Spusťte počítač do nouzového režimu.
Krok 2. Otevřete příkazový řádek jako správce.
Krok 3. Proveďte následující příkaz: net user Sherly 0222; nahraďte uživatelské jméno svým a heslo požadovaným novým heslem.
Krok 4. Restartujte systém a přihlaste se pomocí nového hesla.
Související články
-
Top 5 nejlepších analyzátorů diskového prostoru pro Windows 11 [Recenze 2024]
![author icon]() Alexandr/2024/12/07
Alexandr/2024/12/07
-
Nelze naformátovat SD kartu na FAT32? Zde je důvod a jak tento problém vyřešit
![author icon]() Alexandr/2024/12/13
Alexandr/2024/12/13
-
Jak optimalizovat Windows 11 pro hraní her [6 efektivních způsobů🧰]
![author icon]() Alexandr/2024/12/07
Alexandr/2024/12/07
-
Jak resetovat heslo notebooku Lenovo v systému Windows 10/11
![author icon]() Alexandr/2024/12/13
Alexandr/2024/12/13