Obsah
Na této stránce se dozvíte, co je ochranný oddíl GPT, příčiny tohoto problému a jak odstranit ochranný oddíl GPT bez ztráty dat v systému Windows 10/8/7/XP atd. Podívejte se a naučte se, jak vytvořit svůj GPT ochranný oddíl přístupný a znovu získat uložená data.
Co je ochranný oddíl GPT
Ochranný oddíl GPT je v podstatě oddíl pevného disku chráněný tabulkou oddílů GUID. Když se objeví ochranný oddíl GPT, majitelé nemohou tento určený oddíl disku otevřít ani na něm provádět jiné operace prostřednictvím správy disků.
Například nebudete moci rozdělovat, formátovat, mazat nebo jednoduše přistupovat k datům uvnitř ochranného oddílu GPT. Obvykle to může být jeden oddíl nebo celý disk, který se ve Správě disků zobrazuje nebo zobrazuje jako zdravý (ochranný oddíl GPT) jako obrázek uvedený níže:
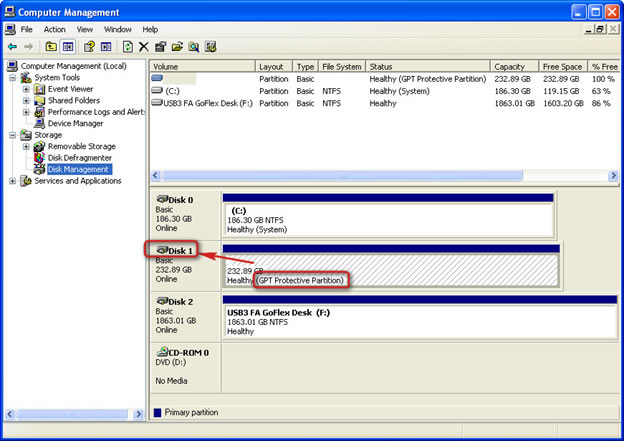
Co způsobuje nebo způsobuje, že se váš disk zobrazuje jako ochranný oddíl GPT?
Než začnete pracovat na způsobu, jak odstranit „ochranný oddíl GPT“ z počítače se systémem Windows, musíte nejprve vědět, co způsobuje ochranný oddíl GPT.
Zde je seznam důvodů a jeden z nich může být příčinou toho, že se váš diskový oddíl zobrazuje v pořádku (ochranný oddíl GPT):
- 1. Systém Windows nemohl číst nebo podporovat ochranný oddíl GPT
Například systém Windows XP nepodporuje disk GPT a po připojení disku GPT k počítači se diskové oddíly zobrazí jako „ochranný oddíl GPT“
- 2. Chyby disku GPT, které způsobují ochranu oddílů GPT
- 3. Z určitých specifických důvodů ručně vytvořte jeden nebo více ochranných oddílů GPT
Lidé používají ochranné oddíly GPT na serverech hlavně k tomu, aby zabránili ostatním v manipulaci s důvěrnými informacemi nebo aby zajistili redundanci pro důležitá data. Někteří osobní uživatelé jej také používají k maximalizaci velikosti diskového oddílu nebo k odstranění omezení na velikost diskového oddílu.
Jedním slovem, bez ohledu na to, jak získáte ochranný oddíl GPT, i když jej systém Windows rozpozná jako zdravý „ochranný oddíl GPT“, nebudete z něj moci číst ani bootovat. V důsledku toho se data stanou nedostupnými.
Jak tedy přistupovat k datům ochranného oddílu GPT a zbavit se této chyby? Zkontrolujte a postupujte podle poskytnutých řešení, aby váš ochranný oddíl GPT znovu fungoval.
Část 1. Přístup k ochrannému oddílu GPT a obnovení dat
Platí pro: Přístup a obnovení cenných dat z ochranného oddílu GPT předem.
Když se diskové oddíly GPT stanou ochrannými, nebudete mít přístup k ochrannému oddílu GPT, nebudete jej moci odstranit nebo dokonce zformátovat.
Než začnete odstraňovat ochranný oddíl GPT, doporučujeme vám najít spolehlivé řešení pro obnovu dat pro obnovení uložených dat z problematického oddílu.
Zde můžete využít průvodce EaseUS Data Recovery Wizard . Dokud může být váš disk detekován správou disků Windows, rozpozná váš ochranný oddíl GPT a efektivně prohledá a najde všechna vaše data.
Chcete-li získat přístup k datům ochranného oddílu GPT a obnovit je, postupujte takto:
Krok 1. Vyberte disk, na kterém ztratíte data, a klikněte na „Vyhledat ztracená data“.

Krok 2. Po dokončení skenování použijte "Filtr" nebo "Hledat" k nalezení ztracených souborů.

Krok 3. Vyberte všechny požadované soubory a klikněte na „Obnovit“. Poté vyhledejte jiné zabezpečené umístění a uložte je.
💡 Tip: Data můžete obnovit na lokálních discích, externích pevných discích a také cloudovém úložišti.

Nezapomeňte uložit obnovená data na jiné bezpečné místo v počítači nebo na externí pevný disk. Poté pokračujte řešeními v dalších dvou částech.
Část 2. Odstraňte a vymažte chybu „GPT Protective Partition“.
Platí pro: Vyřešte „ochranný“ problém na oddílu GPT, aby byl znovu použitelný.
Řešení poskytnuté v této části je použitelné pro Windows 10/8/7/XP a Windows Servery, jako je Windows Server 2003.
Podle profesionálních poskytovatelů IT služeb a geek webů je nejúčinnějším způsobem odstranění ochranného oddílu GPT použití nástroje příkazového řádku Diskpart.
- Důležité
- Příkaz Diskpart umožňuje vyčistit ochranný oddíl GPT. Všechna data budou samozřejmě zcela vymazána.
- Proto odstraňte a získejte přístup k ochrannému oddílu GPT bez ztráty dat, nezapomeňte postupovat podle kroků v části 1 a obnovit svá drahocenná data předem.
Naučte se, jak odstranit ochranný oddíl GPT pomocí příkazu Diskpart clean:
- Krok 1: Napište cmd a stisknutím klávesy Enter vyvolejte příkazový řádek. Spustit jako správce.
- Krok 2: Do příkazového řádku zadejte příkaz diskpart .
- Krok 3: Zadejte disk se seznamem příkazů.
- Krok 4: Zadejte příkaz select disk x . (x představuje písmeno jednotky ochranného oddílu GPT, proto x nahraďte přesným písmenem)
- Krok 5: & Zadejte příkaz clean .

Nakonec zadejte příkaz exit a zavřete příkazový řádek. Po dokončení procesu jste úspěšně odstranili ochranný oddíl GPT z počítače se systémem Windows.
Nyní můžete postupovat podle části 3 a použít poskytnuté metody k převodu disku GPT na MBR nebo vytvoření nových oddílů na disku.
Část 3. Převod GPT na MBR po odstranění chyby ochranného oddílu GPT
Platí pro: Použijte vyčištěný disk GPT v nových Windows 10, starších Windows XP a Windows Server 2003 atd.
Po odstranění stylu ochranného oddílu GPT vám zůstane disk „ Neznámý, Neinicializován a nepřidělen “. Jediné, co musíte udělat, je inicializovat disk nebo převést disk na MBR, aby systém Windows mohl disk rozpoznat. znovu.
Zde níže jsme shromáždili tři metody a můžete si vyzvednout kohokoli na pomoc. Čím dříve bude metoda představena, tím jednodušší bude.
Metoda 1. Převeďte GPT na MBR pomocí EaseUS Partition Master
Důvod, proč vám nejprve doporučujeme vyzkoušet software pro správu oddílů třetí strany, je ten, že vám může zjednodušit provozní proces.
EaseUS Partition Master vám poskytuje bezpečný způsob, jak důkladně opravit chybu GPT Protective Partition na zmíněných operačních systémech Windows.
Tento software můžete také použít k převodu zdravého GPT na MBR bez zničení dat pouze několika kliknutími. Chcete-li problém vyřešit, postupujte podle pokynů:
- Klikněte na "Disk Converter" v levé nabídce. Vyberte „Převést GPT na MBR“ a pokračujte kliknutím na „Další“.
- Vyberte disk GPT, který chcete převést, a klikněte na „Převést“.
- Počkejte na dokončení procesu.
Metoda 2. Inicializujte a převeďte GPT na MBR pomocí správy disků
Dalším účinným způsobem, který vám pomůže rychle převést disk na MBR, je použít nástroj Správa disků. Je to vestavěná metoda systému Windows, díky které je proces převodu disku zdarma:
Krok 1. Klikněte pravým tlačítkem na "Tento počítač" nebo "Tento počítač", klikněte na "Spravovat" a vyberte Správa disků.
Krok 2. Zde klikněte pravým tlačítkem na nepřidělený pevný disk a klikněte na „Inicializovat disk“.

Krok 3. V dialogovém okně vyberte disk(y), který chcete inicializovat, a zvolte styl oddílu MBR nebo GPT.

Metoda 3. Převeďte GPT na MBR pomocí příkazu Diskpart
Dalším praktickým řešením, které můžete vyzkoušet, je spustit příkaz Diskpart a převést GPT na MBR. Buďte opatrní při provádění kroků převodu disku, jak je uvedeno níže:
Krok 1. Otevřete Příkazový řádek v počítači, zadejte diskpart do cmd a stiskněte Enter.
Krok 2. Kliknutím na „Ano“ otevřete Diskpart.
Krok 3. Zadejte následující příkaz a pokaždé stiskněte Enter:
- disk seznamu
- vyberte disk 1 (nahraďte 1 číslem disku, který potřebujete převést).
- vyčistit (Smaže všechny diskové oddíly a data na disku. Ujistěte se, že jste obnovili všechna data v části 1. )
- convert mbr (Tento příkaz převede disk GPT na MBR.)

Krok 4. Po dokončení převodu zadejte příkaz exit .
Až dokončíte všechny operace uvedené v části 1, části 2 a části 3, gratulujeme. Úplně jste se zbavili ochranného oddílu GPT na disku. A celý disk je nyní k dispozici pro vytvoření nových oddílů. Naučili jsme se 3 způsoby, jak pomoci GPT k MBR, neváhejte sdílet tento článek, aby o těchto způsobech vědělo více uživatelů.
Další tipy: Znovu rozdělte disk po odstranění ochranného oddílu GPT
Všimněte si, že když dokončíte celý proces s řešeními poskytnutými na této stránce, důkladně jste z disku odstranili ochranný oddíl GPT. Nyní je však disk nepřidělenou jednotkou.
Abyste mohli disk používat, budete jej muset znovu rozdělit a vytvořit na něm nové oddíly. Uvedeme dva funkční nástroje s výukovými kroky, které vám pomohou při vytváření svazků na Windows PC. Zvedněte kterýkoli z nich, aby byl váš disk opět k dispozici pro ukládání dat:
#1. Vytvořte svazky na disku pomocí EaseUS Partition Master
Funguje pro: Všechny začátečníky Windows.
Krok 1. Spusťte EaseUS Partition Master. V hlavním okně klikněte pravým tlačítkem myši na nepřidělené místo na pevném disku nebo externím úložném zařízení a vyberte „Vytvořit“.
Krok 2. Upravte velikost oddílu, souborový systém (vyberte souborový systém podle svých potřeb), štítek atd. pro nový oddíl a pokračujte kliknutím na „OK“.
Krok 3. Klikněte na tlačítko „Execute 1 Task(s)“ a vytvořte nový oddíl kliknutím na „Apply“.
Podívejte se na následující video tutoriál a zjistěte, jak vytvořit oddíl v systému souborů NTFS, FAT nebo EXT.
#2. Vytvořte oddíly na disku pomocí správy disků
Vhodné pro: Zkušené a pokročilé uživatele Windows.
Krok 1. Otevřete Správa disků kliknutím pravým tlačítkem na „Tento počítač“ a vyberte „Spravovat“.
Krok 2. Klikněte na Správa disků, vyhledejte prázdný disk, který byl nepřístupný, a zobrazí se jako „Zdravý (ochranný oddíl GPT).
Krok 3. Klepněte pravým tlačítkem myši na nepřidělené místo na disku a vyberte „Nový jednoduchý svazek“.

Krok 4. Nastavte velikost oddílu, písmeno jednotky, systém souborů atd.

Krok 5. Až dokončíte všechny procesy, kliknutím na „Dokončit“ proces ukončíte.

Všimněte si, že pokud potřebujete na disku vytvořit více než oddílů, opakujte výše uvedené kroky znovu a vytvořte tolik oddílů, kolik chcete.
Závěr
Na této stránce jsme vysvětlili, co je ochranný oddíl GPT a jaké důvody mohou způsobit tento problém na počítači se systémem Windows.
Pro většinu uživatelů Windows, abyste se zbavili tohoto problému, potřebujete nejprve získat přístup k datům a obnovit je z ochranného oddílu GPT pomocí spolehlivého softwaru pro obnovu dat, jako je EaseUS Data Recovery Wizard.
Poté odstraňte tuto chybu z disku GPT spuštěním příkazu Diskpart clean. Chcete-li se tohoto problému důkladně zbavit, doporučujeme pokračovat v převodu disku GPT na MBR pomocí EaseUS Partition Master, Správa disků nebo Diskpart.
Aby byl disk opět použitelný pro ukládání dat, nezapomeňte na něm vytvořit nové oddíly.
Lidé se také ptají
1. Jak se zbavím ochranného oddílu GPT?
Jak odstranit ochranný oddíl GPT:
- Do příkazového řádku zadejte "DiskPart".
- Chcete-li zobrazit všechny disky v rozhraní, zadejte do příkazového řádku „list disk“.
- Pomocí "vybrat disk*" nastavte fokus na zadaný oddíl. Například "vyberte disk 1".
- Použijte příkaz "vyčistit".
2. Co způsobuje ochranný oddíl GPT?
- 1. Systém Windows nemohl číst nebo podporovat ochranný oddíl GPT.
- 2. Chyby disku GPT, které způsobují ochranu oddílů GPT.
- 3. Z určitých specifických důvodů ručně vytvořte jeden nebo více ochranných oddílů GPT.
3. Jak získám přístup k datům z ochranného oddílu GPT?
Jak získat přístup k datům ochranného oddílu GPT:
Krok 1: Získejte software a spusťte jej. Stáhněte si EaseUS Partition Master a nainstalujte jej správně.
Krok 2: Naskenujte disk GPT s ochranným oddílem. V části Pevný disk byste měli vybrat disk GPT.
Krok 3: Vyberte potřebné soubory k obnovení.
Související články
-
Jak formátovat SD kartu pomocí CMD | Průvodce krok za krokem
![author icon]() Alexandr/2024/12/13
Alexandr/2024/12/13
-
Odstraňte oddíl pomocí nástroje Windows Partition Delete Tool a Free Partition Manager
![author icon]() Alexandr/2024/12/07
Alexandr/2024/12/07
-
Vytvořte spouštěcí USB pro formátování pevného disku a jak formátovat pevný disk z USB
![author icon]() Alexandr/2024/12/07
Alexandr/2024/12/07
-
Nejlepší bezplatný software pro klonování systému pro Windows 10 doporučujeme
![author icon]() Alexandr/2024/12/07
Alexandr/2024/12/07