Obsah
Klíčové poznatky o formátování SD karty na NTFS v systému Android:
- 1. Android nepodporuje souborový systém NTFS.
- 2. Pokud naformátujete SD kartu na NTFS, váš telefon Android nebude schopen kartu rozpoznat.
- 3. Pokud je vaše SD karta se systémem souborů NTFS, zálohujte data SD karty a naformátujte SD kartu pro Android .
Můžete naformátovat SD kartu na NTFS v Androidu?
Může Android používat NTFS SD kartu? Ne, Android nepodporuje souborový systém NTFS a pokud do zařízení Android vložíte kartu SD NTFS, nebudete moci kartu SD zobrazit ani k ní přistupovat. Chcete-li naformátovat kartu SD a použít ji v telefonu Android, můžete se řídit tímto návodem, kde vám pomůže:
Jak naformátovat SD kartu na FAT32
Postupujte podle tohoto průvodce a získáte kompletního a snadného průvodce úspěšným formátováním SD karty a dalších typů úložných zařízení na FAT32 stejně snadno jako 123.
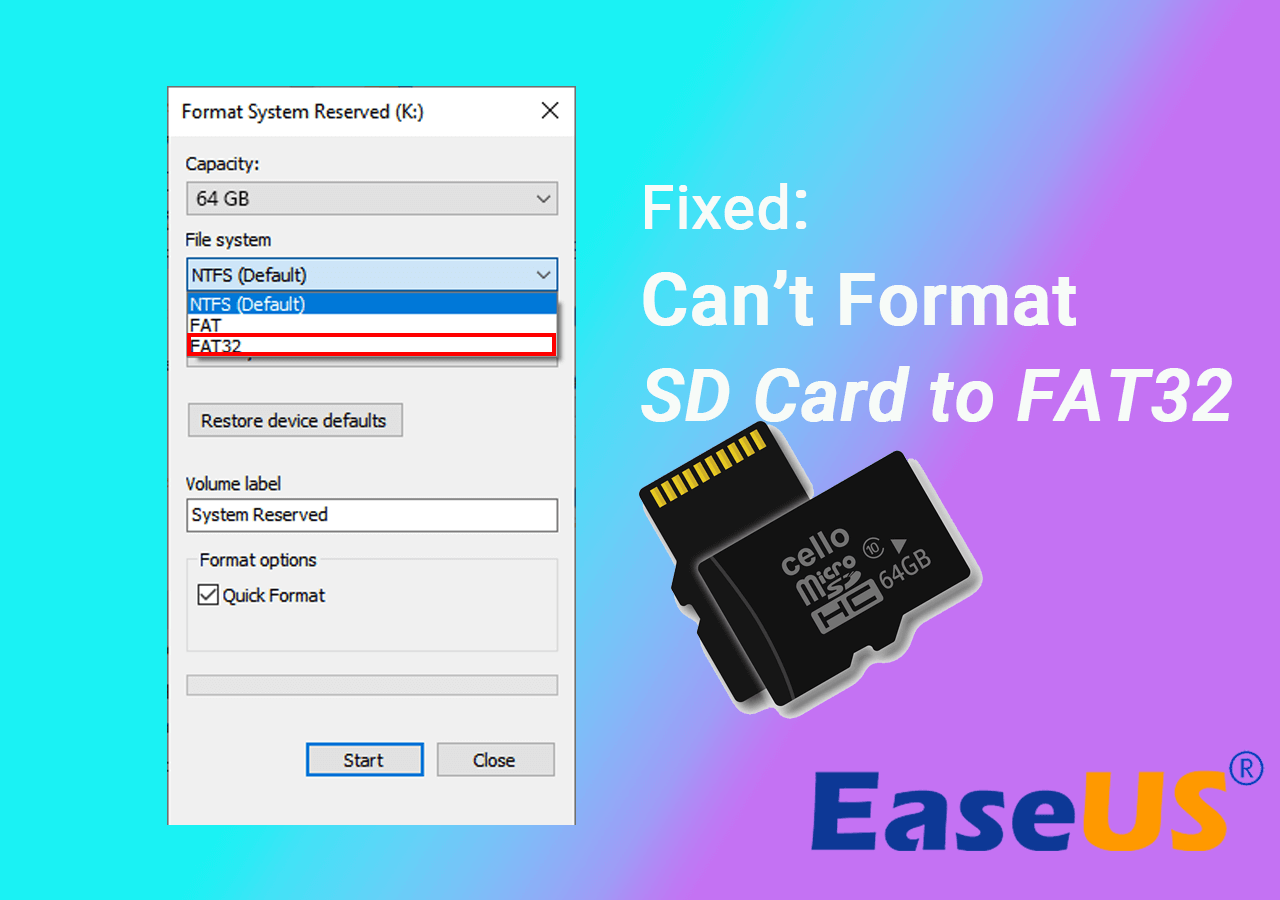
SD karta je přenosné paměťové zařízení, které se široce používá ve fotoaparátech, videokamerách a mobilních telefonech k rozšíření vnitřní paměti. Zdá se, že systém souborů FAT je kompatibilní se všemi těmito elektronickými zařízeními. Někdy však můžete chtít naformátovat kartu z FAT32 na NTFS , takže ji můžete použít jako úložné zařízení na notebooku nebo počítači se systémem Windows, ale ne na telefonu nebo tabletu Android.
Na této stránce bychom rádi představili tři nejpoužívanější nástroje pro formátování karet SD , které vám pomohou snadno naformátovat kartu SD na NTFS na jiném počítači než Android. Můžete si vybrat takový, který vám nejlépe vyhovuje.
- Možnost 1. Naformátujte kartu SD na NTFS v Průzkumníku souborů Windows (výchozí program)
- Možnost 2. Naformátujte kartu SD na NTFS ve Správě disků systému Windows (výchozí program)
- Možnost 3. Převod SD karty na NTFS pomocí EaseUS Partition Master (zdarma třetí strany a bez ztráty dat)
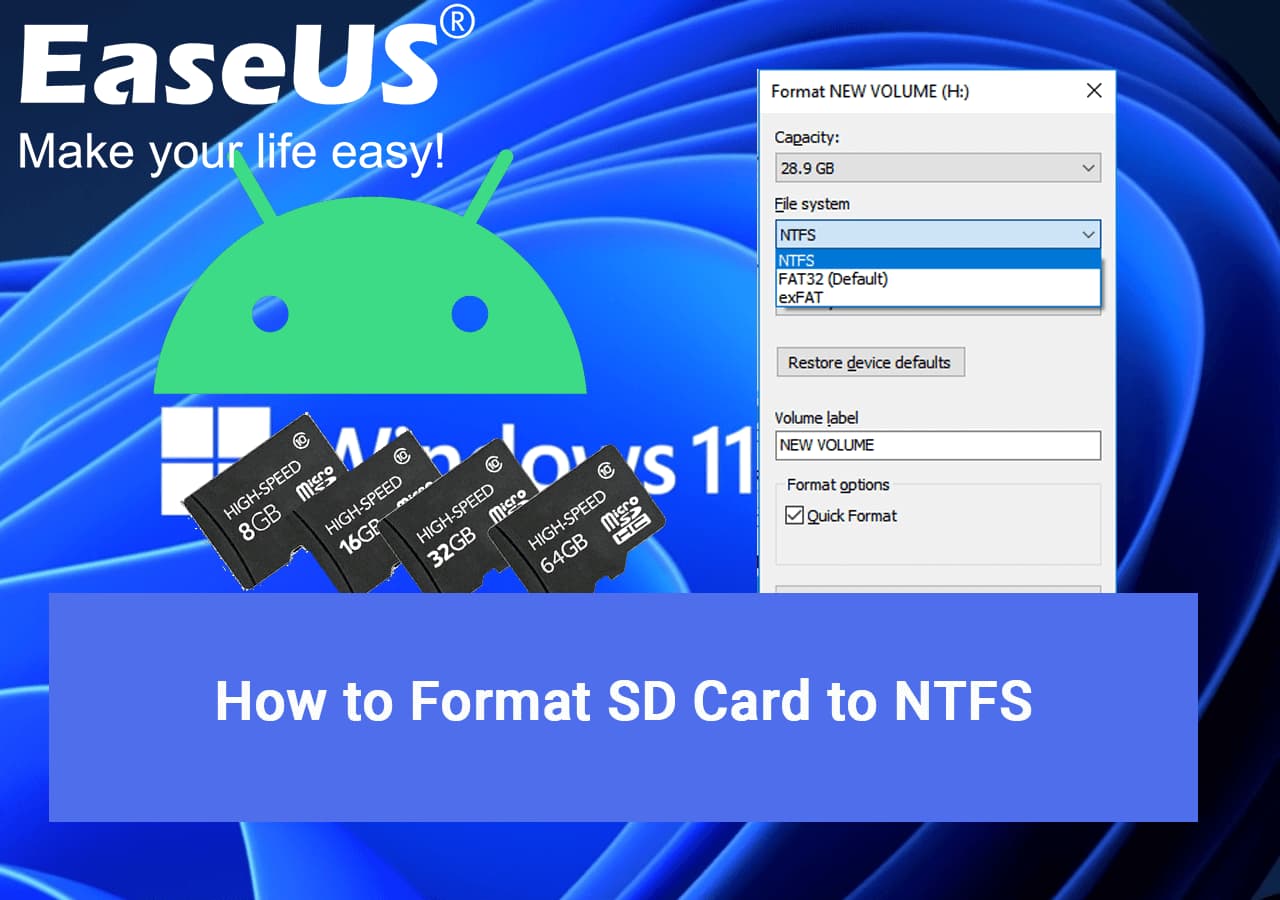
Příprava: Základy zálohování před formátováním karty SD
Jak víme, formátování disku je proces přípravy paměťového zařízení, jako je paměťová karta, USB flash disk, interní/externí HDD a SSD pro první použití. Ve většině případů můžeme naformátováním SD karty vyřešit většinu problémů s RAW a poškozením. Zároveň však formátování zcela vymaže data z karty SD pro nový začátek.
Pokud tedy zvolíte výchozí Průzkumník Windows a Správa disků pro formátování SD karty, musíte zkopírovat data, pokud nějaká máte, na druhý disk pro zálohování. Podrobného průvodce naleznete na této stránce s výukovým programem, kde naleznete nápovědu:
Jak zálohovat SD kartu před formátováním
Hledáte efektivní způsob zálohování dat na SD kartě? Na této stránce se naučíte 4 praktické metody, jak je uvedeno níže, jak vše zálohovat na SD kartu.
Vedle formátovacích řešení Windows může správce oddílů EaseUS třetí strany přímo převádět SD kartu z FAT32 na NTFS, což nezpůsobí ztrátu dat.
Nepřehlédněte: Jak obnovit zformátovanou SD kartu
Jak naformátovat SD kartu na NTFS ve Windows 10/8/7 (3 způsoby)
Doporučené tři způsoby jsou obecně snadno použitelné, aniž by vyžadovaly velké znalosti. Můžete si zvolit formátování microSD karty, SD karty, SDHC karty, SDHX karty pro telefony Android, digitální fotoaparáty, videokamery, Nintendo DS nebo 3DS, jak chcete.
Možnost 1. Převeďte (FAT32) SD kartu na NTFS pomocí EaseUS Partition Master
EaseUS Partition Master Free je bezplatný software pro správu oddílů třetí strany, který vám pomůže vypořádat se se všemi problémy souvisejícími s diskem. Na rozdíl od formátování SD karty na NTFS vám umožňuje bezpečně převést FAT16/32/exFAT/EXT na NTFS, přičemž všechna vaše data zůstanou bez problémů nedotčená.
Krok 1. Nainstalujte a spusťte EaseUS Partition Master na vašem počítači.
Krok 2. Přejděte na kartu Disk Converter, vyberte „FAT => NTFS“ a klikněte na „Další“.

Krok 3. Vyberte oddíl, který chcete převést na NTFS, a poté klikněte na „Převést“. (Zaškrtnutím možnosti „Zobrazit více“ v pravém horním rohu panelu zobrazíte skryté oddíly.)

Krok 4. Počkejte na dokončení operace.
EaseUS Partition Master Free vám pomůže efektivně a rychle naformátovat SD kartu na NTFS nebo jiné systémy souborů. Kromě toho je to všestranný nástroj pro správu disků, který přichází s mnoha dalšími užitečnými funkcemi, které můžete prozkoumat, jako například:
- Změnit velikost/přesunout oddíl, sloučit oddíly
- Převod mezi GPT a MBR
- Migrujte OS
- Kopírovat oddíl atd.
Celkově vzato se vyplatí stáhnout si do počítače, abyste mohli pravidelně spravovat a optimalizovat výkon pevného disku počítače.
Možnost 2. Naformátujte kartu SD na NTFS v Průzkumníku souborů Windows
Krok 1. Ve Windows 10/8/7 stisknutím kláves Windows + E otevřete Průzkumníka.
Krok 2. Klepněte pravým tlačítkem myši na kartu SD a vyberte „Formátovat“.
Krok 3. Vyberte NTFS jako cílový souborový systém a proveďte rychlé formátování. Klikněte na "Start".

Při formátování karty SD v Průzkumníkovi Windows se pravděpodobně zobrazí chybová zpráva „ Systém Windows nemohl dokončit formátování “. Toto je obecný problém, který vyžaduje další řešení problémů v možnosti 1 a možnosti 3.

Možnost 3. Naformátujte kartu SD na NTFS ve Správě disků
Krok 1. Ve Windows 10/8/7 stisknutím kláves Windows + R otevřete pole Spustit, zadejte diskmgmt.msc a stisknutím klávesy Enter otevřete Správa disků systému Windows.

Krok 2. Vyhledejte SD kartu, klikněte na ni pravým tlačítkem myši a zvolte "Formátovat".
Krok 3. V dialogovém okně Formát vyberte jako cílový souborový systém NTFS. Použijte výchozí hodnotu velikosti alokační jednotky pro SD kartu a proveďte rychlé formátování.

Bonusový tip:
Pokud systém Windows varuje, že nemůže zformátovat kartu SD, nemějte obavy. Pro pomoc můžete přímo použít EaseUS Partition Master s funkcí formátování. Úspěšně opraví chybu formátování SD karty pomocí následujících návodů:
Abych to shrnul
Pokud jde o téma "jak naformátovat SD kartu na NTFS", přicházíme se třemi bezplatnými a efektivními způsoby. Každá metoda formátování karty SD funguje dobře ve formátu NTFS bez znatelných omezení. Jeden rozdíl je v tom, že nativní programy Windows naformátují vaši SD kartu vymazáním dat na ní, zatímco EaseUS Partition Master Free od třetí strany může přímo převést SD kartu z jednoho souborového systému na NTFS bez ovlivnění dat.
Ve skutečnosti je pravděpodobné, že Průzkumník Windows a Správa disků sotva dokážou naformátovat SD kartu na FAT32 jako na NTFS, zvláště když kapacita SD karty přesahuje 32 GB. Jedná se o dlouhodobou závadu, a proto budete muset pro formátování 64GB SD karty na FAT32 použít EaseUS Partition Master.
Související téma: Měli byste formátovat kartu Android SD na NTFS nebo FAT32?
Android podporuje souborový systém FAT32/EXT3/EXT4. Nepodporuje souborový systém NTFS. Pokud je vložená SD karta nebo USB flash disk se systémem souborů NTFS, vaše zařízení Android je nebude podporovat. Pamatujte, že většina karet Micro SD, které mají 32 GB nebo méně, je naformátována jako FAT32. Karty nad 64 GB jsou naformátovány na souborový systém exFAT. Pokud formátujete SD kartu pro telefon Android, budete ji muset naformátovat na FAT32.
Čtěte dále: FAT32 vs NTFS: Jaký je rozdíl?
Časté dotazy o formátování SD karty na NTFS v systému Android
Pokud máte stále dotazy ohledně formátování karet SD na NTFS, postupujte podle nich a najděte odpovědi zde.
1. Naformátujte SD kartu na NTFS, jakou velikost alokační jednotky zvolit?
Výchozí nastavení je obvykle tou nejlepší volbou pro většinu uživatelů. Můžete se ponořit hlouběji, když si přečtete vysvětlení od odborníků:
Pokud jste „standardní uživatel“ podle definice společnosti Microsoft, měli byste ponechat výchozí bajty. Velikost alokační jednotky je v zásadě velikost bloku na vašem pevném disku při formátování NTFS. Pokud máte hodně malých souborů, je dobré ponechat alokaci malou, aby nedocházelo k plýtvání místem na pevném disku. Pokud máte hodně velkých souborů, zvýšíte tím výkon systému tím, že budete muset hledat méně bloků.
V dnešní době je kapacita pevného disku stále vyšší a vyšší, což znamená malý rozdíl při výběru správné velikosti alokace. Navrhněte, abyste ponechali výchozí nastavení. Mějte také na paměti, že většinový soubor je relativně malý, větší soubory jsou velké, ale malé v jednotkách.
2. Mohu naformátovat svou SD kartu na NTFS?
Ano, jistě. Chcete-li naformátovat SD kartu na NTFS, můžete se přímo obrátit na Průzkumník souborů, Správa disků, EaseUS Partition Master, kde získáte pomoc. Pro pokročilé uživatele můžete dokonce naformátovat SD kartu pomocí CMD . Kromě těchto metod můžete k formátování SD karty použít také fotoaparát, mobilní telefon atd., pokud zařízení podporuje souborový systém vaší SD karty.
3. Jaký formát by měla být SD karta pro Android?
Všimněte si, že Android podporuje FAT32, exFAT a EXT3/4. FAT32 a exFAT jsou dva systémy souborů, které se na telefonech Android nejčastěji používají pro interní nebo adaptabilní úložiště. Pokud je vaše SD karta 64GB nebo větší, nastavte exFAT na kartu a FAT32 na 32GB nebo menší SD kartu.
Související články
-
Jak klonovat disk Mac pomocí Disk Utility | Žádná ztráta dat
/2025/03/11
-
[100% funkční] Jak zvýšit jednotku C ve Windows 10/8/7 bez formátování
/2025/03/20
-
Snadné řešení VHD na fyzický disk
![author icon]() Alexandr/2024/12/07
Alexandr/2024/12/07
-
Jak rozdělit pevný disk ve Windows 11/10 [2024 New]
![author icon]() Alexandr/2024/12/07
Alexandr/2024/12/07