Obsah
Pokud hledáte způsob, jak obnovit VHD nebo VHDX na fyzický disk na platformách Windows 10/8/7/XP a dokonce i Windows server, zůstaňte zde. Tato stránka vysvětluje, co je VHD, a nabízí praktické metody, které vám pomohou převést VHD na fyzický disk bez ztráty dat.
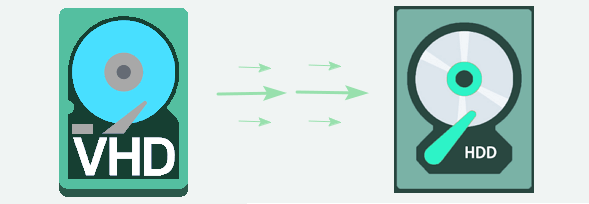
Nejprve si ukážeme, jak zkopírovat VHD na fyzický disk:
| ⚙️Komplexní úroveň | Nízká, začátečníci |
| ⏱️ Trvání | 3-5 minut |
| 💻Platí pro | Zkopírujte VHD na fyzický disk |
| 🧩Přípravky | Windows PC, VHD, fyzický disk, EaseUS Partition Master |
| ✏️ Kroky |
Krok 1. Zkopírujte VHD na fyzický disk Krok 2. Převeďte VHD na fyzický disk |
Podle mnoha uživatelů VHD se zdá, že lidé mají tendenci převádět nebo obnovovat VHD na fyzický disk, když už nepotřebují používat virtuální stroj. Na skutečný případ z Redditu se můžete podívat níže:
Moje otázka tedy zní, existuje jiný program nebo obecně lepší způsob přenosu? VHD soubory zpět na pevný disk. Věřím, že jsem začal nějak zjišťovat, jak to udělat pomocí příkazu dd, ale protože ve skutečnosti nemám prostředí *nix (a myslím, že jste ho museli převést z .vhd na .img), chtěl bych jako něco, co spolehlivě funguje ve Windows. - Z Redditu
Ve skutečnosti může být snadné zkopírovat VHD na fyzický disk, pokud dostaneme správný nástroj. V následujícím textu jsme připojili nejjednodušší řešení převodu VHD na disk bez zadávání jakýchkoli příkazů, které vám pomohou efektivně obnovit soubor VHD a jeho místo zpět na fyzický disk.
Nejlepší řešení pro převod VHD na disk
Chtěli jste někdy zkopírovat VHD na fyzický disk nebo zkopírovat soubor VHDX na fyzický disk?
Většinou, když lidé chtějí provést kompletní nové nastavení počítače nebo virtuálního stroje, zvolí si zkopírovat virtuální pevný disk na fyzický pevný disk. Ruční kopírování souborů z virtuálního disku na fyzický disk je snadné, ale časově náročné.
V následujícím textu bychom vám rádi nabídli efektivní metodu VHD na disk. Můžete to udělat pomocí nástroje pro migraci VHD na disk – EaseUS Partition Master .
Můžete si jednoduše stáhnout EaseUS partition software – Partition Master, vytvořit úlohu klonování disku, vybrat virtuální disk (VHD, VHDX atd.) jako zdrojový disk a fyzický disk jako cílový disk a poté provést operaci kopírování disku. Tímto způsobem vám umožňuje snadno duplikovat obsah virtuálního pevného disku na fyzický disk.
Po dokončení procesu můžete obnovit místo VHD zpět na fyzický disk jednoduchým odstraněním souboru VHD na místním disku.
Kurz: Kroky ke zkopírování VHD na fyzický disk
Postupujte podle kroků výukového programu zde a zjistěte, jak efektivně migrovat data disku VHD na místní disk a obnovit prostor VHD zpět do počítače.
#1. Zkopírujte VHD na fyzický disk
Klepněte pravým tlačítkem myši na Tento počítač > Spravovat > Úložiště > Správa disků, klepněte pravým tlačítkem na Správa disků a vyberte Připojit VHD.
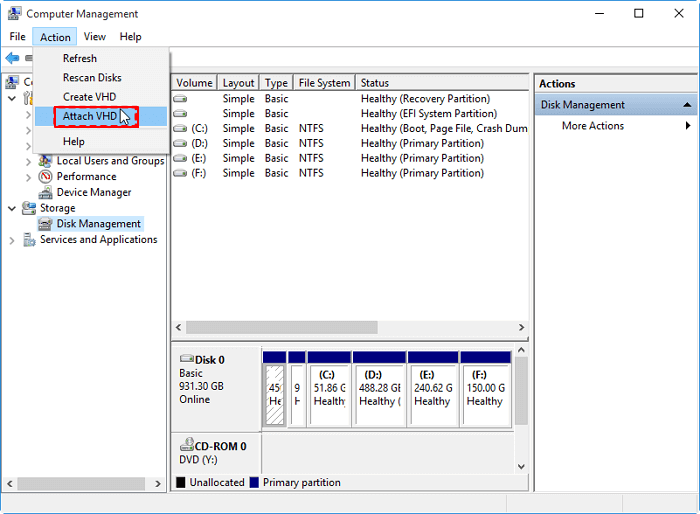
Chcete-li získat hladký proces klonování VHD na fyzický disk, nezapomeňte jako cílový disk vybrat prázdný místní fyzický pevný disk. Pokud má vybraný cílový disk oddíly, průvodce vás požádá o odstranění všech oddílů na disku. Data si tedy zálohujte předem.
Chcete-li zkopírovat virtuální disk, postupujte takto:
Krok 1. Vyberte zdrojový disk.
- Klikněte na "Klonovat" z levé nabídky. Vyberte „Klonovat disk OS“ nebo „Klonovat datový disk“ a klikněte na „Další“.
- Vyberte zdrojový disk a klikněte na „Další“.
Krok 2. Vyberte cílový disk.
- Vyberte požadovaný HDD/SSD jako cíl a pokračujte kliknutím na „Další“.
- Přečtěte si Varovnou zprávu a potvrďte tlačítkem „Ano“.
Krok 3. Zobrazte rozložení disku a upravte velikost cílového diskového oddílu.
Poté klikněte na "Pokračovat", když program varuje, že vymaže všechna data na cílovém disku. (Pokud máte na cílovém disku cenná data, zálohujte si je předem.)
Chcete-li upravit rozložení disku, můžete vybrat „Automaticky přizpůsobit disk“, „Klonovat jako zdroj“ nebo „Upravit rozložení disku“. (Vyberte poslední, pokud chcete ponechat více místa pro jednotku C.)
Krok 4. Kliknutím na "Start" zahájíte proces klonování disku.
Pokud potřebujete po klonování znovu rozdělit virtuální disk, můžete také použít nástroj EaseUS Partition Master s jeho pokročilými funkcemi k opětovné správě disku. Jako průvodce se můžete obrátit na oddíl Rozdělení pevného disku .
#2. Převeďte VHD na fyzický disk
Po klonování můžete nyní začít obnovovat místo VHD na fyzický disk pomocí následujících kroků:
Krok 1. Otevřete Správa disků, klikněte pravým tlačítkem na disk VHD a vyberte „Odpojit VHD“.
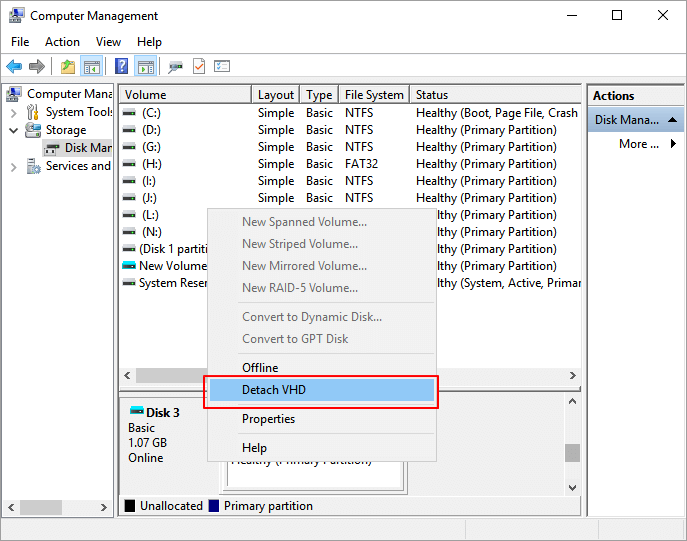
Krok 2. Otevřete Průzkumníka souborů Windows a vyhledejte místní soubor VHD v počítači.
Krok 3. Najděte soubor VHD - .vhd nebo .vhdx a kliknutím pravým tlačítkem jej odstraňte.
Krok 4. Potvrďte smazání.
Poté jste úspěšně vrátili virtuální diskový prostor zpět na místní disk v počítači. Můžete pokračovat ve čtení a dozvědět se více o VHD.
Co je VHD
Podle Wikipedie je VHD, zkratka pro Virtual Hard Disk, souborový formát, který představuje virtuální pevný disk (HDD).
VHD se obvykle používá k emulaci skutečného diskového úložného zařízení. Na virtuální disk můžete uložit to, co se nachází na fyzickém HDD, jako jsou diskové oddíly a systém souborů, soubory, složky atd. Virtuální disk se používá jako pevný disk na virtuálním počítači.

Pomocí správy disků můžete v počítači vytvořit tolik virtuálních pevných disků, kolik chcete. Můžete buď ukládat soubory, složky atd. na disk, nebo můžete také použít virtuální disk k provedení některých testů, aniž byste poškodili vaše skutečné disky nebo poškodili vaše životně důležitá data.
Kromě toho má mnoho dalších výhod:
- IT organizace mohou nasadit standardizované, „předem postavené“ konfigurace na jediném VHD.
- Změny obsahu VHD lze snadno vrátit zpět.
- Mnoho současných operačních systémů podporuje více uživatelů, ale nabízí mezi nimi různé stupně ochrany.
Kromě těchto výhod má stále svá omezení.
- VHD má maximální limit velikosti: 2 TB pro velikost jakéhokoli dynamického nebo rozdílného VHD.
- Umožňuje pouze maximálně 65535×16×255 sektorů.
Všimněte si, že virtuální disk funguje pouze jako fyzický disk, když je virtuální stroj spuštěný. Jakmile virtuální počítač vypnete, již nebudete mít přístup k VHD ani k uloženým souborům na něm. Dále si povíme více o operacích s VHD disku. Můžete kliknout na sociální tlačítka a sdílet tuto pasáž se svými přáteli!
Rozšířené čtení
Na této stránce jsme představili efektivní způsob, jak pomoci uživatelům kopírovat obsah VHD na místní HDD a obnovit virtuální diskový prostor na fyzický disk. Kromě tohoto problému mají někteří uživatelé také další otázky týkající se VHD a virtuálních počítačů.
Zde jsme shromáždili několik otázek a na každou otázku uvedli stručnou odpověď. Pokud máte stejné pochybnosti, sledujte a prohlédněte si odpovědi.
1. Jak zvětšit velikost VHD disku?
Po vytvoření VHD na počítači se systémem Windows většinou nelze velikost změnit. Pokud potřebujete zvětšit velikost disku VHD, budete muset odstranit původní soubor .vhd v počítači a poté znovu vytvořit nový VHD a nastavit mu větší velikost.
Nezapomeňte nejprve zazálohovat nebo naklonovat data disku VHD na místní disk výše uvedeným způsobem.
Také způsoby rozšíření velikosti disku VHD ve Správě disků a virtuálním počítači se liší. Zde je stručný návod:
Chcete-li rozšířit místo na disku VHD na místním počítači se systémem Windows:
- První. Otevřete Správa disků, kliknutím pravým tlačítkem myši odpojte VHD disk.
- Další. Vyhledejte a odstraňte soubor .vhd nebo .vhdx v počítači.
- Pak. Znovu zadejte Správa disků a v části Akce vyberte možnost „Vytvořit VHD“ a nastavte větší velikost nového virtuálního disku.
Chcete-li rozšířit místo na disku ve virtuálním počítači:
- První. Otevřete konzolu virtuálního stroje, jako je VMware Workstation > Klikněte na OS a zadejte nastavení virtuálního stroje.
- Další. Vyberte Pevný disk > Klepněte na Rozbalit > Nastavit novou maximální velikost pro váš virtuální disk.
2. Jak obnovit soubory VHD?
Když omylem odstraníte nebo odstraníte soubory na virtuálním počítači, můžete se nejprve pokusit obnovit smazané soubory z koše . Pokud se nic neobjeví, můžete zkusit nainstalovat software pro obnovu souborů, jako je EaseUS Data Recovery Wizard, abyste naskenovali a obnovili ztracené soubory VHD.
3. Jaký je rozdíl mezi VHD a VHDX?
Největší rozdíl mezi VHD a VHDX je jejich kapacita úložiště. Tradiční VHD disk má limit maximální kapacity 2 TB, zatímco VHDX limit překračuje.
VHDX podporuje ukládání až do velikosti 64 TB. Formát VHDX také funguje jako prevence poškození souborů v důsledku výpadku napájení.
4. Co je Disk2vhd?
Disk2vhd je nástroj, který vytváří virtuální pevný disk na fyzických discích pro použití ve virtuálních počítačích Microsoft Virtual PC nebo Microsoft Hyper-v. Disk2vhd může běžet na systému, který je online. Uživatelé mohou dokonce vytvářet VHD na místním disku, přičemž zachovávají informace o rozdělení disku a umožňují uživatelům zachytit pouze systémové svazky a vyloučit svazky dat.
Zabalit se
Tato stránka pokrývá základní představení VHD a nabízí přímý způsob, jak vám pomoci převést VHD na fyzický HDD bez ztráty dat. Pokud máte náhodou stejný požadavek, použijte EaseUS Partition Master ke zkopírování obsahu VHD nejprve a poté smažte soubor VHD z místního disku.
Můžete také odinstalovat obslužný program virtuálního stroje z vašeho počítače, abyste uvolnili více místa pro váš počítač.
Související články
-
Jak vytvořit spouštěcí USB disk UEFI ve Windows 10 🔥
![author icon]() Alexandr/2024/12/07
Alexandr/2024/12/07
-
3 efektivní způsoby kontroly chyb SSD v systému Windows 10/11
![author icon]() Alexandr/2024/12/13
Alexandr/2024/12/13
-
Selhání pevného disku: Jak zkontrolovat a co dělat
![author icon]() Alexandr/2024/12/13
Alexandr/2024/12/13
-
Zdarma ke stažení Kingston DT 101 G2 Repair/Format Tool
![author icon]() Alexandr/2024/12/13
Alexandr/2024/12/13