Obsah
Musíme vytvořit zaváděcí nástroj pro resetování hesla USB z důvodu zapomenutí nebo ztráty hesel na našich počítačích/notebookech se systémem Windows. V takovém případě nám zaváděcí nástroj pro resetování hesla USB pomůže resetovat heslo, abychom mohli normálně znovu získat přístup k počítači. Jaký je způsob, jak obnovit heslo místních účtů Windows?
Způsob je jednoduchý a musíte si předem vytvořit zaváděcí nástroj pro resetování hesla USB, který vám pomůže obnovit počítač, pokud občas zapomenete heslo. EaseUS vám v této příručce ukáže, jak vytvořit zaváděcí nástroj pro resetování hesla USB. Postupujte tedy podle tohoto návodu a předem přijměte nezbytná opatření, abyste se vyhnuli jakýmkoli potížím.
Jak vytvořit spouštěcí nástroj pro resetování hesla USB - 3 metody
Vestavěné nástroje systému Windows, jako je Průvodce zapomenutým heslem a Diskpart, nám umožňují vytvořit zaváděcí nástroj pro resetování hesla USB. Pro možnost Průvodce zapomenutým heslem potřebujete více než 2 GB USB disk. A pro možnost Diskpart potřebujete alespoň 5 GB místa na USB. Tyto metody však mají určitá omezení. Ale nebojte se. Provedeme vás vytvořením USB flash disku pro resetování hesla pomocí EaseUS Partition Master bez dalšího úsilí, omezení a výzev.
Další informace naleznete v následující tabulce:
| Funkční řešení | Účinnost | Obtížnost |
|---|---|---|
| 🏅EaseUS EaseUS Partition Master | Vysoká - Nabízí spolehlivé řešení pro vytvoření zaváděcího USB pro odstranění hesla Windows. | ⭐ |
| 🥈Disková část | Střední – Vyžaduje základní pochopení parametrů příkazů. Jakékoli nesprávné příkazy způsobí problémy s daty. | ⭐⭐⭐ |
| 🥉Průvodce zapomenutým heslem | Střední - Dokáže vytvořit spouštěcí USB pouze před zapomenutím hesla, protože vyžaduje aktuální heslo. | ⭐⭐ |
- Poznámka:
- USB pro resetování hesla fungují pouze pro místní účty a nemohou resetovat hesla účtů Microsoft. Pro účty Microsoft přejděte na oficiální web a změňte heslo.
Způsob 1. Použijte EaseUS Partition Master– spouštěcí médium
EaseUS Partition Master poskytuje nástroj „Resetování hesla“, který uživatelům umožňuje vytvořit spouštěcí médium na zdravém počítači a poté toto zařízení použít k odstranění hesla Windows na uzamčeném počítači. Je všestranný nad rámec pouhého vytváření zaváděcích nástrojů pro resetování hesla USB. Pomocí tohoto nástroje můžete efektivně spravovat diskové oddíly, což z něj činí cenný doplněk vaší sady nástrojů. Tento nástroj má uživatelsky přívětivé rozhraní, komplexní funkce správy disku a spolehlivý a účinný nástroj pro vytváření zaváděcích médií.
Postupujte podle kroků pro vytvoření zaváděcího nástroje pro resetování hesla USB pomocí EaseUS Partition Master.
Krok 1. Vložte cílový USB disk do počítače, stáhněte a spusťte EaseUS Partition Master a klikněte na „Toolkit“ > „Password Reset“.

Krok 2. Objeví se malé okno. Po pečlivém přečtení klikněte na „Vytvořit“.

Krok 3. Vyberte správný USB flash disk nebo externí mobilní pevný disk a znovu klikněte na „Vytvořit“. Čekej trpělivě. Po vytvoření USB flash disku pro resetování hesla klikněte na „Dokončit“.

Krok 4. Vyjměte USB resetování hesla, vložte jej do uzamčeného počítače a restartujte. Budete požádáni o změnu spouštěcí jednotky pro spouštění počítače z USB. Po dokončení se systém automaticky spustí z USB.
Krok 5. Po restartování znovu najděte EaseUS Partition Master a přejděte na "Password Reset." Všechny účty na PC se zobrazí v rozhraní; klikněte na cílový účet a zaškrtněte „Resetovat a odemknout“.

Krok 6. Po zobrazení této výzvy pokračujte kliknutím na tlačítko "Potvrdit". Vaše heslo bude vymazáno.

Další funkce EaseUS Partition Master:
- Vytvořte spouštěcí USB pro vymazání pevného disku
- Spusťte systém Windows z karty SD.
- Obnovte heslo systému Windows Vista bez disku
- Vytvořte disketu pro resetování hesla pro jiný počítač.
Pojďme si tedy předem stáhnout EaseUS Partition Master a vytvořit zaváděcí médium, abychom se v budoucnu vyhnuli frustraci a potížím v případě ztráty hesla počítače.
Čtěte také:
4 tipy pro resetování hesla systému Windows 7 bez disku
Tento příspěvek bude sdílet čtyři možné možnosti, jak obnovit heslo systému Windows 7 bez disku, včetně použití profesionálního nástroje pro zadání hesla a tří vestavěných nástrojů systému Windows.

Způsob 2. Spusťte Diskpart a vytvořte spouštěcí USB disk
Pro tuto metodu byste si měli předem zajistit alespoň 5 GB volného místa na USB, abyste vytvořili zaváděcí jednotku USB. Instalační médium Windows vám pomůže používat příkazový řádek (CMD), aniž byste se museli přihlašovat k vašemu PC/laptopu, pokud zapomenete heslo. Takže vytvoření spouštěcí jednotky USB předem vám umožní odstranit heslo systému Windows 10 z počítače pomocí CMD.
Krok 1. Do vyhledávacího dialogu na hlavním panelu zadejte „CMD“. Jakmile se objeví "Příkazový řádek", stiskněte "Enter" pro jeho otevření.

Krok 2. Zadejte následující příkazy stisknutím tlačítka "Enter" po každém příkazu.
- diskpart
- disk seznamu
- vyberte disk # (kde # by mělo být cílové USB)
- čistý
- vytvořit primární oddíl
- vybrat oddíl 1
- format fs=ntfs quick (Chcete-li vytvořit zaváděcí USB UEFI, naformátujte jej jako FAT32 pomocí příkazu „format fs=fat32 quick“).
- aktivní
- výstup

Jakmile naformátujete USB flash disk a nastavíte primární oddíl jako aktivní, zadejte „Exit“, aby existoval z diskpartu, přejděte do „File Explorer“, zkopírujte a vložte všechny soubory/obsah Windows ISO na USB flash disk. Když ztratíte nebo zapomenete heslo svého počítače, musíte k počítači připojit USB a heslo resetovat.
Zde je související příspěvek, který by vás mohl zajímat:
Jak obnovit zapomenuté heslo Windows 10?
Tento článek nabídne podrobné pokyny k resetování zapomenutého hesla Windows 10 šesti praktickými způsoby.
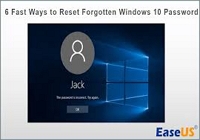
Způsob 3. Vytvořte spouštěcí USB s průvodcem zapomenutým heslem
Průvodce zapomenutým heslem je vestavěný nástroj Windows pro resetování hesel. K vytvoření USB pro resetování hesla Windows byste měli mít USB disk s více než 2 GB místa. Pokud máte cenná data, zálohujte je, i když nebudou naformátována.
Zde je návod, jak vytvořit zaváděcí USB pomocí Průvodce zapomenutým heslem systému Windows:
Krok 1. Připojte USB k počítači. Do vyhledávacího pole napište „vytvořit disk pro obnovení hesla“. Klikněte na něj.
Krok 2. Klikněte na "Další" v okně "Průvodce zapomenutím hesla". Vyberte USB a klikněte na „Další“.
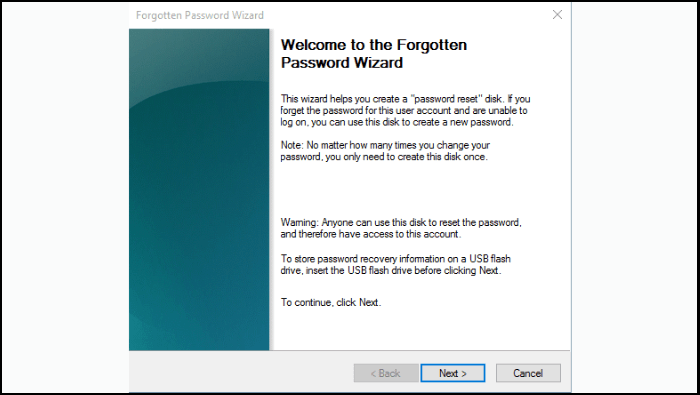
Krok 3. Zadejte své aktuální heslo a klikněte na „Další“. Po vytvoření resetování hesla USB klikněte na „Další“.

Pokud občas zapomenete heslo, musíte toto spouštěcí USB připojit k počítači. Po připojení USB k počítači se zobrazí obrazovka s heslem. Kliknutím na „Obnovit heslo“ pod polem s heslem se připojíte k průvodci resetováním hesla a resetujete heslo.

Poznámka: Uživatelé musí mít pro tento nástroj předem vytvořené USB pro resetování hesla a toto USB lze použít pouze na konkrétním počítači se systémem Windows, na kterém bylo vytvořeno. Pokud jste si před zapomenutím hesla nevytvořili disketu pro resetování hesla, nebudete moci tuto metodu použít k jeho resetování.
🚩Další čtení: Resetujte heslo Windows 10 pomocí USB , Obnovte heslo Windows 11 pomocí USB
Sdílejte tuto užitečnou stránku s lidmi, kteří potřebují resetovat svá hesla Windows na sociálních sítích:
Bonusový tip: Jak obnovit heslo systému Windows?
Nyní, když jste se naučili, jak vytvořit spouštěcí nástroj pro resetování hesla USB, musíte také vědět, jak resetovat heslo systému Windows. Existují dva případy resetování hesla systému Windows. Náročnou situací je, že neznáte své heslo a nemůžete se přihlásit k počítači. Tato část vás naučí dva použitelné způsoby resetování hesla.
- Poznámka: Naučili jsme se, jak vytvořit zaváděcí USB disk pomocí Diskpart způsobem 2. Mějte toto USB ve svých rukou. Toto USB použijeme k resetování hesla. Proto jsme to připravili předem. Pokud jste si USB nepřipravili, postupujte podle Způsobu 2 a okamžitě jej připravte.
Chcete-li resetovat heslo systému Windows v CMD, postupujte takto:
Krok 1. Nejprve připojte zaváděcí USB k počítači, aby se počítač spustil.
Krok 2. Jakmile se počítač spustí, objeví se obrazovka Windows Setup. Stisknutím "Shift + F10" otevřete "Příkazový řádek".
Krok 3. Zadejte následující příkazy do "Příkazového řádku" a nahradíte Správce nástrojů na přihlašovací obrazovce Windows 10. Změňte písmeno c za písmeno jednotky vašeho operačního systému a po zadání každého příkazu stiskněte kartu „Enter“.
- přesunout c:\windows\system32\utilman.exe c:\
- zkopírujte c:\windows\system32\cmd.exe c:\windows\system32\utilman.exe

Krok 4. Po úspěšném provedení obou příkazů odpojte zaváděcí USB a restartujte počítač.
Krok 5. Když se počítač restartuje a zobrazí se přihlašovací obrazovka Windows 10, klikněte na ikonu Usnadnění přístupu v pravém dolním rohu.
Krok 6. Otevře se "Příkazový řádek". Zadejte příkaz pro obnovení hesla: net user a stisknutím klávesy Enter resetujte heslo svého účtu správce systému Windows 10. Po úspěšném resetování hesla zavřete příkazový řádek a nyní můžete přistupovat k počítači s novým heslem.

📖Přečtěte si také : Obnovení hesla Windows 10 USB ke stažení zdarma 🔥
Můžete také kliknout na video a naučit se jednoduché řešení pro resetování hesla systému Windows:

Pokud se chcete dozvědět více informací o resetování hesla ve Windows 10, klikněte na odkaz níže:
Jak obnovit heslo systému Windows 10 bez přihlášení
Podrobný návod, jak resetovat heslo systému Windows 10 bez přihlášení. Pomocí těchto jednoduchých a účinných metod znovu získejte přístup ke svému počítači, aniž byste se museli přihlašovat.

Závěr
Abychom tuto výzvu úspěšně obešli, představili jsme tři různá řešení. Měli byste předem přijmout některá nezbytná opatření, abyste v takové situaci fungovali efektivně. Software EaseUS Partition Master poskytuje nekomplikované a efektivní řešení pro opětovné získání přístupu k vašemu systému, což z něj činí cenný zdroj pro řešení problémů souvisejících s hesly. Jeho uživatelsky přívětivé rozhraní a robustní možnosti zjednodušují proces obnovy hesla a pomáhají znovu získat kontrolu nad vaším účtem Windows. Další dostupná řešení a informace naleznete v následujících článcích:
Často kladené otázky o nástroji pro obnovení hesla spouštěcího USB
Pokud máte další dotazy nebo se chcete dozvědět více o vytvoření Bootable USB Password Reset Tool, postupujte prosím podle níže uvedených často kladených otázek.
1. Mohu resetovat heslo k Windows 10 bez přihlášení?
Ano, můžete. Existuje mnoho způsobů, jak resetovat heslo Windows 10 bez přihlášení. Navrhneme jednoduchý způsob. Postupujte takto:
Krok 1. Vytvořte spouštěcí nástroj pro resetování hesla USB pomocí softwaru, jako je EaseUS Partition Master.
Krok 2. Spusťte počítač z jednotky USB.
Krok 3. Při resetování hesla postupujte podle pokynů na obrazovce.
2. Jak obnovím heslo systému Windows na svém počítači HP?
Heslo systému Windows na počítači HP můžete resetovat pomocí spouštěcího nástroje pro resetování hesla USB. Postupujte takto:
Krok 1. Vytvořte zaváděcí USB pomocí softwaru jako EaseUS Partition Master.
Krok 2. Spusťte počítač HP z jednotky USB.
Krok 3. Podle pokynů na obrazovce resetujte heslo.
3. Jak obnovím heslo místního správce v systému BIOS?
Resetování hesla místního správce v systému BIOS se týká různých způsobů/kroků. Pro rychlý přehled:
Krok 1. Otevřete BIOS počítače stisknutím konkrétní klávesy během spouštění (často F2, Del nebo Esc). Záleží na vašem konkrétním modelu.
Krok 2. Přejděte do nastavení zabezpečení nebo do podobných částí.
Krok 3. Najděte možnost resetování hesla systému BIOS a postupujte podle pokynů na obrazovce.
Související články
-
ScanDisk Windows 10: Jak skenovat a opravit disk Windows 10/8/7
![author icon]() Alexandr/2024/12/13
Alexandr/2024/12/13
-
Jak resetovat heslo Windows 10 bez přihlášení 💡
![author icon]() Alexandr/2024/12/07
Alexandr/2024/12/07
-
Nejlepší bezplatný software pro klonování systému pro Windows 10 doporučujeme
![author icon]() Alexandr/2024/12/07
Alexandr/2024/12/07
-
Opraveno: Disk je chráněn proti zápisu Windows 11
![author icon]() Alexandr/2024/12/13
Alexandr/2024/12/13