Obsah

Když se pevný disk WD My Passport Ultra nebo externí pevný disk nezobrazuje, nemůžete k disku v počítači přistupovat ani jej používat.
Ale nebojte se. Postupujte podle tohoto návodu; dozvíte se příčiny a opravy toho, že externí pevný disk WD Passport Ultra sám o sobě nezobrazuje chyby:
| ⚙️Komplexní úroveň | Nízká, začátečníci |
| ⏱️ Trvání | 3-5 minut |
| 💻Platí pro | Opravit chyby WD My Passport Ultra nebyly zjištěny |
| 🧩Přípravky | Windows PC, WD My Passport, USB kabel, EaseUS Partition Master |
| 🧰 Fáze |
Krok 1. Zkontrolujte stav externího pevného disku WD Fáze 2. Oprava chyby externího pevného disku WD My Passport se nezobrazuje |
| ✏️ Opravy |
Může to být nepříjemné, pokud váš WD My Passport nelze detekovat na počítači se systémem Windows, což mnoho uživatelů přivádí do problémů. Existuje skutečný případ:
"WD My passport se nezobrazuje v Průzkumníku souborů. Ahoj všichni, dostal jsem pas Western Digital mého přítele, který se přestal zobrazovat v Průzkumníku souborů. Co mám udělat, abych tento problém vyřešil?" - Reddit
Naštěstí EaseUS představuje nejlepší nástroj pro opravu WD My Passport a v tomto článku vám nabízí 6 účinných oprav, jak opravit, že se WD Passport nezobrazuje v Průzkumníku souborů. Chybu „WD My Passport nebyl rozpoznán“ opravíte ve dvou fázích. Nejprve pojďme zkontrolovat stav vašeho externího pevného disku WD, abyste mohli najít nejlepší opravu vaší chyby. A sdílejte tento návod s ostatními, pokud si myslíte, že je užitečný.
Část 1. Zkontrolujte Stav externího pevného disku WD ve Správě disků
Připojte externí pevný disk WD k počítači pomocí kabelu USB. Pokud se WD Passport nezobrazuje v Průzkumníkovi souborů, postupujte podle následujících kroků a zkontrolujte stav externího pevného disku WD ve Správě disků:
Krok 1. Stiskněte klávesy Windows + R, do pole Spustit zadejte diskmgmt.msc a klikněte na „OK“.

Krok 2. V Správa disků vyhledejte a zkontrolujte stav externího pevného disku WD.
Pokud se WD Passport nezobrazí ve Správě disků, pokračujte ve čtení dalších oprav.
Část 2. Oprava chyby externího pevného disku WD My Passport se nezobrazuje
Zkontrolujte stav externího pevného disku WD My Passport Ultra, který se nezobrazuje nebo nebyl detekován, a vyhledejte správnou opravu, aby váš disk opět fungoval normálně. Mezi 6 opravami Oprava 1 a Oprava 2 obvykle dobře fungují při detekci pevného disku, protože běžnými příčinami jsou vadné sektory a poškození systému souborů. Pokud se tedy ujistíte, že vaše zařízení nemá žádné hardwarové chyby, zkuste to v části Oprava 1 a 2.
Oprava 1. Zkontrolujte a opravte poškozený systém souborů/špatný sektor na nezjištěném disku WD
Platí pro: Oprava externího pevného disku WD passport, který se nezobrazuje ve Windows 11/10 kvůli chybě systému souborů nebo vadným sektorům.
Pokud jsou systémové soubory poškozeny nebo zařízení WD obsahuje vadné sektory, může je správa disků Windows rozpoznat jako „*Others“ nebo RAW. Váš počítač ji nemusí být schopen detekovat ani z Průzkumníka souborů.
Pomoci může software pro správu oddílů EaseUS s funkcí Check File System. Pokud to vaše Správa disků dokáže detekovat, můžete tento nástroj použít k opravě poškozeného systému souborů a vadných sektorů na pevném disku WD.
Chcete-li zjistit, jak opravit poškozené systémové soubory a vadné sektory na zařízení WD, postupujte takto:
Poté můžete disk zkontrolovat. Pokud vaše soubory chyběly, přejděte k části 3 a použijte spolehlivý software pro obnovu dat , abyste vrátili všechna data externího pevného disku WD.
Oprava 2. Přidejte nové písmeno disku, aby se zobrazil externí pevný disk WD Passport
Platí pro: Oprava externího pevného disku WD passport, který se nezobrazuje kvůli konfliktu písmen disku.
Pokud se váš WD ve Správě disků zobrazí jako „New Volume“ bez písmene disku, nezobrazí se v Průzkumníku souborů. Nebojte se.
Můžete změnit nebo přidat nové písmeno jednotky, aby byl WD passport detekovatelný a znovu přístupný na počítači se systémem Windows:
Krok 1. Stiskněte klávesy Win + R, v dialogovém okně Spustit zadejte diskmgmt.msc a kliknutím na „OK“ otevřete Správa disků.
Krok 2. Klikněte pravým tlačítkem na disk WD, který se nezobrazuje, a vyberte „Změnit písmeno a cesty disku...“.

Krok 3. Klikněte na „Přidat“, nastavte nové písmeno disku, které chcete přiřadit externímu disku WD, a klikněte na „OK“.
Pokud již bylo disku WD přiřazeno písmeno, klikněte na „Změnit“ a vyberte jiné písmeno. Poté restartujte počítač a zkontrolujte, zda můžete navštívit externí pevný disk WD v Průzkumníku souborů Windows. Když můžete disk zobrazit, můžete jej naformátovat také pomocí Průzkumníka souborů nebo jinými metodami. Pokud vás to zajímá, klikněte na odkaz níže:
Jak formátovat WD My Passport Windows 10 [4 snadné způsoby]
Pokud máte disk WD My Passport, ale nevíte, jak jej naformátovat pomocí Windows 10, nebojte se a pokračujte ve čtení tohoto článku. V tomto článku vám ukážeme, jak formátovat WD My Passport Windows 10 pomocí čtyř rychlých a jednoduchých řešení.
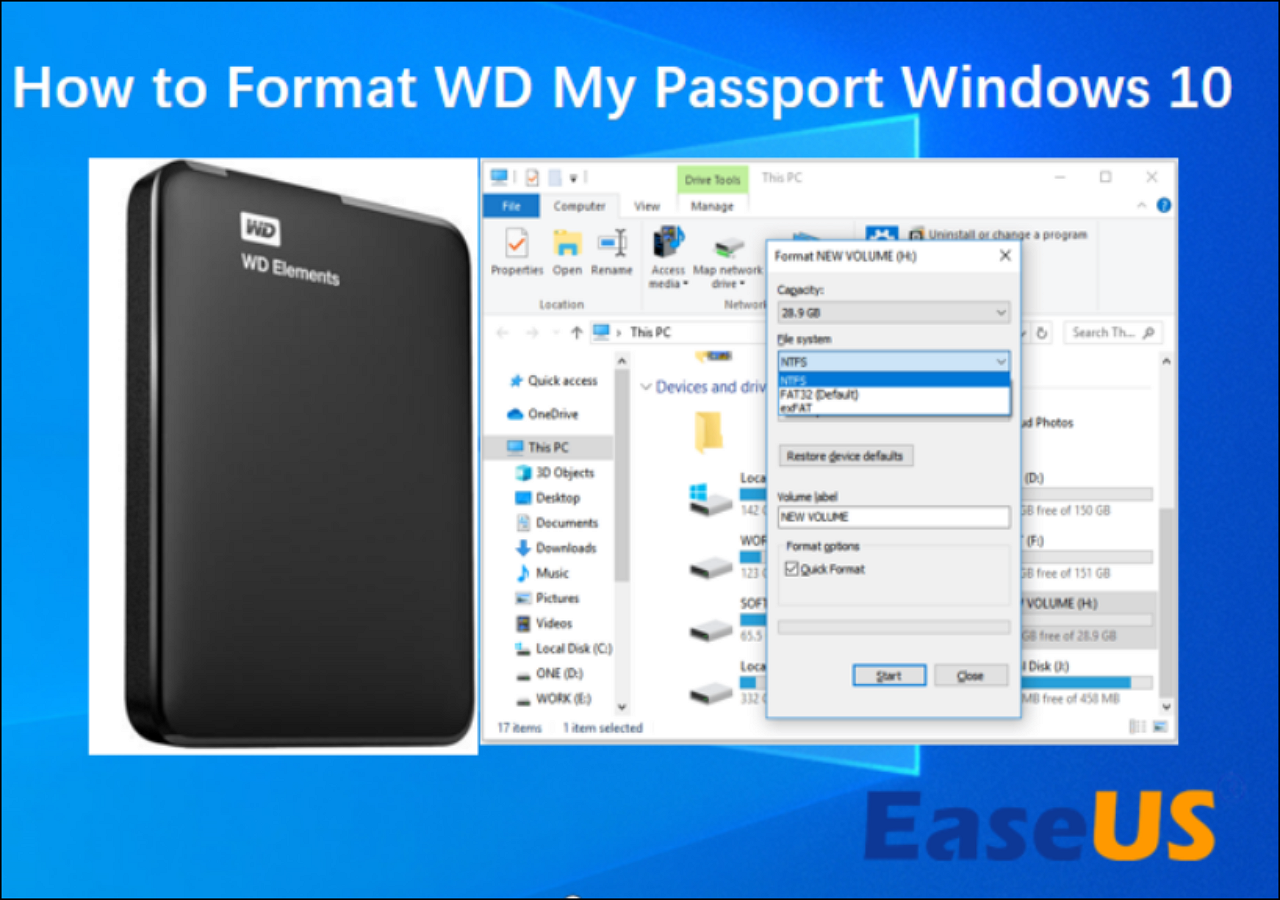
Oprava 3. Zapojte WD My Passport napůl do USB
Tato metoda je spíše dočasným řešením. Podle zpětné vazby uživatele na fóru tímto „bizarním způsobem“ jeho počítač úspěšně rozpoznal externí pevný disk. Zde je návod, jak na to.
Krok 1. Zapojte kabel USB do poloviny portů USB počítače.
Krok 2. Počkejte, až se pevný disk WD zobrazí v Průzkumníku souborů.
Krok 3. Jakmile uvidíte svůj pevný disk, zasuňte USB úplně do USB portu.
Možná to není rozumné, ale mnoho lidí vyřešilo své problémy tímto trikem. Vyzkoušejte to!
Oprava 4. Zkuste jiný kabel/port USB nebo počítač
Pokud narazíte na chybu, že se pas WD nezobrazuje, můžete také provést následující dvě věci:
- Zkontrolujte kabel: Vadné nebo nekompatibilní kabely mohou způsobit problémy s připojením. Ujistěte se, že používáte originální kabel USB dodaný s diskem My Passport.
- Zkuste jiný port: Jeden z portů může být vadný. Zkuste disk připojit k jinému portu USB na vašem notebooku!
Když se váš pevný disk WD nezobrazí v Průzkumníku souborů ani ve Správě disků, můžete zkusit vyměnit kabel USB, zkusit jiný port USB nebo nový počítač a zjistit, zda lze disk číst nebo ne.
Krok 1. Přepněte port/kabel USB a zapojte jej do počítače.
Pokud lze disk číst pomocí nového kabelu USB nebo na novém počítači, disk funguje správně. Problém je s USB kabelem.
Krok 2. Znovu připojte disk WD přes nový rozbočovač USB nebo k novému počítači.
- Pokud se zobrazí disk WD Passport, je to poškozený rozbočovač USB, který brání WD v zobrazení.
- Pokud WD passport není detekován na vašem současném nebo novém počítači, vyměňte disk WD za nový.
Oprava 5. Aktualizujte ovladač externího zařízení WD a přeinstalujte řadiče sběrnice
Když disk WD Passport nefunguje, může to být způsobeno zastaralými ovladači zařízení. Nejlepším způsobem je tedy aktualizovat jeho ovladač pomocí následujících tří cest:
#1. Stáhněte a nainstalujte ovladač zařízení WD:
Krok 1. Připojte problematický externí pevný disk WD k počítači.
Krok 2. Klepněte pravým tlačítkem myši na ikonu Windows a vyberte "Správce zařízení".
Krok 3. Najděte a rozbalte Disk Drivers, Portable Devices, Universal Serial USB Controllers nebo Other devices.
Podívejte se, zda se externí pevný disk WD zobrazuje jako „Neznámé“ zařízení.
Krok 4. Klikněte pravým tlačítkem na Neznámý nebo nefunkční externí pevný disk WD a vyberte „Vlastnosti“.
Krok 5. Přejděte na kartu Podrobnosti a nastavte Vlastnost na „Id hardwaru“.
Krok 6. Klikněte pravým tlačítkem na horní hodnotu a klikněte na „Kopírovat“.
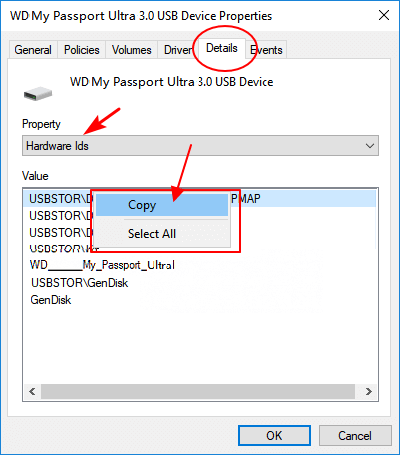
Krok 7. Vložte jej do prohlížeče a vyhledejte správný ovladač zařízení.
Krok 8. Najděte a stáhněte si správný ovladač zařízení WD a nainstalujte jej do počítače.
Poté restartujte počítač. A s vaším diskem WD My Passport Ultra by mělo vše fungovat dobře.
#2. Aktualizujte ovladač zařízení WD ze Správce zařízení:
Krok 1. Klepněte pravým tlačítkem myši na ikonu Windows a vyberte "Správce zařízení".
Krok 2. Rozbalte Správce zařízení a klikněte pravým tlačítkem na disk WD My Passport Ultra.
Krok 3. Vyberte „Aktualizovat ovladač“.
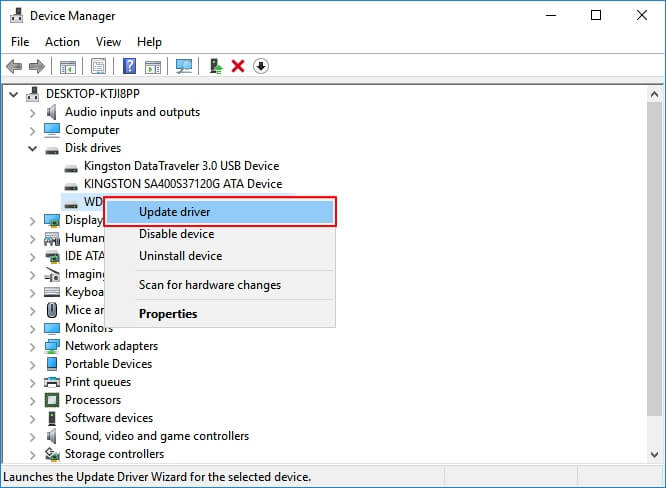
Krok 4. Vyberte „Automaticky vyhledávat aktualizovaný software ovladače“ a počkejte na dokončení procesu.
#3. Odinstalujte/znovu nainstalujte ovladače USB
Když jsou univerzální řadiče sběrnice USB zastaralé, může to také zabránit detekci nebo zobrazení vašeho pasu WD. Můžete se tedy pokusit odinstalovat a znovu nainstalovat řadiče USB:
Krok 1. Klepněte pravým tlačítkem myši na ikonu Windows a vyberte "Správce zařízení".
Krok 2. Rozbalte řadiče Universal Serial Bus, klepněte pravým tlačítkem myši na řadiče USB na disku WD a vyberte „Odinstalovat zařízení“.

Opakujte pro odinstalování každého USB řadiče jeden po druhém.
Krok 3. Restartujte počítač a systém Windows automaticky přeinstaluje řadiče USB vašeho disku WD.
Poté již budete moci normálně navštěvovat uložená data na disku WD Passport Ultra a přistupovat k nim.
- Upozornění:
- Pokud se externí pevný disk WD ani po vyzkoušení všech těchto řešení stále nezobrazuje v Průzkumníku souborů ani Správě disků, odešlete disk k opravě, jak je uvedeno v opravě 3 .
Oprava 6. Odešlete „Neznámý“ a nezjištěný externí pevný disk WD k opravě
Pokud se váš externí pevný disk WD ve správě disků zobrazuje jako „Neznámý“, poslední věc, kterou můžete zkusit, je poslat disk k opravě.
Pro tento problém máte dvě možnosti:
- Možnost 1. Nad rámec záruky: Odešlete externí disk WD k opravě do místního servisního střediska
- Možnost 2. V rámci záruky: Odešlete externí disk WD zpět jeho výrobci
Je tato sekce užitečná? Pokud svůj problém vyřešíte pomocí těchto způsobů, sdílejte tento článek, který vám pomůže více.
Část 3. Vyjměte data z externího disku WD a naformátujte je, aby znovu fungovaly
Pokud se zobrazí váš pevný disk WD, můžete k disku znovu přistupovat. Projděte si posledního průvodce v této části, abyste plně ochránili své soubory a zajistili, že externí pevný disk WD bude opět životaschopný pro ukládání a úpravu dat.
#1. Získejte data z externího pevného disku WD
Zde jsou dva způsoby, jak můžete plně získat soubory z externího pevného disku WD:
- 1. Otevřete a zkopírujte data z pevného disku WD na jiné úložné zařízení jako zálohu.
- 2. Obnovte ztracené soubory z disku WD pomocí softwaru pro obnovu souborů EaseUS.
Pamatujte, že pokud jste během procesu ztratili nějaké cenné soubory, nebojte se. Profesionální software pro obnovu souborů dokáže naskenovat a vrátit vaše soubory ve 3 krocích:
Krok 1. Vyberte a naskenujte externí pevný disk
- Stáhněte si a nainstalujte EaseUS Data Recovery do vašeho PC nebo notebooku.
- Připojte externí pevný disk k počítači.
- Spusťte EaseUS Data Recovery Wizard a vyberte externí disk ze seznamu Externí disky. Poté klikněte na „Vyhledat ztracená data“.

Krok 2. Zkontrolujte výsledky skenování
- Software pro obnovu dat EaseUS okamžitě prohledá vybraný disk a najde všechna data, včetně smazaných, poškozených a existujících dat.
- Pomocí funkce Filtr můžete rychle najít soubory jednoho druhu, jako jsou obrázky, Word, Excel, PDF, videa, e-maily atd.

Krok 3. Náhled a obnovení dat
- Dvojitým kliknutím na soubor z naskenovaných výsledků zobrazíte náhled.
- Vyberte požadované soubory a klikněte na „Obnovit“.
- Chcete-li uložit obnovené soubory místo původního, vyberte jiný disk.
💡Tip: Data můžete obnovit na lokálních discích, externích pevných discích a také cloudovém úložišti.

Nezapomeňte uložit obnovené soubory do jiného zabezpečeného umístění a poté přejděte k dalšímu průvodci pro formátování externího pevného disku WD My Passport, aby byl znovu použitelný.
#2. Naformátujte externí pevný disk WD tak, aby byl použitelný
Zde si také můžete nechat pomoci EaseUS Partition Master. Formátování disku je snadné a efektivní:
Krok 1. Spusťte EaseUS Partition Master, klepněte pravým tlačítkem myši na oddíl na externím pevném disku/USB/SD kartě, který chcete naformátovat, a vyberte možnost „Formátovat“.

Krok 2. Přiřaďte vybranému oddílu nový štítek oddílu, systém souborů (NTFS/FAT32/EXT2/EXT3/EXT4/exFAT) a velikost clusteru a poté klikněte na „OK“.

Krok 3. V okně Upozornění pokračujte kliknutím na „Ano“.

Krok 4. Kliknutím na tlačítko „Provést 1 úkol(y)“ v levém horním rohu zkontrolujte změny a poté kliknutím na „Použít“ spusťte formátování externího pevného disku/USB/SD karty.

Poté můžete data znovu uložit na externí pevný disk WD. Někteří z vás se možná budou chtít dozvědět, co způsobuje, že se externí pevný disk WD nezobrazuje v počítači. Pokračujte ve čtení a podívejte se.
Proč se můj WD Passport nezobrazuje?
Konzultovali jsme mnoho zkušených uživatelů a IT profesionálů a došli jsme k níže uvedeným příčinám. Podívejte se, proč se externí WD Passport Ultra nezobrazuje:
- 1. Vadný port/kabel USB nebo poškozený rozbočovač USB na počítači
- 2. Poškozený souborový systém nebo vadné sektory způsobují, že disk WD je nečitelný
- 3. K disku WD Passport není přiřazeno žádné písmeno
- 4. Ovladač disku WD je zastaralý
- 5. Ovladače univerzálního USB řadiče jsou zastaralé
Tyto příčiny mohou také vést k poruše některých vašich dalších zařízení, například:
Jak tedy tyto chyby opravit a zajistit, aby se váš externí pevný disk WD Passport Ultra znovu zobrazoval na vašem počítači? Postupujte podle výše uvedených návodů, abyste se tohoto problému okamžitě zbavili.
Nechte svůj externí pevný disk WD ukázat a pracovat hned
Na této stránce jsme vysvětlili, proč se externí pevný disk WD My Passport Ultra nezobrazuje na počítači se systémem Windows, a poskytli jsme 6 praktických oprav, které můžete provést, aby se disk znovu zobrazil.
Jako začátečníkovi doporučujeme, abyste postupovali podle celého průvodce jeden po druhém. Tyto opravy také řeší stejný problém u všech značek externích pevných disků, interních pevných disků, USB nebo SD karet.
Teď je řada na tobě. Podnikněte kroky k nápravě toho, že se nezobrazuje na externím pevném disku WD, a znovu jej zprovozněte bez ztráty dat.
Lidé se také ptají
Další problémy související s pasem WD naleznete v otázkách a odpovědích níže. Dostanete uspokojivou odpověď:
1. WD My Passport se na Macu nezobrazuje
Pokud máte podobný problém, že se na Macu nezobrazuje externí nebo interní pevný disk WD My Passport, můžete vyzkoušet následující tipy, které vám pomohou získat pomoc: (Některé jsou podobné jako na této stránce)
- #1. Znovu připojte WD Passport k Mac
- #2. Změňte písmeno disku WD Passport
- #3. Znovu připojte WD Passport k počítači Mac
- #4. Aktualizujte ovladač disku WD Passport
- #5. Naformátujte WD My Passport na Mac
2. Jak používat WD Passport v systému Windows 10?
Pro nový WD Passport: Připojte Passport k počítači s Windows 10 > Otevřete Správa disků a inicializujte disk > Vytvořte nový oddíl na disku WD Passport.
Pro použitý WD Passport: Připojte jej k Windows 10 > otevřete jej v Průzkumníku souborů, abyste jej mohli používat. Pokud potřebujete více místa, uvolněte místo odstraněním některých nepotřebných souborů.
3. Proč se můj externí pevný disk nezobrazuje?
V souladu s tím může mnoho důvodů způsobit, že se váš externí pevný disk nezobrazí. Zde je seznam hlavních důvodů:
- Externí pevný disk není správně připojen k počítači
- Vadný kabel USB nebo rozbočovač USB
- Externí pevný disk není inicializován
- Externí pevný disk neobsahuje svazek
- Externí pevný disk nemá písmeno jednotky
- Externí pevný disk obsahuje chybu systému souborů, vadné sektory nebo virus
Pro řešení postupujte podle Externí/interní pevný disk se nezobrazuje ve Windows 10/8/7.
Související články
-
Jak vytvořit Windows XP spouštěcí USB | Kompletní průvodce 🔍
![author icon]() Alexandr/2024/12/07
Alexandr/2024/12/07
-
Jak nainstalovat Windows 11/10 na externí pevný disk [2 způsoby]
![author icon]() Alexandr/2024/12/07
Alexandr/2024/12/07
-
Jak formátovat na FAT32 ve Windows 11 (4 užitečné metody)
![author icon]() Alexandr/2024/12/07
Alexandr/2024/12/07
-
Formát DiskPart: Jak formátovat pevný disk pomocí DiskPart [zdarma]
![author icon]() Alexandr/2024/12/13
Alexandr/2024/12/13