Obsah
Představovali jste si někdy, že budete používat svůj vlastní operační systém Windows 11/10, ať jste kdekoli? Pokud ano, postupujte podle této stránky a odhalíte dva praktické způsoby, které vám pomohou nainstalovat Windows 11/10 na externí pevný disk:
# 1. Nainstalujte Windows 10/8/7 na externí pevný disk pomocí EaseUS OS2GO
# 2. Nainstalujte Windows 10 (Enterprise/Education Edition) na externí pevný disk
Tímto způsobem můžete přenést systém Windows kamkoli a spustit systém Windows 11/10 na libovolném počítači prostřednictvím externího pevného disku.
Je možné nainstalovat Windows 11/10 na externí pevný disk
"Mám externí pevný disk Seagate 2TB Expansion Desktop. Myslím si, že bude skvělé mít OS na externím disku. Chci tedy nainstalovat operační systém Windows 10 na tento externí pevný disk. Ale kdykoli jsem se pokusil nainstalovat Windows 10 přímo na externí disk, zobrazí se mi chybové hlášení, že windows nelze nainstalovat na USB disk nebo IEE 1394.
Jen mě zajímalo, jestli je možné nainstalovat Windows na externí pevný disk. Pokud ano, jak mohu nainstalovat operační systém Windows 10?"
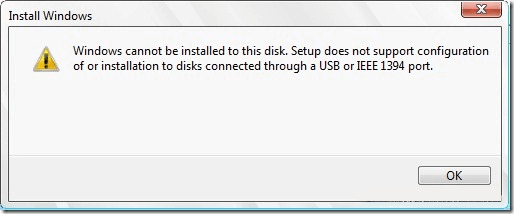
Jak možná víte, i když lze systém Windows nainstalovat na externí pevný disk, nelze jej nainstalovat na externí pevný disk s výchozím nastavením. Instalace Windows 10 na externí pevný disk není pro průměrné uživatele snadný úkol.
Systém Windows obvykle rozpozná a zobrazí pevný disk USB na instalační obrazovce, ale nedovolí vám na něj nainstalovat systém Windows. Pokud se o to pokusíte, zobrazí se chyba „Windows nelze nainstalovat na tento disk“.
Nebojte se! Zde najdete dvě kompletní řešení, jak nainstalovat Windows 10 na externí pevný disk a vzít si Windows kamkoli chcete.
Kam chcete nainstalovat Windows a jak [2023 Novinka]
V tomto článku se editor zaměří na tuto otázku a pomůže vám zjistit, kam byste měli nainstalovat Windows a proč. Nyní se vrhněme na učení.
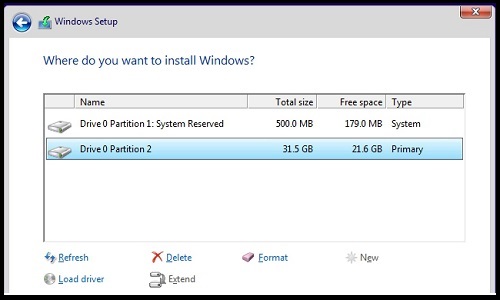
Jak nainstalovat Windows 11/10 na externí pevný disk (dva způsoby)
Instalace systému Windows 10 na externí pevný disk trvá pouze dvě fáze. Nejprve příprava – zálohujte data externího pevného disku a odstraňte všechny oddíly na externím pevném disku. Poté nainstalujte Windows 10 na externí pevný disk.
Chcete-li nainstalovat Windows 10 na externí pevný disk, máte dvě možnosti: 1. Použití funkce klonování systému s EaseUS Todo Backup; 2. Použijte Windows To Go. Obě dvě možnosti umožňují provést operaci a ujistit se, že je spouštěcí z externího pevného disku.
Postupujte podle pokynů zde a nainstalujte Windows 10 na externí pevný disk a zaveďte jej samostatně:
Způsob 1. Použijte software OS2Go
Platí pro: všechny operační OS Windows, jako Windows 11/10/8/7 atd.
Klady: Vytvořený disk USB se systémem Windows lze spustit na libovolném počítači.
# 1. Smažte všechny oddíly na externím pevném disku
Ujistěte se, že kapacita cílového externího pevného disku je větší než celková velikost spouštěcího a systémového oddílu.
K odstranění oddílu externího pevného disku můžete použít Správa disků. Máte-li potíže s mazáním oddílů, můžete požádat o pomoc bezplatného správce oddílů .
Krok 1. Spusťte EaseUS Partition Master a klikněte na "Partition Manager".
Před odstraněním jakéhokoli oddílu na disku se ujistěte, že jste zálohovali důležitá data.
Krok 2. Vyberte, zda chcete odstranit oddíl nebo odstranit všechny oddíly na pevném disku.
- Odstranit jeden oddíl: Klepněte pravým tlačítkem myši na oddíl, který chcete odstranit, a vyberte „ Odstranit “.
- Odstranit všechny oddíly: Klepněte pravým tlačítkem myši na pevný disk, ze kterého chcete odstranit všechny oddíly, a vyberte „ Odstranit vše “.
Krok 3. Kliknutím na „ Ano “ potvrďte odstranění.
Krok 4. Klikněte na " Execute xx Task " a poté klikněte na " Apply " pro uložení změny.
0:00 - 0:26 Smazat jednotlivé svazky; 0:27 - 0:53 Smazat všechny oddíly.
Po operaci se externí pevný disk změní na nepřidělené místo bez písmene jednotky. Nyní je externí pevný disk připraven k instalaci systému Windows 10.
Další čtení:
# 2. Nainstalujte Windows 10 na externí pevný disk
EaseUS OS2GO v podstatě usnadňuje instalaci systému Windows na externí pevný disk než použití Windows To Go. Tady je návod:
Krok 1. Nainstalujte EaseUS OS2Go do počítače se systémem Windows, zobrazí se využité místo na systémové jednotce. Zapojte jednotku USB, která je větší než místo na systémové jednotce. Vyberte cílovou jednotku USB a pokračujte kliknutím na tlačítko Další.

Krok 2. EaseUS OS2Go vás upozorní, že následující operace smaže všechna data na vašem disku. Ujistěte se, že jste si zazálohovali všechna důležitá data. Pokračujte kliknutím na tlačítko Pokračovat.

Krok 3. Upravte rozložení disku. Výchozí rozložení disku na cílové jednotce bude přesně stejné jako na zdrojové jednotce. Rozvržení můžete také upravit podle svých potřeb. Pokud jako spouštěcí disk Windows používáte disk SSD, zaškrtněte tuto možnost. Dále klikněte na Pokračovat.

Krok 4. Poté EaseUS OS2Go začne vytvářet přenosný USB disk. Obvykle to chvíli trvá v závislosti na vašem operačním systému a stavu sítě. Když pokrok dosáhne 100 %, USB disk by měl být nyní spustitelný.

Krok 5. Vložte přenosný Windows USB a spusťte počítač. Stisknutím požadované klávesy (F2, DEL, F10...) otevřete BIOS. Zvolte bootování z USB disku.
Poznámka: Ujistěte se, že režim spouštění ( UEFI nebo Legacy ) přenosného USB a vašeho cílového počítače jsou stejné, jinak nemusí být možné zavést systém.
Po připojení počkejte, až počítač nakonfiguruje nastavení systému, a nakonec se dostanete na obrazovku plochy, která je úplně stejná jako u klonovaného systému.
Zadejte „uživatelské jméno“ a „heslo“ klonovaného systému.
Hotovo. Nyní byste měli úspěšně vstoupit do klonovaného systému.
Způsob 2. Použijte Windows To Go
Platí pro: Windows 10 Enterprise Edition a Education Edition.
Klady: Umožňuje spustit systém Windows 10 na externím pevném disku. (Funguje pouze na hostitelském počítači.)
Upozorňujeme, že Windows To Go je k dispozici pouze ve Windows Enterprise Edition a Education Edition. Znamená to, že pokud váš aktuální systém není jednou z těchto dvou edic, nebudete moci k provedení této úlohy použít Windows To Go. Abyste mohli používat Windows to Go, potřebujete také certifikovaný USB disk.
Zde jsou kroky:
Krok 1. Zkontrolujte, zda je váš externí pevný disk jedním z certifikovaných USB disků pro použití jako Windows to Go disky:
- IronKey Workspace W700
- IronKey Workspace W500
- IronKey Workspace W300
- Kingston DataTraveler Workspace pro Windows To Go
- Přenosné pracoviště Spyrus
- Spyrus Secure Portable Workplace
- Spyrus Worksafe
- Super Talent Express RC4/RC8 pro Windows To Go
- Western Digital My Passport Enterprise
Krok 2. Připojte externí pevný disk k počítači, zálohujte externí pevný disk do jiného zařízení a naformátujte disk na NTFS.
Krok 3. Stáhněte si soubor ISO systému Windows 10 Enterprise .
Krok 4. Klepněte pravým tlačítkem myši na ikonu Windows a klepněte na „Hledat“, zadejte Windows to Go a stiskněte Enter.
Krok 5. Vyberte externí pevný disk a klikněte na „Další“.
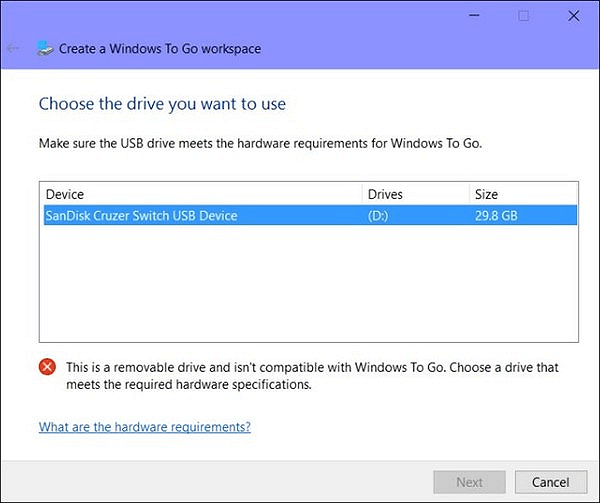
Krok 6. Kliknutím na „Přidat umístění vyhledávání“ procházejte obraz ISO systému Windows 10, který jste si předem stáhli do počítače.
Pokračujte kliknutím na tlačítko "Další".

Krok 7. Povolte šifrování BitLocker na externím pevném disku. (Je to volitelná volba.)
Krok 8. Klikněte na „Vytvořit“ a počkejte, až systém Windows Go přenese obraz systému Windows 10 na jednotku USB.
Přečtěte si také: Windows 10 se nenainstaluje na SSD
Počkejte na dokončení procesu vytváření. Bude to trvat 20-30 minut. Když se zobrazí stránka dokončení, znamená to, že váš pracovní prostor Windows to Go je připraven k použití.
V případě jakýchkoli nejasností vám doporučujeme, abyste se poradili s našimi profesionálními podpůrnými pracovníky, kteří vám poradí na míru.
Konfigurační služby EaseUS Windows
Klikněte sem a kontaktujte zdarma odborníky EaseUS Partition Master
Odborníci EaseUS jsou k dispozici, aby vám poskytli 1 na 1 manuální služby (24*7) a pomohli vyřešit různé problémy s konfigurací Windows. Naši odborníci vám nabídnou BEZPLATNÉ vyhodnocovací služby a efektivně diagnostikují a řeší chyby aktualizací Windows, instalaci Windows nebo každodenní problémy s operačním systémem s využitím svých desetiletí zkušeností.
- 1. Opravte chyby aktualizace systému Windows, jako je selhání aktualizace, nemožnost upgradovat systém Windows atd.
- 2. Slouží ke stažení a úspěšné instalaci nejnovějšího operačního systému Windows na PC.
- 3. Poskytněte opravy každodenních systémových chyb Windows s problémy s ovladači, oprávněními, nastavením účtu atd.
Nyní můžete připravit hostitelský počítač pomocí možností spuštění systému Windows To Go a zavést systém z disku Windows To Go. Oba dva způsoby vám mohou pomoci nainstalovat Windows 10/11 na externí pevný disk. Sdílejte tento článek, abyste pomohli více uživatelům v nouzi.
Závěr
Tato stránka obsahuje dva způsoby, jak pomoci uživatelům systému Windows nainstalovat systém Windows 10 na externí pevný disk, takže systém Windows bude možné spustit z disku. S těmito řešeními můžete také nainstalovat Windows 10 bez kódu Product Key .
Pokud dáváte přednost vytvoření jednotky USB Windows to GO v libovolném operačním systému Windows, EaseUS Todo Backup s funkcí klonování systému, jak je doporučeno ve způsobu 1, je nejlepší volbou.
Pokud chcete pouze vytvořit nouzový disk, abyste mohli svůj vlastní systém Windows 10 zavést na externí pevný disk a použít jej na hostitelském počítači, funkce Windows to Go ve způsobu 2 stojí za vyzkoušení.
Související články
-
![author icon]() Alexandr/2024/12/13
Alexandr/2024/12/13
-
Top 6 nejlepších nástrojů na opravu SD karty v roce 2024 [zdarma]
![author icon]() Alexandr/2024/12/07
Alexandr/2024/12/07
-
Opraveno: DiskPart Force Delete Partition ve Windows 11/10/8/7
![author icon]() Alexandr/2024/12/13
Alexandr/2024/12/13
-
Jak zkontrolovat, co využívá můj prostor na disku C [Výukový program 2024]
![author icon]() Alexandr/2024/12/13
Alexandr/2024/12/13