Obsah
Proč je můj Mac SSD čtení a zápis tak pomalý? Mohu opravit chybu pomalé rychlosti SSD? Jasně! V tomto příspěvku EaseUS Software nabízí konkrétní důvody, proč SSD běží na vašem Macu tak pomalu, profesionální benchmark disku Mac a osvědčené opravy vašeho aktuálního problému. Pojďme se ponořit do učení.
Proč je SSD pomalý na Macu?
Existuje mnoho důvodů pro pomalý výkon SSD na Macu, jako je kapacita úložiště, kompatibilita a opotřebení disku, což může způsobit pomalé rychlosti čtení a zápisu Mac SSD. Než to začneme opravovat, seznamte se s níže uvedenými důvody:
- 🚩Nedostatečná kapacita úložiště SSD: SSD mohou zaznamenat znatelné zpomalení, když se blíží plné kapacitě. Když dostupné místo klesne pod 25 %, systém souborů se může stát neefektivním, což má za následek delší dobu zápisu a snížení výkonu. (Doporučuje se udržovat minimálně 25 % volného místa)
- 🧩Limit mezipaměti: Disky SSD používají mezipaměť k urychlení operací zápisu. Pokud je mezipaměť plná, musí disk zapisovat data přímo na disk, což může způsobit pomalé čtení a zápis SSD disků;
- ⚒️ TRIM není povoleno : SSD vyžadují procesy, jako je TRIM, aby efektivně spravovaly smazaná data. Pokud tyto procesy nefungují správně, může to mít za následek pomalejší zápisy
- ⚙️Problémy s kompatibilitou: Používání SSD necertifikovaného společností Apple může způsobit problémy s výkonem kvůli problémům s kompatibilitou s macOS.
- 🔔Opotřebení SSD: Všechny SSD se zpomalí kvůli opotřebení a stárnutí paměťových buněk.
- 🛞Využití RAM: Pokud systém využívá velkou část dostupné RAM, může se uchýlit k výměně dat v úložišti a mimo něj, což může zpomalit operace.
Nyní, když jste se dozvěděli, proč SSD běží na vašem Macu pomaleji, pokračujte ve čtení, abyste otestovali rychlost čtení a zápisu SSD a opravili pomalé SSD Mac. Sdílejte tento příspěvek a dejte vědět více uživatelům, proč Mac SSD běží tak pomalu.
Jak otestovat rychlost SSD na Macu
Abyste se ujistili, že proces testování proběhne hladce a výsledky budou přesné, měli byste použít EaseUS Partition Master pro Mac . Poskytuje přesné rychlosti náhodného/sekvenčního čtení/zápisu a perfektně funguje se všemi MacOS. O jeho kompatibilitu se proto nemusíte starat. Kromě toho je jeho dobře organizované rozhraní velmi uživatelsky přívětivé pro začátečníky a můžete provést kontrolu rychlosti disku bez zadávání jakýchkoli příkazů.
Chcete-li provést kontrolu rychlosti disku na Macu, postupujte takto:
Krok 1. Spusťte EaseUS Partition Master pro Mac a na levém panelu vyberte "Speed Test".
Krok 2. Kliknutím na rozevírací pole vyberte cílovou jednotku, testovací data a velikost bloku.
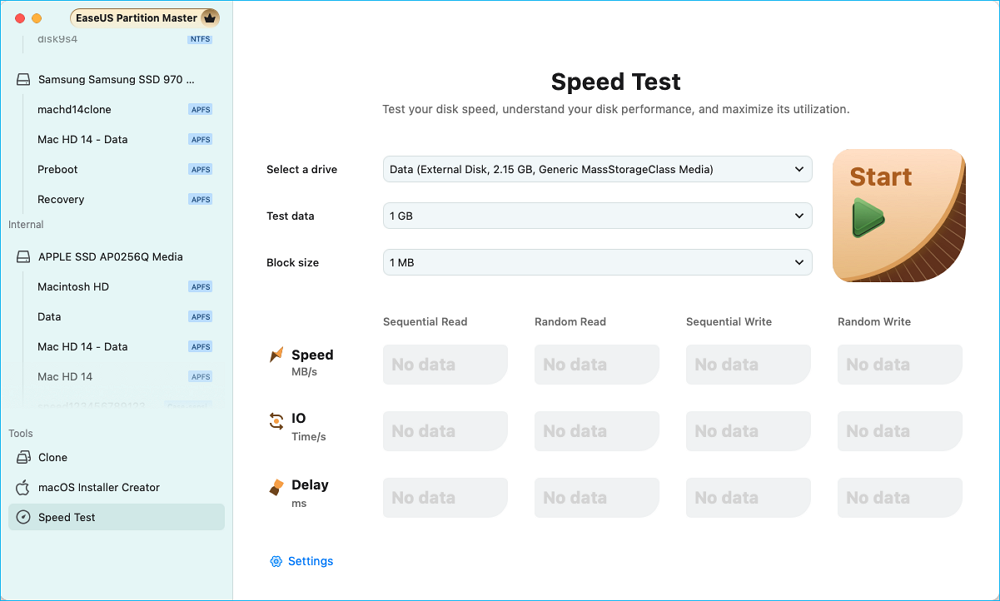
Krok 3. Poté kliknutím na tlačítko "Start" spusťte test rychlosti disku.
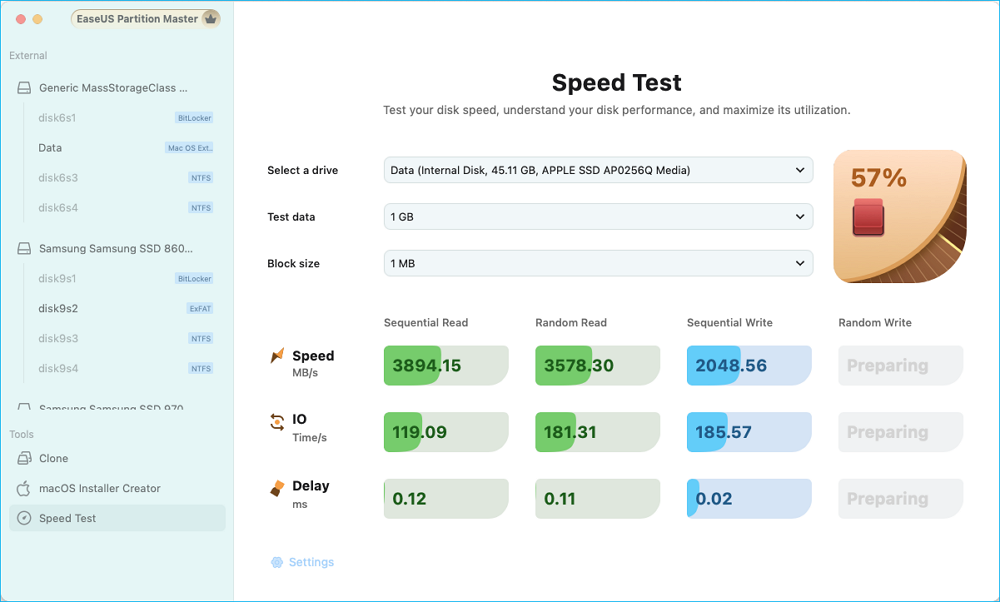
Krok 4. Počkejte několik sekund a získáte údaje o rychlosti sekvenčního nebo náhodného čtení/zápisu, I/O a zpoždění.
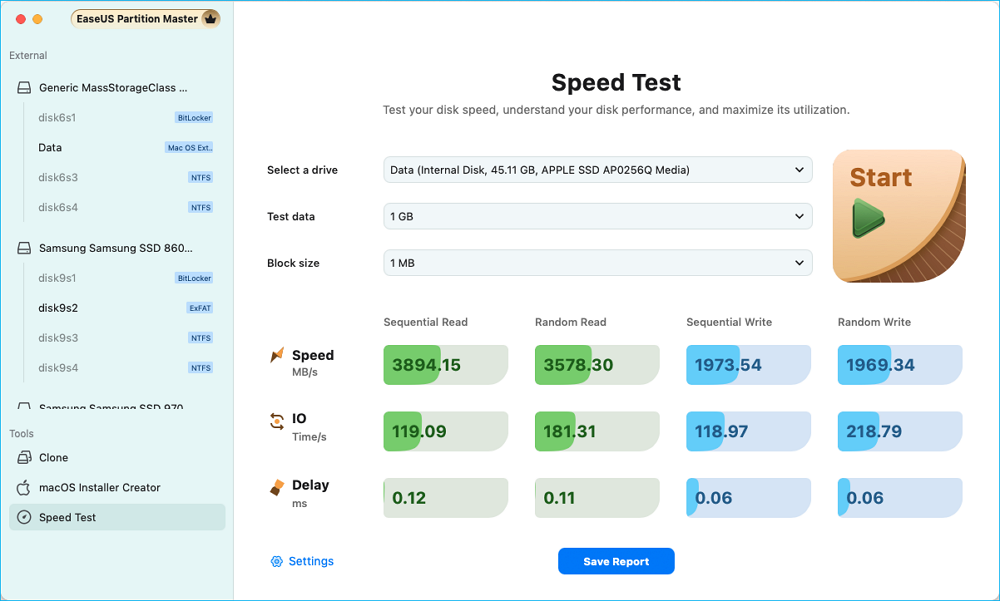
Benchmark disku Mac zobrazí všechny podrobnosti o rychlosti SSD. Pokud je váš Mac SSD extrémně pomalý, zkuste chybu pomalého SSD odstranit pomocí následujících oprav.
Jak opravit SSD pomalou rychlost čtení a zápisu na Mac Error
Tento příspěvek pokrývá pět oprav a poslední oprava způsobí ztrátu dat, proto si před zahájením zálohujte data.
Oprava 1. Zkontrolujte kompatibilitu
Ať už se jedná o externí SSD nebo interní SSD, ujistěte se, že je kompatibilní s vaším MacOS. Zde je postup:
Krok 1. Identifikujte svůj model Macu. Klikněte na nabídku Apple v levém horním rohu obrazovky a vyberte O tomto Macu. V okně, které se objeví, se zobrazí váš model Macu a rok, což je rozhodující pro určení kompatibility.
Krok 2. V okně O tomto Macu klikněte na Systémové zprávy. Na postranním panelu vyberte Úložiště pro zobrazení podrobných informací o vašem aktuálním SSD, včetně jeho typu a rozhraní.
Tyto informace vám mohou pomoci potvrdit, že je váš SSD kompatibilní s vaším Macem. Při zvažování konkrétního SSD se můžete podívat na pokyny ke kompatibilitě na webu výrobce. Některé značky poskytnou seznam kompatibilních modelů nebo konkrétní požadavky na podporu macOS.
Oprava 2. Zkontrolujte diskové úložiště
Pokud je SSD kompatibilní s vaším Macem, musíte vzít v úvahu volné místo na disku vašeho Macu. Ujistěte se, že máte alespoň 25 % volného místa na disku. Pokud ne, odstraňte nepotřebné soubory a aplikace, abyste uvolnili více místa na disku, což může pomoci urychlit váš SSD.
Zde je návod, jak zkontrolovat, kolik volného místa na disku máte v počítači Mac:
Krok 1. Klikněte na nabídku Apple v levém horním rohu obrazovky. Vyberte O tomto Macu.
Krok 2. V okně, které se zobrazí, klikněte na Další informace (nebo přímo na kartu Úložiště, pokud používáte starší verzi macOS). Zobrazí se pruhový graf zobrazující použité a dostupné úložiště spolu s rozpisem typů souborů, které zabírají místo.
Oprava 3. Zkontrolujte podporu TRIM
Povolení TRIM snižuje časově náročné operace mazání před zápisem a zvyšuje celkovou efektivitu. Chcete-li povolit podporu TRIM, postupujte podle následujících kroků.
Krok 1. Přejděte do Aplikace > Nástroje a otevřete Terminál.
Krok 2. Zadejte následující příkaz a stiskněte Enter: sudo trimforce enable
Krok 3. Po zobrazení výzvy zadejte heslo správce. Poté si pozorně přečtěte varovnou zprávu o povolení TRIM.
Zadejte ya potvrďte akci stisknutím klávesy Enter. Poté restartujte svůj Mac a povolte, aby se tyto změny projevily.
Oprava 4. Zkontrolujte stav SMART SSD
Vadný SSD může mít špatný výkon, takže pokud máte pocit, že je SSD pomalý při čtení a zápisu, doporučujeme pečlivě zkontrolovat stav disku Mac.
EaseUS Partition Master pro Mac dokáže nejen kontrolovat rychlost SSD, ale také kontrolovat stav SSD SMART pro Mac. Zobrazí teplotu disku, zbývající životnost, zdravý stav atd. Pokud se na disku objeví jakýkoli problém, označí chyby červeně a odešle varovnou zprávu.
Zde je návod, jak zkontrolovat stav SSD na Macu :
Krok 1. Spusťte EaseUS Partition Master pro Mac, vyberte cílový disk a uvidíte několik možností.
Krok 2. Vyhledejte možnost týkající se stavu disku.
- Pokud se zobrazí „Stav disku je neznámý (požadavek na instalaci rozšíření), klikněte na „Další informace“ a přejděte ke kroku 3 .
- Pokud se zobrazí „Stav disku je platný“, klikněte na „SMART“ a přejděte ke kroku 5 .

Krok 3. V novém okně budete vyzváni k povolení rozšíření EaseUS. Kliknutím na tlačítka "Následovat průvodce" níže získáte podrobné kroky každého z nich.
- 1: Restartujte Mac do režimu obnovení a povolte rozšíření jádra pro správu uživatelů v režimu obnovení.
- 2: Nainstalujte rozšíření a klikněte na „Povolit“ v části Ochrana osobních údajů a zabezpečení.

Krok 4. Po dokončení instalace se možnost zobrazí jako „Stav disku je platný“. Poté klikněte na „SMART“ a zkontrolujte stav disku.

Krok 5. Poté se v novém okně zobrazí zdravotní stav vašeho disku.

Pokud SSD selže, zálohujte svá data a vyměňte SSD za nový. EaseUS Partition Master pro Mac dokáže naklonovat macOS na nový SSD.
Oprava 5. Přeformátujte SSD
Poslední opravou je přeformátování SSD, které může odstranit jakékoli problémy související se softwarem. Formátování SSD ale způsobí ztrátu dat, proto zálohujte předem.
Krok 1. Stisknutím Command + Mezerník otevřete Spotlight, napište „Disk Utility“ a stiskněte Enter.
Krok 2. V okně Disk Utility najděte na postranním panelu svůj SSD. Pokud jej nevidíte, klikněte na Zobrazit a vyberte Zobrazit všechna zařízení.
Krok 3. Kliknutím na SSD jej vyberte a poté klikněte na tlačítko Vymazat na panelu nástrojů.
Krok 4. Zadejte název vašeho SSD a vyberte formát.
Krok 5. Kliknutím na Vymazat disk naformátujte. Počkejte na dokončení procesu a poté klepněte na Hotovo.

Pokud je na SSD nainstalován MacOS, možná budete muset po formátování přeinstalovat operační systém.
Závěr
Chcete-li opravit pomalý interní nebo externí výkon SSD na vašem Macu, musíte zjistit možné příčiny. Tento příspěvek se zabývá příčinami a řešeními pomalého Mac SSD. Navíc pomocí EaseUS Partition Master pro Mac můžete snadno získat rychlost disku a identifikovat problémy s diskem. Pravidelná údržba a monitorování jsou klíčem k udržení efektivního provozu vašeho SSD.
Pokud vám tento článek pomohl, podělte se o něj s ostatními, kteří mohou mít z těchto poznatků prospěch. Společně můžeme pomoci více uživatelům zlepšit výkon jejich Macu a užít si vyšší rychlosti SSD!
Nejčastější dotazy týkající se pomalého výkonu SSD na Macu
Cílem tohoto příspěvku je opravit pomalou rychlost čtení nebo zápisu SSD na počítači Mac. Další podrobnosti naleznete v následujících nejčastějších dotazech.
1. Proč je můj externí SSD na Macu tak pomalý?
Zastaralý firmware, nesprávné formátování (jako exFAT místo APFS), nedostatek volného místa nebo nekvalitní kabely jsou běžné příčiny pomalého USB externího SSD Macu.
2. Jak ladíte pomalou rychlost čtení a zápisu na pevném disku na Macu?
Chcete-li ladit pomalou rychlost čtení a zápisu SSD, postupujte podle těchto tipů:
- Zkontrolujte, zda je na disku 15%-20% volného místa;
- Ukončete nepotřebné aplikace, abyste uvolnili CPU a paměť;
- Otevřete Disk Utility, vyberte svůj disk a klikněte na „První pomoc;“
- Zvažte restart;
3. Proč na mém Macu nefunguje SSD?
Pokud (nový) SSD na vašem Macu nefunguje, zvažte následující příčiny:
- SSD není inicializováno;
- Poškozené nebo chybějící systémy souborů;
- SSD je poškozen nebo selže;
- Uvolněné, opotřebované nebo poškozené kabely mohou zabránit detekci;
Související články
-
Jak opravit, že se USB flash disk nezobrazuje ve Windows 11🔥
![author icon]() Alexandr/2024/12/07
Alexandr/2024/12/07
-
Mohu spustit test rychlosti čtení/zápisu SSD online? Jistě, váš průvodce je tady
![author icon]() Alexandr/2024/12/13
Alexandr/2024/12/13
-
Jak nainstalovat Windows 10 na nový počítač bez operačního systému
![author icon]() Alexandr/2024/12/13
Alexandr/2024/12/13
-
![author icon]() Alexandr/2024/12/07
Alexandr/2024/12/07
