Obsah
Médium je chráněno proti zápisu, což znamená, že na médium (obvykle disk) nelze zapisovat. Tuto chybu může způsobit několik věcí, včetně fyzických přepínačů ochrany proti zápisu nebo softwarové ochrany. Chcete-li tento problém vyřešit, musí být deaktivována ochrana proti zápisu. EaseUS v tomto příspěvku shromáždil pět praktických řešení k vyřešení tohoto problému chráněného proti zápisu. Sledujte dál a zjistěte, co potřebujete.
Jak opravit „Médium je chráněno proti zápisu“ v systému Windows – 5 způsobů
K této chybě „médium je chráněno proti zápisu“ může dojít z několika různých důvodů. Může to být způsobeno poškozeným systémem souborů, nesprávnými oprávněními nebo fyzickým poškozením úložného zařízení. Ať už je příčina jakákoli, nebojte se; v tomto článku vám ukážeme několik rychlých a snadných oprav, které vám pomohou odstranit ochranu proti zápisu a vaše úložné zařízení bude během okamžiku opět fungovat. Nezapomeňte tento pokyn sdílet se svými přáteli nebo jinými uživateli v nouzi:
#1. K odstranění ochrany proti zápisu použijte software
Přímým způsobem odstranění ochrany proti zápisu je použití EaseUS Partition Master . Tento správce oddílů je určen ke správě a ochraně oddílů disku. Software dokáže deaktivovat ochranu proti zápisu na externí pevné disky jediným kliknutím. Navíc to nepoškodí vaše data během operace odstranění.
EaseUS Partition Master má mnoho výhod, jako je změna velikosti, přesun, kopírování, slučování, rozdělování a převod oddílů bez ztráty dat. Je také kompatibilní s Windows 10/8.1/8/7 a XP.
Krok 1. Stáhněte a nainstalujte EaseUS Partition Master, přejděte do sekce Toolkit a klikněte na "Write Protection".

Krok 2 Vyberte své USB, USB externí disk nebo SD kartu chráněnou proti zápisu a klikněte na „Zakázat“.

#2. Pokud je médium chráněno proti zápisu, zkontrolujte fyzický přepínač
Tuto chybovou zprávu může způsobit fyzický přepínač ochrany proti zápisu na zařízení. Pokud je přepínač fyzické ochrany proti zápisu zapnutý, zápis na médium nebude možný. Chcete-li zkontrolovat fyzický přepínač ochrany proti zápisu, postupujte podle následujících pokynů:
Krok 1: Najděte na zařízení přepínač fyzické ochrany proti zápisu. Umístění přepínače se bude lišit v závislosti na značce a modelu zařízení. Vypínač se u mnoha zařízení nachází na boční nebo spodní straně.

Krok 2: Zkontrolujte polohu spínače. Pokud je přepínač v poloze "zapnuto", bude nutné jej přesunout do polohy "vypnuto" pro zápis na médium.
Krok 3: Jakmile se přepínač přesune do polohy „vypnuto“, zkuste znovu zapisovat na médium. Pokud nemůžete zapisovat na médium, kontaktujte výrobce zařízení. Můžete také vyzkoušet následující opravy v našem článku.
#3. Pokud je médium chráněno proti zápisu, zrušte zaškrtnutí políčka Pouze pro čtení ve vlastnostech
Chyba „Médium je chráněno proti zápisu“ se obvykle vyskytuje, protože soubor nebo jednotka je nastavena pouze pro čtení, což znamená, že je lze pouze číst, nikoli upravovat. Nastavení pouze pro čtení lze zakázat v nabídce vlastností pro soubor nebo jednotku. Po deaktivaci by uživatelé měli být schopni soubory bez problémů kopírovat, mazat nebo přesouvat.
Krok 1: Otevřete "Průzkumník souborů" a vyberte soubory chráněné proti zápisu.
Krok 2: Klikněte pravým tlačítkem na soubor a klikněte na "Vlastnosti".
Krok 3: Můžete zrušit zaškrtnutí možnosti „Pouze pro čtení“ na kartě „Obecné“.

#4. Spusťte CMD pro odstranění ochrany proti zápisu
Poškozené systémové soubory mohou také způsobit, že „média budou chráněna proti zápisu“. Pokud ano, zkuste spustit kontroly System File Checker (SFC) a Deployment Image & Servicing Management (DISM). SFC kontroluje a opravuje poškozené systémové soubory, zatímco skenování DISM opraví obraz Windows. Sdílejte podrobný návod kliknutím na tlačítka níže, protože příkazy CMD jsou pro nezkušené uživatele obtížné pochopit.
Chcete-li spustit skenování SFC a DISM, postupujte podle následujících kroků:
Krok 1: Stiskněte současně klávesu Windows + R a zadejte „cmd“.
Krok 2: Zadejte "sfc / scannow" a stiskněte Enter. Skenování může trvat 20–30 minut. Během tohoto procesu nezavírejte příkazový řádek.

Krok 3: Restartujte počítač a opakováním kroku 1 otevřete příkazový řádek.
Krok 4: Zadejte následující příkaz a po zadání každého příkazu stiskněte klávesu Enter.
- Dism /Online /Cleanup-Image /CheckHealth

- Dism /Online /Cleanup-Image /ScanHealth

- Dism /Online /Cleanup-Image /RestoreHealth

#5. Prohledejte virus a odstraňte ochranu proti zápisu
V některých případech může být chyba „média chráněna proti zápisu“ způsobena malwarem, který infikoval váš počítač. Malware může ve vašem počítači způsobit různé problémy, včetně chyb. Některý malware může chránit disky proti zápisu a zabránit tak jejich smazání. Pokud máte podezření, že příčinou chyby je malware, měli byste svůj systém prohledat antivirovým programem. Můžete si vybrat antivirový program Windows Defender integrovaný ve Windows, který chcete skenovat.
Krok 1: Klikněte na „Aktualizace a zabezpečení“ v Nastavení systému Windows.
Krok 2: Klikněte na „Zabezpečení systému Windows“.
Krok 3: Klikněte na „Ochrana před viry a hrozbami“ v části „Oblast ochrany“.

Krok 4: Klikněte na „Možnosti skenování“. Zde doporučujeme vybrat „Microsoft Defender Offline“.
Krok 5: Klikněte na „Skenovat nyní“.
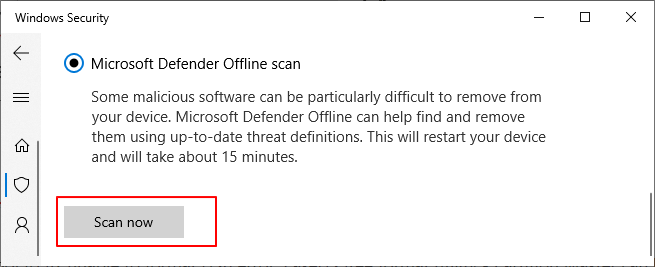
Kromě vyzkoušení programu Microsoft Defender se můžete také obrátit o pomoc na antimalwarové nástroje třetích stran, jako je TotalAV. Tento software vám poskytuje spolehlivou časovou ochranu pro boj proti virům, malwaru a dokonce i online hrozbám:
 CELKEM
CELKEMTotalAV je oceněný antivirový a bezpečnostní software. Poskytuje ochranu v reálném čase před viry, malwarem a online hrozbami.
Antivirová ochrana povolena
Bonusový tip: Po odstranění ochrany proti zápisu zařízení naformátujte
Médium je chráněno proti zápisu. Chybu lze opravit pomocí výše uvedených metod. Po odstranění ochrany proti zápisu mohou uživatelé naformátovat své zařízení pomocí EaseUS Partition Master Professional .
- Klepněte pravým tlačítkem myši na externí disk nebo USB, které chcete naformátovat, a vyberte „Formátovat“.
- Nastavte štítek oddílu, systém souborů (NTFS/FAT32/EXT2/EXT3/EXT4/exFAT) a velikost clusteru a poté klikněte na „OK“.
- Pokračujte kliknutím na „Ano“.
- Klikněte na tlačítko „Provést 1 úlohu(y)“ a kliknutím na „Použít“ naformátujte oddíl pevného disku.
Související články o odstranění ochrany proti zápisu:
Závěr
Když je médium chráněno proti zápisu, data na médiu nelze měnit. To může být pro uživatele neuvěřitelně nepříjemné, zvláště pokud nevědí, jak problém vyřešit. V našem článku jsme vám ukázali některá řešení pro odstranění ochrany proti zápisu. Ať už zvolíte kteroukoli metodu, pozorně dodržujte pokyny, abyste počítač nepoškodili. S trochou úsilí byste měli být schopni zbavit se ochrany proti zápisu a znovu získat přístup k souborům.
Související články
-
Nástroj na opravu systému Windows 11 ke stažení zdarma – návod
![author icon]() Alexandr/2024/12/07
Alexandr/2024/12/07
-
Jak opravit špatné sektory na SD kartě [Průvodce krok za krokem]
![author icon]() Alexandr/2024/12/13
Alexandr/2024/12/13
-
Nejlepší placený a bezplatný správce oddílů pro Windows Server v roce 2024
![author icon]() Alexandr/2024/12/13
Alexandr/2024/12/13
-
Efektivní opravy pevného disku, který nebyl při instalaci Windows 10 zjištěn
![author icon]() Alexandr/2024/12/13
Alexandr/2024/12/13